Limit App Cpu Usage Mac
System hardware is a major part of the decision-making process when purchasing a computer. The CPU type and performance are often the greatest concern. That’s why many users want to check the CPU performance and resource usage from time to time. If you want to know how to check your CPU usage on Mac, this tutorial will show you how.
However, your method, ie, nice, does nothing to keep the total CPU load below 100% (per core), in fact this has already been said in the article, nice is not a solution to reduce the total CPU load. What might work more elegantly is to simply disable one CPU core via the Developer Tools. So in this post I’m going to describe how to limit application CPU usage in Mac OSx. In this tutorial I’m going to use cputhrottle which is a small OS X command-line utility designed to limit the CPU usage of a process to which it attaches. First of all I should say that I used this solution for OSX 10.8.3 and it is working perfectly. Nice and renice don't limit the percentage of the CPU available to a given application per se, they do however allow to change the scheduling priority, or in other words how much of the CPU time a process will get. This is all relative to the CPU load on your system, so if the system is under utilised, you most likely won't see any difference. Jan 12, 2016 In our example, we want to limit RipBot264 to four cores, leaving plenty of room for our other more time-sensitive tasks. Once you’ve selected your desired number of cores, press OK to close the Processor Affinity window.Your changes will take effect immediately and if the app was already engaged in a CPU-heavy task, you’ll see its processor usage plummet on all but the cores you selected. I just checked the Performance Tools folder in XCode and did not see any CHUD tools. I think they may be omitted from installation on machines with an i7 CPU. Likewise there was a system prefpane called processor.prefpane that supposedly lets you set various options for your CPU. It does not seem to currently work with the i7.
Check CPU Usage on Mac with Activity Monitor
You can check your Mac CPU performance and manage it by using the built-in Activity Monitor application. The Activity Monitor is a utility on Mac that monitors performance for programs that are running on the computer. Sometimes, a computer can run slowly or poorly due to size and conflict issues within the apps.
The Activity Monitor on Mac can help you to identify problems that may be the cause of the malfunction.
To view your CPU Usage on Mac, follow these steps:
1. Access the Activity Monitor in Spotlight by pressing the Command + spacebar shortcut keys. When Spotlight opens, type Activity Monitor in the search box and choose it from the list. You can also access Activity Monitor in Finder > Applications.
If the Activity Monitor is not displayed in Finder on your Mac, type Activity Monitor in Spotlight and choose Display in Finder from the list. Once launched, the Activity Monitor will open in a separate window:
The screenshot above shows the CPU pane which reflects the performance of processes on your Mac that affect the performance of the CPU.
2. You can click on %CPU at the top of the first column to sort the percentages of CPU capacity that is used by the processes.
3. You can also change the CPU setting to Memory, Energy, Disk, or Network settings to view more aspects of your Mac.
4. The CPU and GPU can be displayed separately in windows and on the Dock. In the Activity Monitor, you can view the CPU pane, which displays the processes effect on the CPU activity. At the bottom of the CPU pane, there is a small area that contains more useful information.
As shown in the screenshot, the total number of Processes running, and total number of Threads used by all of the processes combined are displayed on the right side of the box. The meaning of the different headings in the CPU pane are as follows:
- System is the percentage of CPU capacity that is currently being used by the System Processes, which are the processes owned by Apple. Processes that aren’t owned by the root user are classified as Other User Processes.
- User is the percentage of CPU capacity that is currently being used by open apps or the processes that opened due to those apps.
- CPU Load is the percentage of CPU capacity that is currently being used by all User and System processes. The graph in the screenshot above moves from right to left at a frequency that is set in View > Update Frequency. The red portion of the graph shows the percentage of the total CPU capability that is currently being used by the system processes.
- Idle is the percentage of CPU capacity that is not being used.
- You can also access the Memory pane which contains memory usage information that is presented similar to the CPU pane. You can view how much RAM is on your Mac and how much memory is being used by all of the apps and processes.
Check CPU Usage from the Dock
You can also check your CPU usage from the Dock on Mac. To do this, follow these steps:
1. Choose Window > CPU Usage to open a window showing the CPU activity.
2. Go to View > Dock Icon > Show CPU Usage to display the graph from the Dock.
3. To view recent processor activity in a new window, choose Window > CPU History. To show the graph of it on the Dock, go to View > Dock Icon > Show CPU History.
4. To view recent graphics processor activity, go to Window > GPU History.
Limit Cpu Usage Windows 10
Contact Apple Support
If you were not able to check the CPU usage on your Mac by following the steps in this tutorial, you can contact Apple Support or the Genius Bar for more help.
The Dropbox desktop app tries to be as efficient as possible. However, it will occasionally use more memory (RAM) or CPU than expected. This can lead to a slow-down with some functions on your computer, or generally cause your computer to run slowly.
What factors cause high memory (RAM) usage?
There are several factors that can cause higher than expected memory (RAM) usage, including the number of files stored in your Dropbox folder. The more files you have in your Dropbox folder, the more memory Dropbox will need to keep track of them.
What factors cause high CPU usage?
It's normal for there to be multiple Dropbox processes running at the same time. If you see multiple Dropbox processes in the Activity Monitor (macOS) or Task Manager (Windows), you should let them run. They may be helping the main desktop app or other Dropbox features. They also look for version updates and monitor for system crashes.
If you’re seeing higher than expected CPU usage for the Dropbox desktop app, there can be a few possible explanations. Please check each of the following:
1) The desktop app is syncing a large number of files
The desktop app may cause high CPU usage if there are a large number of files to sync. This is especially true the first time files on your computer have been synced.
2) External factors (or third-party apps) are conflicting with Dropbox
Some third-party apps access files in your Dropbox folder. Dropbox may interpret this access as edits to the files, and sync these perceived changes. If a third-party app continually requests access to your files, Dropbox will continue to sync, which will in turn lead to high CPU usage.
This loop usually occurs with third-party syncing apps, backup apps, and anti-virus or security software, or when a third-party app is installed within the Dropbox folder.
To isolate a third-party app as the cause of high CPU usage, temporarily disable each third-party app in the Activity Monitor (macOS) or Task Manager (Windows), and then see if CPU usage for Dropbox decreases.
3) Files in the Dropbox folder have incorrect file permissions
If files in your Dropbox folder have incorrectly set permissions, then the Dropbox app will continually try—and fail—to sync them.
4) There are a large number of files in your Dropbox folder
Performance of the Dropbox desktop app starts to decrease at around 300,000 files. You can improve performance and sync speed with selective sync.
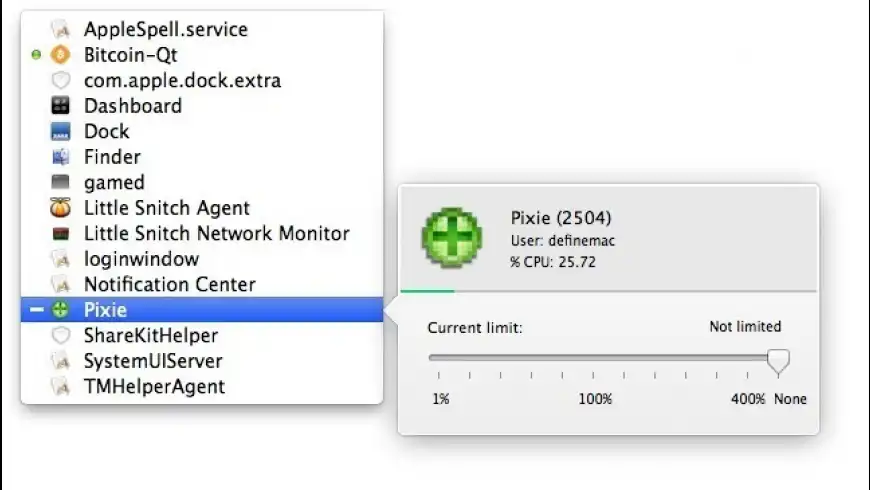
5) The Dropbox folder is installed on a NAS device
The Dropbox folder should not be installed on a NAS device because our desktop app is not meant to work with network share file systems.
To resolve this issue, move your Dropbox folder back to a physically connected drive. Or, follow special steps to correctly use Dropbox with an external drive.
6) Your file system doesn’t support extended attributes
Our desktop app requires that you install the Dropbox data folder on a drive with a file system that supports extended attributes. If installed elsewhere, the app will continually try—and fail—to sync your files. This process causes high CPU use.
To solve, move your Dropbox folder to a hard drive or partition with a supported file system.
7) Symlinks are causing issues
If you know you have symlinks in your Dropbox folder, remove them to improve the performance of the Dropbox desktop app. Symlinks refer to data in locations outside of the Dropbox folder, so the Dropbox desktop app can get stuck attempting to access them.
Note: In some cases, the Dropbox desktop application may sync just the symlink file itself and not the actual files or folders which it references.
Ubuntu Limit Cpu Usage
If you're not sure if you have symlinks in your Dropbox folder, use the steps below to generate a list of any that exist. This list shows you the full file path to every symlink and where the symlink points to outside of the Dropbox folder.
In general, we recommend that you move actual data (your files and folders) into the Dropbox folder, and then create a symlink where the data was previously located. That way the symlink is outside of the Dropbox folder and the actual data will sync in your Dropbox. In this arrangement, you'll still be able to access the data at a location outside of the Dropbox folder in addition to in your Dropbox.
Find your operating system below for more instructions:
Linux and macOS
Once properly set up, you’ll be able to quickly send messages from your computer to any known number using the Messages app on your machine — and receive them in a similar fashion without ever glancing at your phone.Step 1: To set up iMessage and SMS forwarding on your iOS device, navigate to the main Settings menu and tap Messages.Step 2: Toggle on iMessage and ensure you’re logged into the same iCloud account as all other devices using Messages. Doing so will confirm that you want to send and receive messages from your iPhone on your Mac, and confirm you own the machine. From there, navigate to Preferences and then select iMessage.Step 3: On your iPhone, and after you’ve selected Messages from the Settings menu: Tap Text Message Forwarding, toggle the switch directly right of the Apple device to which you want to send SMS messages, and then enter the six-digit confirmation code displayed on the device. How to send texts via iMessage (iOS and MacOS)Though formerly only handled iMessages, later iterations of Apple’s operating system include an option specifically designed for forwarding SMS messages directly to your Mac or another iOS device. Also, make sure all of your devices are connected to the same Wi-Fi network.Step 2a: On your Mac, you’ll need to open the Messages app and then select Messages.
Apr 12, 2016 Download this app from Microsoft Store for Windows 10, Windows 10 Mobile, Windows 10 Team (Surface Hub), HoloLens. See screenshots, read the latest customer reviews, and compare ratings for Passport ID Photo Maker Studio. Jan 09, 2019 Wallet size is also not correct for a UK passport. It is hard to use photo software to change the photo to the correct size for printing, but the easy way to do it is to import the image into a. Passport photo maker enables printing high quality passport photos with great ease. They come with predefined sizes of passport photos for various countries. They allow sizing the photos or setting paper size of the printer. They allow saving the processed photos to popular picture formats also. To know more about these software one can search Google using “passport photo maker online. Passport size photo printing software for mac.
- Open your Terminal app located at /Applications/Utilities/Terminal. (Or, open your preferred command line input on Linux.)
- Copy and paste the command line below and press Enter on your keyboard.
find ~/Dropbox -type l -exec ls -lah {} ;
Windows
- Press the Windows + R keys (at the same time) on your keyboard.
- Type cmd and press Enter on your keyboard to open the command prompt.
- Copy and paste the command line below and press Enter on your keyboard.
dir '%HOMEPATH%Dropbox' /a:l /s
By default, the Dropbox folder is located in ~/Dropbox. If you have a Dropbox Business account, the default location for the business Dropbox folder is ~/Dropbox {team name}. To search the business Dropbox folder you should replace ~/Dropbox with the full pathway to the Dropbox folder within quotation marks. You should do the same if you moved the Dropbox folder to a location other than the default location. See the following example pathway:
Limit App Cpu Usage Machine
find 'users/Michael/Documents/Dropbox (Enterprise)' -type l -exec ls -lah {} ;