Mac App For Transfering To Kindle Account
Mar 28, 2019 Download the latest version of Kindle Transfer for Mac - Simple and reliable solution when you need to transfer Kindle Books. Read 0 user reviews of Kindle Transfer on MacUpdate. Dec 15, 2019 2. Download a Kindle app from the App Store. Step 1: On your iPad or iPhone, go to the App Store app. Step 2: Use the search bar to find the Kindle app. Tap “Get” button, and wait until the download is complete (see screenshot below, on the left). Register the Kindle app with the same account.
- Mac App For Transferring To Kindle Account Free
- Mac App For Transferring To Kindle Account Windows 10
- Mac App For Transferring To Kindle Account Online
- Mac App For Transferring To Kindle Account To Computer
How to Transfer eBooks to Kindle
Amazon’s Kindle is one of the most popular eBook readers available in the market. If you have acquired a Kindle and want to know how to transfer eBooks to it, then this Techspirited article will guide you on your way.
Quick Fact
Free drawing apps on mac. Many eBook readers, like the Amazon Kindle, use e-ink screens. These black and white screens do not reflect sunlight the way a shiny tablet LCD screen does and do not have built-in lights. This makes them easier on the eye when reading for long periods of time.
Mac App For Transferring To Kindle Account Free
Would you like to write for us? Well, we're looking for good writers who want to spread the word. Get in touch with us and we'll talk..
One of the most popular eBook readers available in the market, the Amazon Kindle is a user-friendly device with a simple design and easy to use interface. eBook readers are a delight for all bookworms on the go. Reading novels, periodicals and documents is easy with these devices. There are many variants of the Kindle available in the market. Some act as eBook readers only, while there are models with additional functions that work as tablets. You can store several books, magazines and newspapers on one device, and use virtual bookmarks to keep track of what you are reading.
Mac App For Transferring To Kindle Account Windows 10
More About the Amazon Kindle
Among the headline models of Kindle available in the market, the Amazon Kindle Basic, Amazon Kindle Keyboard, Amazon Kindle Paperwhite and the Amazon Kindle Paperwhite 3G are eBook readers, while the new 8.9-inch and 7 inch Amazon Kindle Fire HD are tablets.
While it may be a delightful eBook reader, the Kindle has its own set of problems. Basically, it does not read all eBook formats, and therefore transferring eBooks to Kindle can be slightly tricky. Popular eBook formats like EPUB do not work for Kindle. AZW, MOBI, TXT and watermarked PDF can be read on Kindle. Once you have downloaded or purchased the eBook with a compatible format, you can transfer it to the Amazon Kindle via USB, using Kindle Personal Documents Service or with the ‘Send to Kindle’ app.
Transfer via USB
- Connect the Kindle to the computer using the USB cord that is packaged with the reader. The Kindle will go into USB drive mode and you won’t be able to use the device while it is plugged to the computer.
- The Kindle will appear as a removable drive on the computer. If you are using Windows then it will appear in the “My Computer” menu, while Mac users can check it on their desktop.
- Double-click to open the Kindle drive. It would contain a lot of folders. Locate the ”documents” folder. This is where the eBook will be transferred.
- Copy the eBook from the location where it is stored on your computer. Paste it in the ”documents” folder. Alternately, you can drag and drop the file in the appropriate location.
- Once the transfer is done, eject the Kindle and remove the cable.
- The eBook should now appear on the Kindle reader and is now available to read.
Mac App For Transferring To Kindle Account Online
Using Kindle Personal Documents Service
The Kindle Personal Documents Service is more than just another cloud document service. It allows you to send your eBooks to Kindle devices while also storing them in the Amazon Personal document cloud, thus allowing you to read the eBook from many devices.
- Visit the Amazon’s website and go to the Amazon Kindle Page. Click on the ”Manage Your Kindle” on the top right hand corner of the page.
- Register your email address to send documents to the reader. To do this, add the email address to the “Approved Personal Document E-mail List.”
- The ”Manage Your Kindle” page will display your Kindle email addresses (for different Kindle devices) as [youraccountname]@kindle.com. If you want to change the email address then click on any ”Edit” next to any device and customize the address.
- Create an email to your Kindle email address and add the eBooks as attachments. If there are multiple files then send them as separate attachments or in a single zip file.
- To convert the eBook formats like MOBI and PDF to Amazon’s .azw format, put ”convert” in the subject line of the email.
- On your device, open the Kindle library and check the eBook. This service directly syncs the notes and highlights as well.

Note: This service is free only when the documents are delivered via Wi-Fi. If it is connected to Amazon’s Whispernet 3G service then you might be charged for the delivery of the eBook.
Using ‘Send to Kindle’ App
This is probably the simplest way to send eBooks, or for that matter any documents to your Kindle. The ‘Send to Kindle‘ is a free app that also allows you to generate PDF automatically, and send the files that you are working on to your Kindle library. This means you can read your eBooks on Kindle devices and also on other smartphones or tablets with the Kindle app. This is also the best way to transfer eBooks to Kindle Fire which does not come with a USB cable.
Moreover, this handy PC app allows you to send all sorts of documents to your Kindle. So even if the eBook has a different extension, it gets converted to PDFs and is then displayed correctly on the Kindle. You can also get a cloud backup of the eBook in the Kindle library.
- Download the ‘Send to Kindle’ app for Windows or Mac.
- When you install it for the first time, the app will prompt you for your Amazon credentials. You need to log in to start sending the documents.
- Right-click the eBook that you want to transfer, and choose ‘Send to Kindle’ from the context menu.
- You can now choose the device to which the eBook has to be sent. This can be a Kindle or any other device with the free Kindle app.
- The eBooks are archived in the Amazon cloud and can be re-downloaded later, on supported devices and apps.
Would you like to write for us? Well, we're looking for good writers who want to spread the word. Get in touch with us and we'll talk..
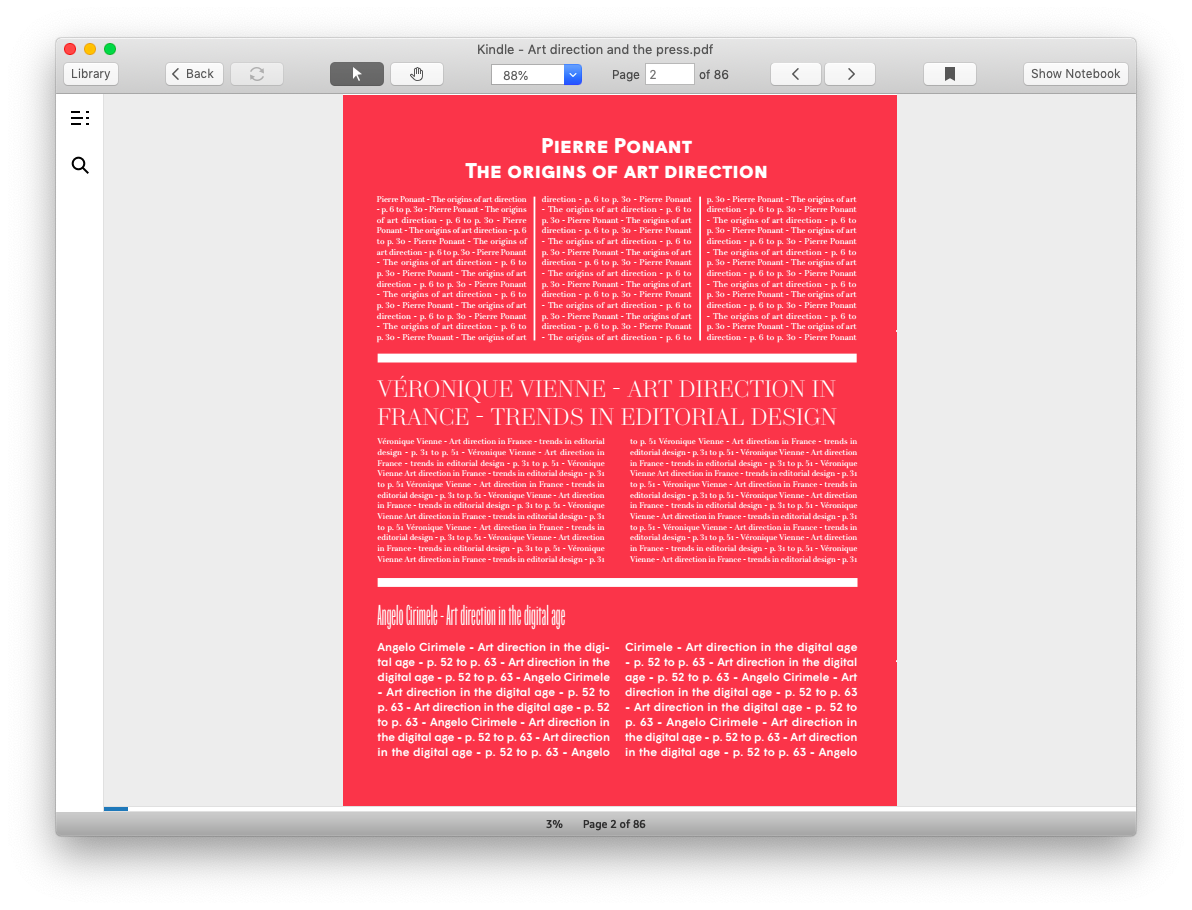
The ‘Send to Kindle‘ app is also available as a Chrome extension and as an upgrade for the free Kindle app on your Android devices.
With these simple ways you can transfer your favorite eBooks to the Kindle with ease. Due to Amazon’s exclusion policy there are only a few file formats which you can read on a Kindle, even if they are secure eBooks. So check the eBook file format before sending it across to your Kindle device.
Related Posts
Mac App For Transferring To Kindle Account To Computer
- How to Find Free Kindle Books
If Kindle has 'kindled' a love for reading in you, back again, you must be on the lookout for free ebooks that you could enjoy reading on it. In this…
Connect your Western Digital My Passport drive to Mac computer, and let the OS detect and mount the drive for use. Now, a new hard drive icon will appear on the desktop. In macOS / OS X Platform. Download my passport software for mac. On macOS Dock, select Finder.
- An Overview of Kindle for PC
People who wish to read ebooks can install Kindle for PC on their systems, and enjoy a wide range of ebooks. Find out the information about this software in this…
- Kindle DX Review
The article provides information about Amazon's e-reader product through the Kindle DX review. The features of this product are discussed below.