Mac Quit App Still In Dock
5 Dock tips most Mac users need Most Mac users still use the Dock at least some of the time, so here are a few tips that may help you get even more out of using it. Oct 28, 2019 Here is how you can address various Mac Dock problems: Before we start, make sure that your Mac’s OS is up to date. Restart your Mac: Restarting your Mac may fix your Dock problems. To restart your Mac, click the Apple menu and select Restart. Restart the Dock: Restarting your Dock may fix your freezing Dock problem.
The Dock is a prominent feature of the graphical user interface of macOS.It is used to launch applications and to switch between running applications. The Dock is also a prominent feature of macOS's predecessor NeXTSTEP and OpenStep operating systems. The earliest known implementations of a dock are found in operating systems such as RISC OS and NeXTSTEP. Aug 05, 2019 But you can still disable or remove them with CleanMyMac X — it is extremely well known for its ability to clean up a Mac and help you regain more storage space, and can make your Mac run a bit faster. Also, it comes with many useful features to make your Mac life easier. One of the features is to get rid of those launch agents. May 25, 2020 I am an independent advisor and a Mac user like you, and I would be happy to help you out with this. I would recommend to try uninstalling the Teams app, and then re-installing it. First, Quit Teams by right-clicking the Teams app in the dock, then holding down Option and clicking Force Quit.
/Mac Uninstaller /How to Force Quit Mac Applications
Today, Let me tell you why force quit mac applications and how to force them. Read Along!
Mac is known because of its excellent reliability. This is the reason why many professionals and those regular computer users choose to use Mac.
However, there are just some third party applications that do not work properly and unreliable. Because of these kinds of applications, this causes most of the Mac users on how they could force quit applications that are not responding anymore.
Here I am going to show you how you can do this for you to get rid of these kinds of applications.
Article GuidePart 1: Why Do we Need to Force Quit Mac ApplicationPart 2: How to Force Quit Mac ApplicationsPart 3: How to Fix An App That is Constantly FreezingPart 4: The Best Method for You to Force Quit Mac ApplicationPart 5: Conclusion
When a certain application stops working and becomes unresponsive, usually you just force quit the app and then have it re-launched and it will do the trick.
However, there are actually instances that even you are trying to force quit an app, it still does not work and this can be really frustrating.
And here are the tactics you’ll learn about in this post.
Part 1: Why Do we Need to Force Quit Mac Application
There are actually some reasons as to why you need to force quit a certain application on your Mac. Maybe because it is being unresponsive, it is frozen or it is working too slow on your Mac computer.
However, there are instances that force quitting an app does not work because it was not built well.
If this is the situation, then all kinds of havoc get to make your hardware affected because it will have a hard time getting the tools for it to force quit your Mac application.
This kind of situation is actually common to those applications that have not been updated properly for it to be compatible with the new operating system that you have.
Or simply because it is not compatible with some other apps that are running on your Mac PC.
Regardless of what the situation is, if you are not able to force quit Mac application by pressing the Command + Option + Esc on your keyboard, then you can do other troubleshooting steps.
Part 2: How to Force Quit Mac Applications
Here are some troubleshooting steps that you can do for you to force quit a Mac application.
Force Quit From Apple Menu
Here is how you can force quit a Mac application on the Apple Menu:
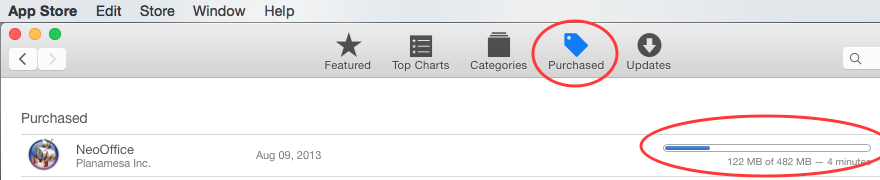
- Go and click on the Apple Logo located at the top left corner or your screen.
- After that, go ahead and click on Force Quit
- And then, go and select the app that is not responding anymore
- And then finally, go ahead and click on the Force Quit button.
Force Quit From Your Dock
If you would want to know how you can force quit a Mac application on your Dock, then here are simple steps that you can follow.
Step 1: For you to be able to launch the dock menu, just go ahead and right-click on the application that you want to force quit. You can also click and hold on the application.
Step 2: Hold down an Option (Alt) button for you to be able to change Quit to Force Quit.
Mac Quit App
Step 3: After that, go ahead and click on Force Quit.
Force Quit Mac Application Using Your Keyboard Shortcut
You can also try and force quit a Mac application that is being unresponsive using some combinations on your keyboard.
This solution actually comes in handy in force quitting an application on your Mac especially if your mouse cursor is not working.
#1: Press and hold these keys on your keyboard: Command + Option + Esc
#2: After that, go ahead and choose the application that you want to force quit from the pop-up window that appears on your screen.
#3: And then, just go ahead and click on the Force Quit button.
Force Quit Mac Application Via Your Terminal Mode
If you want to make use of a command line for you to force quit a Mac application, you can do it using your Terminal. Here is how you can do this.
*1: Open your Terminal on your Mac computer.
*2: After launching terminal, go ahead and enter these following command: killal [application name].
*3: After entering the command, click on Enter. The application that you are trying to force quit will then shut down immediately.
NOTE: The killal command on the terminal can work on a system level and the auto-save option will not work. Because of this, you have to make sure that you do not lose any unsaved data on your Mac PC.
Part 3: How to Fix An App That is Constantly Freezing
There are times that some applications on your Mac PC are freezes often and you might be thinking that the problem is with the application and not your Mac.
Here are some things as well that you can do for you to fix this kind of applications.
1: Try to update the application to the latest version if there are any available upgrade. This will help because those updated versions of the app are the one that has the fix to the problem.
2: Try and clean your app cache most especially if you are using the app often. Once that there is not enough storage left on your Mac, then this could be a reason why the app is not working smoothly.
3: You can also try and delete the application and have it re-installed. This method commonly fixes the problem of the freezing app.
Mac Freezes Instead of App - What to Do?
Most of the time, you are just experiencing a Mac application that hangs. However, in other cases, this also causes your Mac to become unresponsive and freeze.
If you are experiencing this on your Mac PC, here are the things that you should do to fix your Mac that hangs.
Force Reboot Your Mac:
Step #1: Press and hold the power button until your Mac PC shuts down completely. This may take a few seconds.
Step #2: Wait for a few seconds and then after that, go ahead and turn on your Mac one more time.
This method is actually not that reliable and there will be an instance that any unsaved information or file will be lost.
But, there are times that doing this method on your Mac is the only way for you to fix the issue.
Part 4: The Best Method for You to Force Quit Mac Application
Now, since there are some Mac applications that are too stubborn and you need to force quit them every time you use them and this is very unhealthy to your Mac PC.
Here, we have a Mac application that you can use for you to be able to to do better than force quitting your app on your Mac.
Why don't you just go ahead and uninstall that specific app since it just keeps on freezing and being unresponsive?
If you want to get rid of these kinds of apps on your Mac PC then you can just easily install them using the iMyMac-PowerMyMac Uninstaller.
What is iMyMac-PowerMyMac Uninstaller?
Uninstalling Mac application is not that easy as it sounds because uninstalling Mac application is different from uninstalling apps on a Windows PC.
Fortunately, we have the iMyMac-PowerMyMac Uninstaller to help you uninstall all apps that are causing your trouble on your Mac PC.
This program will surely help you uninstall apps in the easiest and safest way possible.
The iMyMac-PowerMyMac Uninstaller will also help you remove all unnecessary software on your Mac PC to boost its performance.
How Does iMyMac-PowerMyMac Uninstaller Help You
Once you try to uninstall an application on your Mac PC, what you commonly do it to drag that app to the trash.
However, there are associated files that will be left behind like software caches, app preferences, saved states, and more.
With the help of the iMyMac Uninstaller, it will not just uninstall your app from your Mac but it will also get rid of all the files that are associated with the app that you are trying to uninstall.
Features of iMyMac-PowerMyMac Uninstaller
Powerful Uninstall - The iMyMac-PowerMyMac Uninstaller will help you uninstall your app in the quickest and easiest way and will scan the software on your Mac PC.
Selectively - The iMyMac-PowerMyMac Uninstaller allows you to preview all the files that are associated with the app that you are trying to uninstall so that you would know which files need to g and which files needs to stay.
The iMyMac-PowerMyMac Uninstaller will also show you the file and the size, and the time of your files.
Force Quit Mac Apps
Free to Try - We give out free Mac Cleaner with 500 MB. This is for you to try the program and see for yourself how efficient this is.
Efficient - The iMyMac-PowerMyMac Uninstaller will efficiently delete your apps together with all the associated files that come with it.
How to Use the iMyMac-PowerMyMac Uninstaller?
Now, for you to begin uninstalling your Mac apps, all you need to do is to download the iMyMac-PowerMyMac from our official website and have it installed on your Mac computer.
Once done, then you are ready to begin.
Step 1: Download and Install iMyMac-PowerMyMac on Your Mac
After successfully installing the iMyMac-PowerMyMac on your Mac PC, go ahead and launch the program.
Once the program is launched, choose Uninstaller located under 'ToolKit' on the top side of your screen from the main interface of the program.
Step 2: Scan The Softwares on Your Mac
After selecting an option, go ahead and click the Scan button. After that, the program will automatically scan the software of your Mac PC.
Step 3: Choose and Clean The Unneeded Software
Once the scanning process is complete, you will then be able to see on your screen the software listed down on your main screen.
With the list of software shown on your screen, choose all the unneeded applications that you want to delete on your Mac PC.
Once you have selected the files or software, just go ahead and click on the Clean button and then hit Confirm for you to proceed with the operation.
Doing this will let you free up some storage space on your Mac and will boost its performance and its all thank the iMyMac Uninstaller.
People Also Read:Uninstall: App Not Safe on MacHow to Speed Up Mac
Part 5: Conclusion
As you can see, those Mac applications that you force quit can actually harm your Mac because it can damage its hardware as well.
So, instead of having this kind of applications installed on your Mac, you can just simply uninstall them using the iMyMac-PowerMyMac Uninstaller.
This program will help you remove all apps including the files that are connected to the app that you are trying to remove.
Doing this will have a benefit for your Mac because it will give you more storage space to install other important apps and this will improve the performance of your Mac PC as well.
Battery health mac book application. Engadget is part of Verizon Media. We will also provide you with personalised ads on partner products.Learn more about how we use your data in our. Click ' I agree' to allow Verizon Media and our partners to use cookies and similar technologies to access your device and use your data (including location) to understand your interests, and provide and measure personalised ads.
Having the iMyMac-PowerMyMac Uninstaller is the best way for you to be able to remove any unwanted app on your Mac PC for you to have more storage space and for you to speed up your Mac.
We now that uninstalling a Mac application is not that simple like uninstalling apps on a Windows PC.
Because of this, you are lucky because we have the iMyMac-PowerMyMac Uninstaller to help you with this kind of problem on your Mac.
- The iMyMac-PowerMyMac Uninstaller works efficiently and will surely remove all unwanted apps and files with it.
- The iMyMac-PowerMyMac program will also let you selective choose all the files that will be deleted on your Mac together with the app.
- This program will allow you to preview the files and then select the files that you want to stay.
- The iMyMac-PowerMyMac Uninstaller is also very easy to use and will remove all unwanted apps on your Mac in the easiest way possible and it will also scan your Mac's software.
Get the iMyMac-PowerMyMac and experience the most out of it.
ExcellentThanks for your rating.
Rating: 4.7 / 5 (based on 62 ratings)
People Also Read:
PowerMyMac
A powerful all-in-one App for Mac
Free DownloadMac Quit App On Close
Powerful Uninstall Software on Mac