Mac Scheduling App Crossword Clue
Multipart article
by Kate Eby on Jun 17, 2016
- Popular Navigation App Crossword Clue
- Nonprofit Reporting App Crossword Clue
- Mac Scheduling App Crossword Clue Puzzle
- Clue App Free
- Clue App Download
Configure Scheduler Properties. Configure the scheduler with the desired scheduling properties. Repeats—If set to YEStrue, the activity is rescheduled at the specified interval after finishing. Interval—For repeating schedulers, the average interval between invocations of the activity.For non-repeating schedulers, interval is the suggested interval of time between scheduling the activity. Scheduling recurring tasks. Published August 1st, 2012 at 10:11 PM EDT, modified August 1st, 2012 at 10:11 PM EDT. So, let’s take it for granted that you have an AppleScript or Automator app, or something similar, that does what you want automatically and is only waiting for some way to trigger it at specific times. (in Mac OS X 10.7. Search a portfolio of Scheduling software, SaaS and cloud applications for Mac. Save time with reviews, on-line decision support and guides. GetApp is your free Directory to Compare, Short-list and Evaluate Business Solutions. Save time with reviews, on-line decision support and guides.
Success relies on organization, and a calendar is one way that helps many people stay on track, meet deadlines, and organize their events. Apple’s built-in calendar app, iCal, is a go-to for scheduling - you can invite other attendees to events, link to maps, set notifications, and add events using natural language (if you type, “meeting with Joe at 2 pm Friday” and iCal will auto-create the calendarized entry).
However, greater functionality is required for scheduling many projects and events. Perhaps you need to access calendar information on multiple devices that aren’t all Apple products. Maybe you want to keep an editable to-do list inside your calendar app. There’s also the possibility that you just want an alternative to what comes standard on a Mac. Below you’ll find a roundup of the top calendar apps for Mac, as well as iCal add-ons so you can manage your schedule your way.
Top 5 Calendar Apps for Mac That Will Keep You Organized
Looking for a Mac calendar app that goes beyond the features offered by iCal? These five apps, that work with Mac OS X or later, have all the essential calendar features plus added functionality including the ability to add tasks, to-do lists, weather updates, and customization options that will give you just the experience you want.
1. Fantastical 2
This full-featured app will help you keep track of all the things you need to accomplish in a day. You can easily import calendars from Google, Microsoft Exchange, Yahoo, and other CalDAV accounts to make Fantastical 2 your one-stop view for all events in your life. Once calendars are loaded, you can create sets of calendars to see the information you want, and add reminders using natural language. You can even program calendar sets to appear by location, so that when you’re home, you only see the calendars related to your personal life.
Other helpful features of Fantastical 2 include the widget and Mini Window. The widget supports extensions so you can add other important daily information, like weather, to your daily calendar. The Mini Window lives in your menu bar and is easily editable for quick updates - a helpful tool for those viewing their calendar on desktop.
The latest version of Fantastical 2.2 is available for $49.99. You may also purchase the Fantastical 2 calendar app for iPad, iPhone, and Apple Watch separately, and your calendars will sync across devices.
Features:
- Works with iCloud, Exchange, and Google
- Multiple calendar views, with light or dark themes
- Add events and reminders using natural language
- Included widget shows everything happening in a day
- Ability to add other extensions to the widget such as weather
- Links to Google Hangouts
- Maps displayed for locations
- Add event notes and URLs
- Search for events
- Available in English, French, Italian, Spanish, and Japanese
2. BusyCal2
BusyCal2 looks a lot like iCal, but is more powerful. Like the other calendar software for Mac in this roundup, BusyCal2 syncs with Google, iCloud, iOS, and other CalDAV accounts. It includes all the typical calendar views (day, week, month, and year), and also adds a List view. You can decide the number of weeks you want to show in a month view, or number of days in a week view. BusyCal2 includes several other calendar capabilities, such as adding weather and moon phases, to-dos (with or without a date), and sticky notes.
BusyCal2 is also highly customizable. You can change colors and fonts for specific calendars and types of to-dos and even add Emojis to specific days. Additionally, you can create calendar groups and turn groups on or off to show or hide calendar activity. If you don’t want to keep the app open on your screen, there’s a menu bar app so you can see your day at a glance. The app costs $49.99, but you can try it free for 30 days.
Features:
- Syncs with iCloud, Google, Yahoo, and other CalDAV services
- See events and to-dos in the calendar view
- Create calendar groups
- Change number of weeks shown in a month or days in a week
- Change fonts and colors and add Emojis
- Create Sticky Notes
- Add to-dos with or without a date
- Menu bar app option
3. Microsoft Outlook
The calendar feature is an element of the email app in Microsoft Outlook and is geared toward business users. Many of the features in the app are designed to help you schedule meetings based on the availability of other team members. With this app you can view group schedules and side-by-side calendars, send out meeting invites, and create all-day events. The calendar overlay feature allows you to view your personal schedule and work appointments in one view. The app is part of Microsoft Outlook for Mac and costs $109.99.
Features:
- View availability of other team members
- Organize meetings
- Send calendars through email
- Publish calendars to Microsoft Office.com
- Link to calendars on Microsoft SharePoint sites
- Change calendar settings and colors
4. SmartDay
This calendar app doubles as a task manager. You can change due dates by dragging and dropping tasks onto specific days; uncompleted tasks will automatically be moved to the next day. The auto-schedule feature allows you to place tasks into a timeline so you can easily view deadlines and identify how many tasks you can complete in a day or week. Use SmartDay as an organizational tool by attaching notes and documents to events, and even include checklists within your notes. For example, you can add a grocery list to a scheduled shopping event.
The calendar app runs on a Mac, but iOS and other device versions are available, as well as a web-based option. Try the SmartDay Mac OS X app for $29.99, iPhone and iPad app for $9.99 each, or the web version for free.
Features:
- Synchronize events and tasks with iCal
- Search events
- Drag and drop events
- Create tasks and to-dos
- Apply tags
- Add detailed notes to any item
- Create checklists on any Note
- Automatically schedule tasks
- Connects with Google Calendars
5. Rainlendar
Rainlendar is a highly customizable calendar app that lives on your desktop and includes a variety of ‘skins’. Create an event, task list, or alarm and then choose a single skin or mix skin template to create the exact view to fit your needs. Rainlendar is the most customizable of the calendar apps listed here, and that is the product’s strength. Rainlendar offers many of the basic calendar features along with the ability to create a to-do list and pop-up reminders and view multiple calendars in a single view. There is a Lite version, which is free, and a more robust app that costs €9.95 (about $11) available on the Rainlendar site.
Features:
- Customize the view with skins
- Subscribe to online calendars
- Keep events and tasks in separate lists
- Integrates with Outlook or Google
Use iCal the Way You Want with Calendar Software for Mac
Enhance the familiar iCal functions with software add-ons that allow you to display appointments on the desktop, customize the look of the calendar, incorporate weather updates, and provide a way to enter events quickly. We’ve rounded up calendar add-ons for iCal that will change the way you view appointments.
Blotter
Blotter integrates with iCal and copies your schedule to your desktop, so you don’t need to open iCal to view it. You choose which events from iCal to display on Blotter, and you can also quickly add events or create reminders from the desktop view. However, you can’t edit existing appointments from the app. You can download the Blotter app from the Mac App store for $9.99.
Features:
- See iCal appointments on your desktop
- Add new events or reminders
- View the next seven days (regardless of the day of the week)
- Customize display
Calendar 2
This customizable menu bar app displays information beyond calendar events on your desktop. With this calendar app add-on, you can also see the weather for the next 15 days, as well as Facebook events and birthdays. Customize the look of the app with one of 20 available themes, or set a background using your favorite picture. The Calendar 2 app is free, but more advanced features are available as in-app purchases.
Features:
- Customize the look with one of 20 themes
- View weather details
- See upcoming iCal appointments at a glance
- View Facebook events and birthdays
QuickCal
Use QuickCal to quickly add events to your iCal. The app uses natural language and auto-complete for fast input, and will send alerts for schedule conflicts. Along with iCal, the app can integrate with Google Calendar and BusyCal. Philips hue sync app mac. You can try the app free for 14 days or purchase it for $2.99.
Features:
- Quickly enter appointments and reminders
- Uses natural language and auto-complete
- Detects appointment conflicts
TimeWorks
TimeWorks displays all of your iCal appointments simultaneously on your desktop in an easy-to-read visual. iCal events appear on your desktop in chronological order (moving left to right), and a vertical yellow line on the screen tracks progress as events pass. You can choose to display events from a single day or a longer period. TimeWorks’ Exposé setting brings all the events displayed on the desktop in front of all currently open windows. Instead of having to minimize windows to see what’s happening next, hit F9 and you’ll see them immediately. It’s a helpful feature for those who often have multiple windows open while they work. TimeWorks is available for $9.99.
Features:
- View upcoming events in chronological order on your desktop
- Use the Exposé feature to bring all events to the front of your screen
DateLine
DateLine copies your calendar events and tasks from iCal to your desktop, and offers additional customization features such as color, font, size, themes, and transparency. You can view up to 69 days at once in a calendar dateline. The DateLine app costs $4.99.
Features:
- Customizable by color, font, size, and transparency
- Lock the DateLine placement on the desktop
- View events and tasks on your desktop
Want a Calendar for Mac that Does So Much More?
Smartsheet, a spreadsheet-inspired work management tool, features a powerful calendar designed to help you track tasks, reminders, and events. You can overlay key dates from Smartsheet on iCal or Google Calendar, and also import Google Calendar events straight to Smartsheet.
Easily switch between calendar views (like week or month) and keep your calendar organized by customizing events with colors and fonts. Add, edit, or delete events directly within the calendar, or switch to grid or Gantt views to see additional event details. Share your Smartsheet calendar with anyone to edit or simply view the calendar. And, with Smartsheet’s mobile app for Android and iOS, you can access your calendar from anywhere, on any device.
See how easy it can be to manage your events and schedules with a calendar in Smartsheet. Try Smartsheet for free for 30 days.
If you found this post helpful, visit our Resources page to learn more about managing your work on a Mac.
The 5 Best Calendar Apps for Mac to Manage Your Work
Schedule Background Activity
Background activity includes periodic tasks that aren’t user-initiated or that aren’t blocking the user.
Schedule Deferrable Background Activities
The NSBackgroundActivityScheduler API provides a simple interface for scheduling an arbitrary maintenance or background task. It’s similar to an NSTimer object, in that it lets you schedule a repeating or nonrepeating task. However, NSBackgroundActivityScheduler gives the system flexibility to determine the most efficient time to execute based on energy usage, thermal conditions, and CPU use.
Use the NSBackgroundActivityScheduler API to schedule:
Automatic saves
Backups
Data maintenance
Periodic content fetches
Installation of updates
Activities occurring in intervals of 10 minutes or more
Any other deferrable tasks
Note
The NSBackgroundActivityScheduler class interfaces with the XPC Activity API. However, your app doesn’t need to be an XPC service in order to use NSBackgroundActivityScheduler.
Create a Scheduler
To initialize a scheduler, call initWithIdentifier: for NSBackgroundActivityScheduler, and pass it a unique identifier string in reverse DNS notation (nil and zero-length strings are not allowed) that remains constant across launches of your application. See Listing 12-1.
Objective-C
NSBackgroundActivityScheduler*activity=[[NSBackgroundActivityScheduleralloc]initWithIdentifier:@'com.example.MyApp.updatecheck'];
Swift
letactivity = NSBackgroundActivityScheduler(identifier: 'com.example.MyApp.updatecheck')
Note
The system uses this unique identifier to track the number of times the activity has run and to improve the heuristics for deciding when to run it again in the future.
Configure Scheduler Properties
Configure the scheduler with the desired scheduling properties.
repeats—If set toYEStrue, the activity is rescheduled at the specified interval after finishing.interval—For repeating schedulers, the average interval between invocations of the activity. For non-repeating schedulers,intervalis the suggested interval of time between scheduling the activity and the invocation of the activity.Designing a restaurant and creating its floor plan can be challenging, but SmartDraw makes it easy.SmartDraw comes with many professionally-designed restaurant layouts to help you get started. Free table plan software for mac.
tolerance—The amount of time before or after the nominal fire date when the activity should be invoked. The nominal fire date is calculated by using the interval combined with the previous fire date or the time when the activity is started. These two properties create a window in time, during which the activity may be scheduled. The system will more aggressively schedule the activity as it nears the end of the grace period after the nominal fire date. The default value is half the interval.qualityOfService—The default value isNSQualityOfServiceBackground. If you upgrade the quality of service above this level, the system schedules the activity more aggressively. The default value is the recommended value for most activities. For information on quality of service, see Prioritize Work at the Task Level.
Listing 12-2, Listing 12-3, and Listing 12-4 demonstrate different scheduling scenarios.
Listing 12-2Scheduling an activity to fire in the next 10 minutesSwift
activity.tolerance = 10 * 60
Objective-C
activity.interval=30*60;activity.tolerance=15*60;
Swift
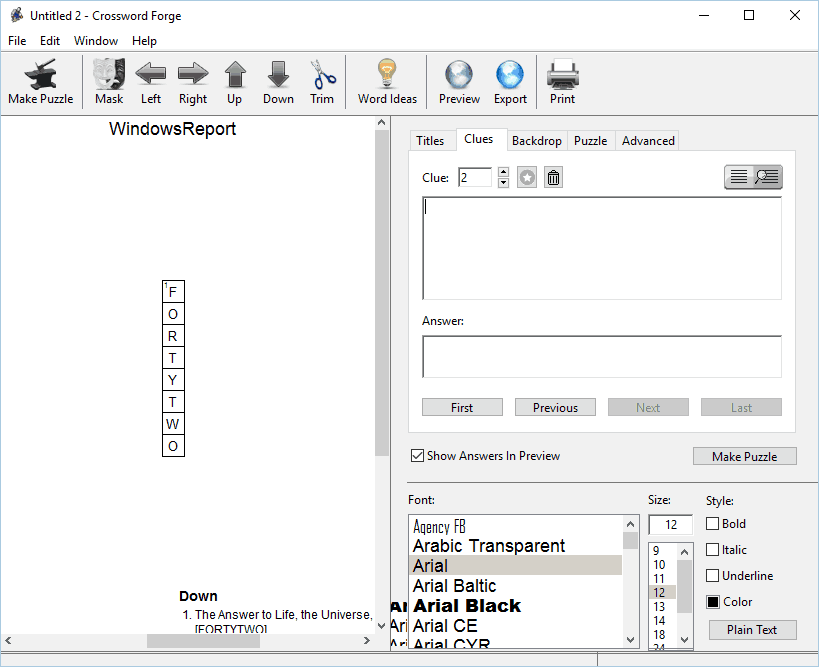
activity.interval = 30 * 60activity.tolerance = 15 * 60
Objective-C
Popular Navigation App Crossword Clue
activity.repeats=YES;activity.interval=60*60;
Swift
activity.repeats = trueactivity.interval = 60 * 60
Schedule Activity with scheduleWithBlock:
When you’re ready to schedule the activity, call scheduleWithBlock: and provide a block of code to execute when the scheduler runs, as shown in Listing 12-5. The block will be called on a serial background queue appropriate for the level of quality of service specified. The system automatically uses the beginActivityWithOptions:reason: method (of NSProcessInfo) while invoking the block, choosing appropriate options based on the specified quality of service.
When your block is called, it’s passed a completion handler as an argument. Configure the block to invoke this handler, passing it a result of type NSBackgroundActivityResult to indicate whether the activity finished (NSBackgroundActivityResultFinished) or should be deferred (NSBackgroundActivityResultDeferred) and rescheduled for a later time. Failure to invoke the completion handler results in the activity not being rescheduled. For work that will be deferred and rescheduled, the block may optionally adjust scheduler properties, such as interval or tolerance, prior to calling the completion handler.
Objective-C
[activityscheduleWithBlock:^(NSBackgroundActivityCompletionHandlercompletion){// Perform the activityself.completion(NSBackgroundActivityResultFinished);}];
Swift
activity.scheduleWithBlock() { (completion: NSBackgroundActivityCompletionHandler) in// Perform the activityself.completion(NSBackgroundActivityResult.Finished)}
Detect Whether to Defer Activity
It’s conceivable that while a lengthy activity is running, conditions may change, resulting in the activity now requiring deferral. For example, perhaps the user has unplugged the Mac and it’s now running on battery power. Your activity can call shouldDefer to determine whether this has occurred. A value of YEStrue indicates that the block should finish up what it’s currently doing and invoke its completion handler with a value of NSBackgroundActivityResultDeferred. See Listing 12-6.
Nonprofit Reporting App Crossword Clue
Listing 12-6Detecting deferred background activityObjective-C
if([activityshouldDefer]){// Wrap up processing and prepare to defer activityself.completion(NSBackgroundActivityResultDeferred);}else{// Continue processingself.completion(NSBackgroundActivityResultFinished);};
Swift
ifactivity.shouldDefer {// Wrap up processing and prepare to defer activityself.completion(NSBackgroundActivityResult.Deferred)} else {// Continue processingself.completion(NSBackgroundActivityResult.Finished)}
Stop Activity
Call invalidate to stop scheduling an activity, as shown in Listing 12-7.
Swift
activity.invalidate()
Note
When an activity is stopped, a block that’s currently executing will still finish executing.
Specify Nondeferrable Background Activities
If your app performs background work that can’t be deferred, call either beginActivityWithOptions:reason: (Listing 12-8) or performActivityWithOptions:reason:usingBlock: (Listing 12-9) and pass the NSActivityBackground constant. Doing so lets the system know that the work your app is performing is important, and helps with the prioritization and management of other tasks that may be occurring at the same time.
beginActivityWithOptions method to inform the system of an asynchronous background activityObjective-C
NSOperationQueue*myQueue=[[NSOperationQueuealloc]init];idmyBackgroundActivity=[[NSProcessInfoprocessInfo]beginActivityWithOptions:NSActivityBackgroundreason:@'Doing important background work'];[myQueueaddOperationWithBlock:^{// Do important background work here[[NSProcessInfoprocessInfo]endActivity:myBackgroundActivity];}];
Swift
letmyQueue = NSOperationQueue()letmyBackgroundActivity = NSProcessInfo.processInfo()myBackgroundActivity.beginActivityWithOptions(NSActivityOptions.Background,reason: 'Doing important background work')myQueue.addOperationWithBlock() {// Do important background work hereNSProcessInfo.processInfo().endActivity(myBackgroundActivity)}
performActivityWithOptions:reason:usingBlock: method to inform the system of a synchronous background activityObjective-C
Mac Scheduling App Crossword Clue Puzzle
[[NSProcessInfoprocessInfo]performActivityWithOptions:NSActivityBackgroundreason:@'Performing important background work.'usingBlock:^{// Do important background work here}];
Clue App Free
Swift
Clue App Download
NSProcessInfo.processInfo().performActivityWithOptions(NSActivityOptions.Background,reason: 'Performing important background work.') {// Do important background work here}
Copyright © 2018 Apple Inc. All rights reserved. Terms of Use Privacy Policy Updated: 2016-09-13