Moniter Filter Eye Strain Mac App
Headaches or drying eyes could be signs you’re looking at your mobile devices too often each day. Cutting back on the use of those devices might be the best advice to correct these problems. Unfortunately, work and family commitments might make that impossible. Instead, you can try the following solutions to reduce eye strain from your iPhone or iPad.
Contents
Mar 14, 2019 ⚠️ Blue light causes an arrhythmia, causes eye strain, macular degeneration and sleep disorders. ⚠️ Using a phone means you are in direct contact with blue light. So how can I use my phone and still prevent blue light? Understanding your worries, we launched Eye protect app. 🎋 Eye Protector app: Blue light filter, night mode is an optimal created to provide warm light night shift in.
- 2 Consider Using Night Shift
- 3 Use Downtime in Screen Time
- 9 Best Bets
Activate True Tone
Jul 08, 2015 Seven in 10 millennials today report digital eye strain, which includes a cocktail of symptoms (dry eyes, headaches, and lack of focus) that result. Anti Blue Light Screen Filter for 27 Inches Widescreen Desktop Monitor (Does NOT fit 27' iMac), Blocks Excessive Harmful Blue Light, Reduce Eye Fatigue and Eye Strain 4.3 out of 5 stars 90 $67.99 $ 67.
In recent years, Apple has introduced the so-called True Tone technology to many of its products. True Tone uses advanced multichannel sensors to adjust the color and intensity of your display to match the ambient light to everything seems more natural.
First introduced on the iPad Pro 9.7-inch, True Tone is available on multiple iOS devices, including the iPhone 8 and later, iPad Pro 12.9-inch (second and third generation), iPad Pro 11-inch, and iPad Pro 10.5-inch.
To activate True Tone on your iOS device:
Monitor Filter Eye Strain Mac App Download
- Tap the Settings app.
- Select Display & Brightness.
- Enable the True Tone toggle at the top of the screen.
Recommended:
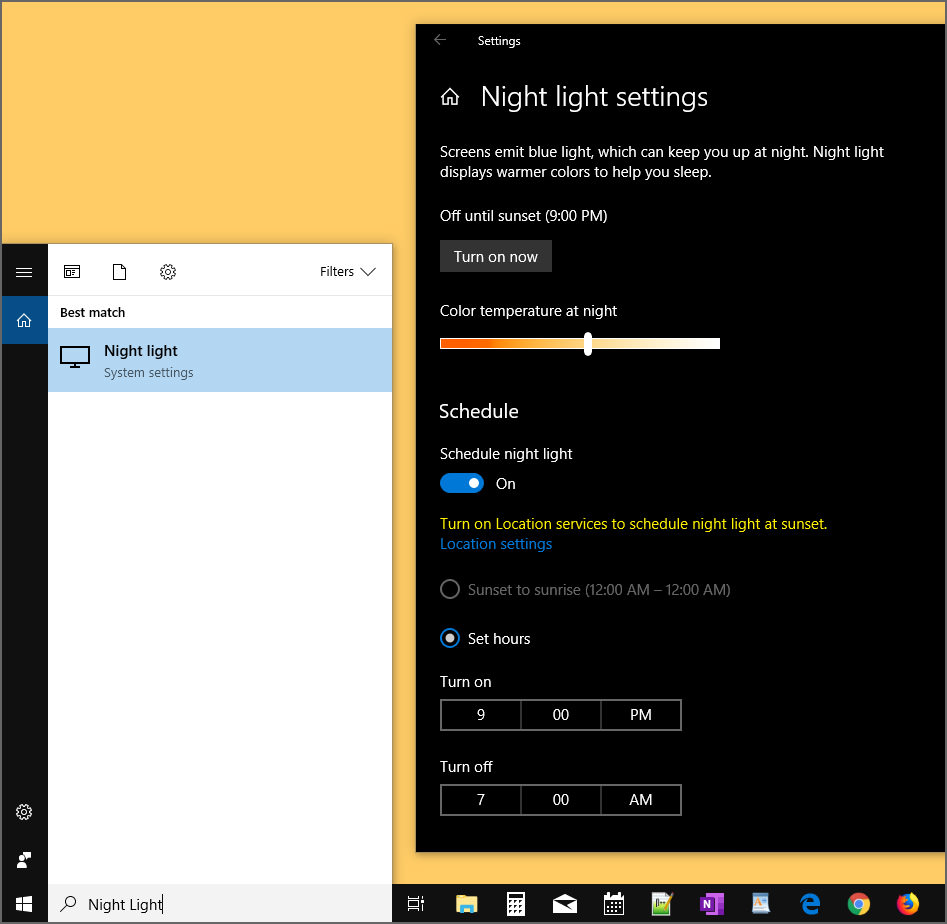
Consider Using Night Shift
Perhaps the most recognized solution on this list, Night Shift will automatically adjust the colors of your display to the warmer end of the spectrum—making the screen easier on your eyes. It does so by using the clock and geolocation on your device to determine when it’s sunset in your location. When it is, the mobile device will automatically begin to shift the colors to warmer colors. Once morning arrives, the screen will return to normal.
You can turn Night Shift on/off in two locations on your iOS device: through Control Center or the Settings app.
On Control Center
- Open Control Center by swiping up from the lower part of the screen. On the iPhone X or later or any iPad with iOS 12 or later installed, swipe down from the upper right corner of the screen.
- Find and hard press the Brightness Control icon.
- Next, tap the Night Shift button at the bottom-left of the screen.
Through the Settings App
- Tap the Settings app on your iOS device.
- Choose Display & Brightness.
- Tap Night Shift.
On this screen, you can schedule Night Shift to run between sunset and sunrise or create a custom schedule. You can also run it manually from this screen and change the color temperature to suit your preferences better.
Use Downtime in Screen Time
In iOS 12, Apple added Screen Time, a new way to keep track of your device usage. One part of this feature is Downtime mode. When activated, only apps that you choose to allow and phone calls are available on your device. By setting this restriction, you can encourage yourself to step away from your mobile devices during certain times of the day.
Note: If you’re logged into the same iCloud account, your Screen Time settings will carry over across all of your iOS devices.
Setting Up Downtime Mode
- Tap the Settings app.
- Select Screen Time.
- Choose Downtime, enable using the toggle.
- Set the start and ending time for Downtime.
Always Allow
- On the main Screen Time page, tap Always Allow.
- Here, choose the apps you’d like available during Downtime.
Dark Reading Mode on Safari
Another way to reduce eye strain while using your iPhone or iPad is to use dark mode while using mobile Safari.
- Tap the Safari app.
- Choose the Reading mode icon at the top-left once you find an article online you’d like to read.
- Tap the aA icon at top-right.
- In the popup, you can change the background font size, background color, and font.
Your settings will become your default for Reading Mode.
Smart Invert
In macOS Mojave, Apple introduced an all-new Dark Mode for Mac users. Unfortunately, a similar feature has yet to arrive on iOS. Until this happens, you can turn to Smart Invert, which is just one of the accessibility tools Apple includes in iOS to benefit users with eye difficulties.
When activated, Smart Invert will invert the UI into a darker hue. When doing so, however, graphics, images, and app icons will remain the same.
To activate Smart Invert:
- Go into the Settings app under General > Accessibility.
- Tap Display Accommodations.
- Choose Invert Colors.
- Enable Smart Invert using the toggle.
Reduce Transparency
Another option is to reduce the transparency on your iPhone. Doing so allows you to control the opaqueness of the background. In doing so, the text is sharper and blurring in the background is reduced. Reducing transparency should have a positive effect on your digital eye strain.
To change the transparency on your device:
- Go into the Settings app under General > Accessibility.
- Tap Display Accommodations.
- Turn on the Reduce Transparency toggle.
Reduce Motion
Apple’s iOS also has a tool to reduce motion. It’s ideally suited for those who suffer from vertigo and motion sickness. However, it can also lessen the effects of eye constrain. When activated, you’ll see less animation and more static screens on your device.
To turn on Reduce Motion:
- Once again, go into the Settings app under General > Accessibility.
- Tap Reduce Motion.
- Toggle to the On position.
Lessen OLED Flickering
To improve digital eye strain, you can also consider reducing OLED flickering on your iPhone X, iPhone XS, or iPhone XS Max. One of the disadvantages of OLED displays is that they can flicker at lower brightness levels. The solution is to reduce the White Point setting on your device.
Full Specifications What's new in version 1This version is the first release on CNET Download.com.GeneralPublisherPublisher web siteRelease DateMarch 29, 2007Date AddedMarch 29, 2007Version1CategoryCategorySubcategoryOperating SystemsOperating SystemsWindows 95/98/Me/NT/2000/XPAdditional RequirementsWindows 95/98/Me/NT/2000/XP/2003 ServerDownload InformationFile Size991.3KBFile Nameaudio-cd-duplicator.exePopularityTotal Downloads2,435Downloads Last Week1PricingLicense ModelFree to tryLimitations14-day trialPrice$22.5. Free cd duplication software mac.
On the iPhone models mentioned above only:
- For a final time, go into the Settings app under General > Accessibility.
- Tap Display Accommodations.
- Turn the Reduce White Point toggle to the on position. When you do so, you can change the brightness to match your needs.
Best Bets
If your eyes hurt from using your iPhone or iPad, there are solutions that don’t involve putting the device down. While not one solution may help to reduce your discomfort entirely, some combination of the options mentioned above might.
Nov 18, 2019 To add an app to the Dock: Open a Finder window and select Applications in the left panel to locate the application you want to add to the Dock. You can also open the Applications window by tapping Go in the Mac menu bar and selecting Applications. In the Applications screen, locate the app you want to add to the Dock. Add mac app to dock. How to add an app to the Dock Open the app you want to add to the Dock, since it’s not already in the Dock (or you wouldn’t be here) you may need to. Once the app is open its icon will appear in the Dock. However, as soon as you close the app the icon will disappear. From the options that appear. Jun 30, 2020 Further, the dock can be resized by just moving the window margins. To add custom icons on the dock, drag, and drop, and it will be configured with its added icon. Aqua Dock is ideal to use for Windows XP or later. RocketDock is another super easy Mac-like dock configurable with your Windows PC. Although it has been neglected in. Removing apps from Dock. Quit the app you want to remove from Dock. Right-click on the app’s icon. Choose Options. Click Remove from Dock.
See which solutions work for you through trial and error and then let us know below what works best. Do you have another solution? Let us know that too.