Organize Mac Apps Into Folder
Aug 27, 2018 How to use tags to organize files in macOS. Alongside the apps to keep your things organized and easy to find, Mac has its own tagging feature that lets you color code files and folders. You can use this to group your items so that you’re not scrolling through endless lists.
- Organize Mac Apps Into Folder Free
- How To Organize Apps Into Folders On Mac
- How To Organize Document Folders
Trying to organize apps on your iPhone can be a frustrating experience. Something that should make your life easier can quickly become overwhelming. Where do you start? What does an organized iPhone even look like?
Yet, it turns out that an organized iPhone really isn’t that hard to achieve. The hardest part is keeping one organized once you get it there. Of course, once you experience what a truly organized iPhone looks like, you may never want to go back to the way it was.
To help you get started, here are some tips, tricks, and instructions for finally organizing apps on your iPhone.
How to Move Apps on Your iPhone
Before you’re able to organize apps on your iPhone, you’ll need to know how to move them. This is a simple process, but you’d be surprised how much you can accomplish via this technique.
- Tap and hold any app icon on your phone
- Drag the app to another location. Apps can be dragged to another part of the same screen, a different screen, the dock section, or into a folder
- Tap the Home Button (or the Done option) when you’re finished
How to Create Folders on iPhone
Folders are the backbone of how you’ll organize apps on your iPhone. They’re the only practical way to make hundreds of possible apps as accessible as possible. By grouping apps together in folders, you have a chance of actually gaining control over your home screen once more.
Here’s how you can create folders on your iPhone:
- Touch and hold an app on your Home Screen
- Choose Edit Home Screen
- Drag an app onto another app in order to group them into a folder
- Drag any other apps into that folder you wish to group together
- Tap the name area of the folder to rename it
You can also delete a folder by dragging all of the apps out of the folder. Your apps will remain on your phone wherever you choose to drag them.
How to Reset Your Apps to their Default Position
Did your attempt to organize apps not go as planned? Do you have a lot of actions to undo and don’t want to undo them manually? It turns out there’s a way to do that. Just follow these steps:
- Open Settings
- Choose General and then Reset
It’s important to understand what this action actually does. It will “delete” any folders you have, but you’ll still keep your apps. Speaking of your apps, they will all be re-organized alphabetically. Any apps that you’ve downloaded will automatically be sorted after apps that came with your iPhone.
This isn’t a great long-term solution for many, but it is a good way to get things back to a state of manageability after you’ve made a series of changes.
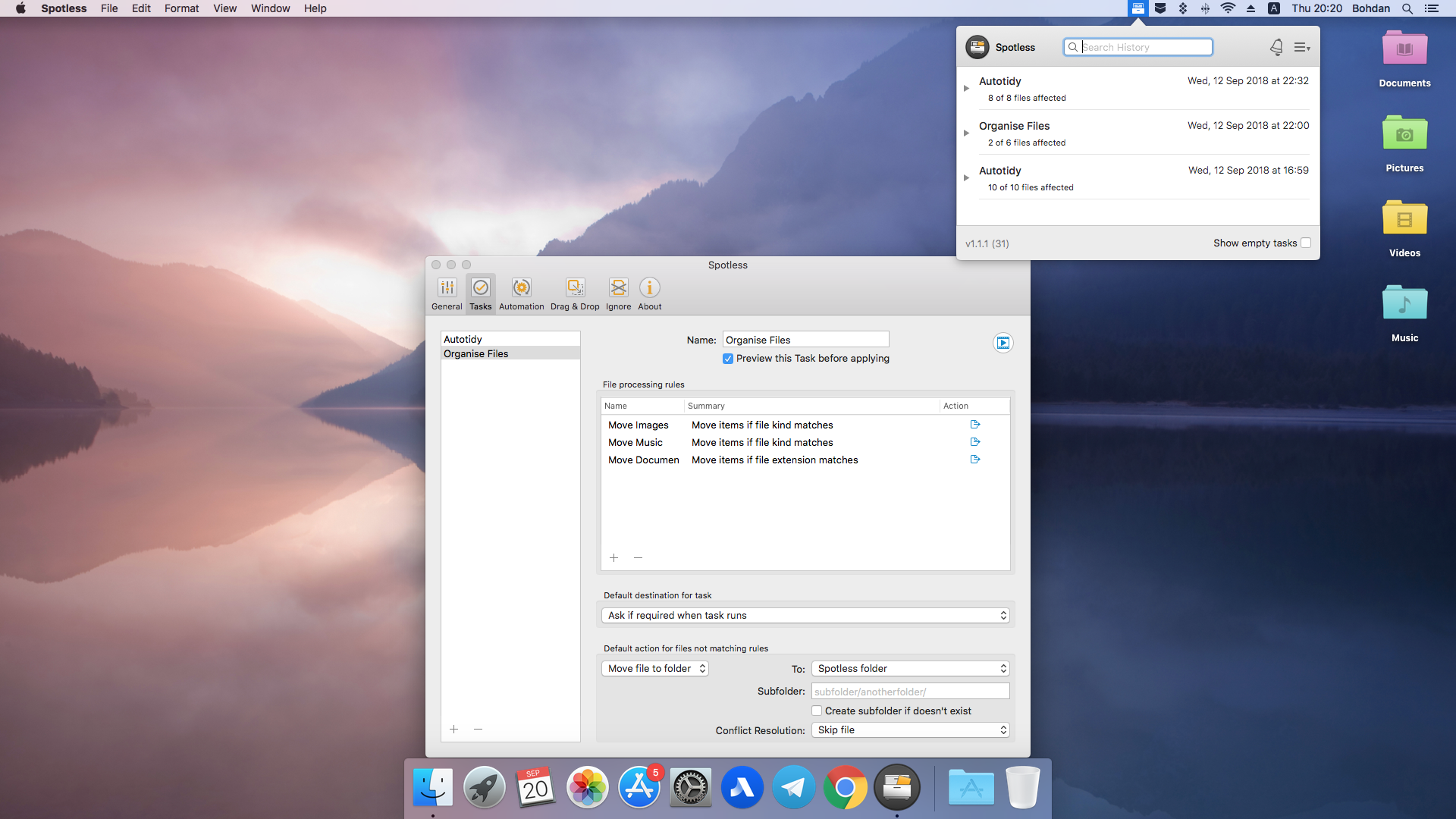
Ways to Better Organize Apps on Your iPhone
Ultimately, you’re going to determine what the best way to organize apps on your iPhone is. It is, after all, your iPhone.
However, we want to share several organizing tips that could give you ideas you never even considered before. Here are just some of the ways you could better organize your iPhone’s apps:
Make Use of the 28 Home Page Spaces
You have 24 available spots on the main area of your iPhone home screen. There are also four extra spots in the “dock” area. Put it all together, and you’ve got 28 available spaces with which to better organize apps on your home screen.
Mind you, you don’t need to use all of them. In fact, the goal would be to try to organize everything using as few spaces as possible. That said, keeping this number in mind is the best way to ensure that you really know what you’re working with.
Create Three Sections on your iPhone Home Screen
This is one of the most effective ways to organize apps on your iPhone that we’ve ever seen.
Basically, you create three sections of apps on your device. One on the top that’s a series of organized folders, one in the middle where you put your most-used apps, and a few (usually default) apps in the “dock” section.
What this does is put as much information as possible on your home screen. While you may have to occasionally dive into a folder to find what you need, you should discover that most apps you’ll ever want to access are at your fingertips.
Organize Apps by Function
Do you have multiple email apps? Multiple text apps? A ton of games? Well, it might make sense to organize them by their function.
In other words, create folders with names like “Play” or “Chat.” This is a great way to simply see every app you have that might help perform whatever function you may be looking for.
Group Similar Apps Together (Without Folders)
Do you not have a ton of apps on your phone but still want to keep things tidy? This may be a method to consider.
The idea is that you keep similar app icons relatively close to each other. That way, when you’re thinking about “news” or “texting,” you’ll see all of your options in a similar space. It’s not perfect, but it’s particularly effective if you only regularly use a few apps.
Start Deleting Apps
It’s the simplest tip we can give for organizing apps, but you really should consider doing some digital cleanup on your iPhone.
Getting rid of old apps not only makes your iPhone easier to navigate, but it can free up storage space and speed up your device. Your iPhone allows you to look at your least-used apps, so you should be able to see which ones are easy to get rid of.
A lot of Mac users find that the desktop is a convenient place to store shortcut icons, files and folders. If you don’t keep your desktop it organized, it can get quite cluttered really fast.
Not only the cluttered desktop will look messy but also it will overwhelm you.
Mar 12, 2020 Find the appropriate download link in the upgrade instructions for each macOS version: macOS Catalina, macOS Mojave, or macOS High Sierra Installers for each of these macOS versions download directly to your Applications folder as an app named Install macOS Catalina, Install macOS Mojave, or Install macOS High Sierra. Download terminal app for mac os. The Windows Terminal is a modern, fast, efficient, powerful, and productive terminal application for users of command-line tools and shells like Command Prompt, PowerShell, and WSL. Its main features include multiple tabs, panes, Unicode and UTF-8 character support, a GPU accelerated text rendering engine, and custom themes, styles,. Terminal is especially helpful if you’re trying to install older versions of macOS or OS X, many of which are technically accessible from the Mac App Store but will be listed as “unavailable.
The purpose of this article is to teach you to make your desktop cleaner because it is important to have a clean and organized desktop:
- The messy desktop will impact your productivity negatively
- It may slow your Mac down and may cause freezing, this is because files and folders on your desktop use a lot more system resources.
Organize Mac Apps Into Folder Free
See also: Screenshots Not Working On Mac, Fix
Use Stacks
You can now organize your desktop automatically with Stacks if your Mac is running macOS Mojave or later (e.g., Catalina). Stacks will organize your desktop instantly if you turn in on. Stacks put files and folders into stacks. Here is how you can turn on Stacks on your Mac:
- Go to Finder
- Click View
- Click Use Stacks
Or alternatively, on your desktop, right-click or control-click on your desktop and then click Use Stacks.
By default, once you turn this on, you Mac will create Stacks the group files by Kind. Everything will appear on the right side of your screen. However, you can change how these groups are stacked. Here is how:
- Go to Finder and click View
- Click Group Stacks By
- There are many options, choose one.
The stacks options are:
- Kind (default option)
- Date last opened
- Date added
- Date modified
- Date created
- Tags (if you are already using tags to organize your desktop), see the next section below.
To view files in Stacks, just click the Stack and it will expand, then double click the file to open it, when you click again, it will collapse back down.
See also: Relocated Items Folder
Use tags
You can use tags to organize your files and folders on your Mac. There are several ways to tag a file or folder with colors or keywords. The easiest way to tag an item on your desktop, simply right-click (control-click) and find the Tags section and choose a color. Note that you can add multiple tags (colors) to any file or folder.
To remove a tag from a file or folder, again right-click (or control-click) and then click the tag that you want to remove. It will be unselected.
You can also customize your tags. You can add custom tags. Here is how you can do that:
- Go to Finder
- Click Finder (top menu bar)
- Click Preferences
- Click the Tags tab
Now you can add custom tags by clicking the plus (+) icon. Then you can drag the new tag to the favorite tags area so that you can use this new tag quickly when you want to. You can also use the minus (-) icon to remove tags. You can here edit the current tags also.
Use Finder Preferences

You may adjust your Finder preferences to organize your desktop. Go to Finder and click Finder > Preferences. There are four types of preferences:
- General: You can choose what items to be shown on the desktop
- Tags: You may create custom tags
- Sidebar: You can choose what items to be shown in the sidebar
- There are also advanced options, like showing all file extensions etc.
Use iCloud
This will let you view your files and folders everywhere. Here is how:
How To Organize Apps Into Folders On Mac
- On your Mac, click the Apple menu
- Click System Preferences
- Click Apple ID
- Click iCloud
- Find the iCloud Drive and click the Options button
- Make sure that the Desktop & Documents Folders option is selected.
How To Organize Document Folders
See also: Dock Not Working?