Remove Amazon Music App From Mac
As you may have heard, iTunes has split up into three distinct apps in macOS Catalina, Music, Podcasts, and Apple TV. If you don't subscribe to Apple Music, or at the very least don't like to use it on your Mac, you might be wondering whether Apple has taken the opportunity to shove Apple Music into every nook and cranny in the new Music app.
Thankfully, while Apple Music is more prominent (and frankly, a lot more functional) than it ever was in iTunes, you're not compelled to use it in the app. You can hide the Apple Music sections of the app, For You, Browse, and Radio, leaving you with only library navigation and playlists in the sidebar.
- Click the Start Button in the bottom left corner of the screen. Search for, Control Panel, in the search box at the bottom of the Start Menu and then click Control Panel when it appears in the list. Under Program s, click Uninstall a program.
- Grayed Out Music; Amazon Music App Errors; Issues Streaming Amazon Music; Missing Songs in My Music; Amazon Music Unlimited Streaming Limits on Multiple Devices; Confirm App is Update to the Latest Version; Force Stop an App on an Android Device; Force Stop an App on an iOS Device; Clear Cache in the Amazon Music App; Allow App to use Cellular Data.
- Oct 08, 2014 After installing Amazon Music on my mac, I noticed this background task “Amazon Music Helper” running. I tried to kill it, it came back. The fix I used was to remove execute permission on that file: chmod -x /Applications/Amazon Music.app/Contents/MacOS/Amazon Music Helper.
How to hide Apple Music in the Music app on your Mac
Dec 06, 2019 Click next to the app that you want to delete, then click Delete to confirm. The app is deleted immediately. Apps that don't show either didn't come from the App Store or are required by your Mac. To delete an app that didn't come from the App Store, use the Finder instead.
Hiding Apple Music in Music only takes a trip to the app's settings panel.
- Open Music on your Mac.
Click Music in the Menu bar.
- Click Preferences…
Click Restrictions.
- Click the checkbox next to Apple Music in the Disable section.
Click OK. The Apple Music sections, For You, Browse, and Radio, will disappear from the sidebar and you won't be able to access them.
Interestingly, disabling Apple Music in the Music app doesn't prevent you from using it entirely. You'll still have access to any Apple Music tracks and albums that you've previously added to your library, as well as any Apple Music playlists that you've created or to which you are subscribed. This is likely because your iTunes account is still tied to Apple Music.
How to show the iTunes Store in the Music app on Mac
Remove Amazon Music App From Macbook
By default, the Music app on macOS Catalina doesn't show the iTunes Music Store, at least if you're an Apple Music subscriber. But if you've elected to hide Apple Music, maybe even discontinue your subscription, you can still get new music through the iTunes Store. You just need to reveal it first.
- Open Music on your Mac.
Click View.
- Click Preferences…
Under General, click the checkbox next to iTunes Store.
Click OK. The iTunes Store will appear in the sidebar.
And you're good to go. The iTunes Store will pop up in the sidebar of Music, in between your library and your playlists. You can peruse the store at your leisure. Fun note: The music store, which previously stuck to an all-white background no matter which theme you were using on macOS, now has its own dark theme to match that of the system.
Questions?
If you have any questions about hiding Apple Music in the Music app on macOS Catalina, let us know in the comments.
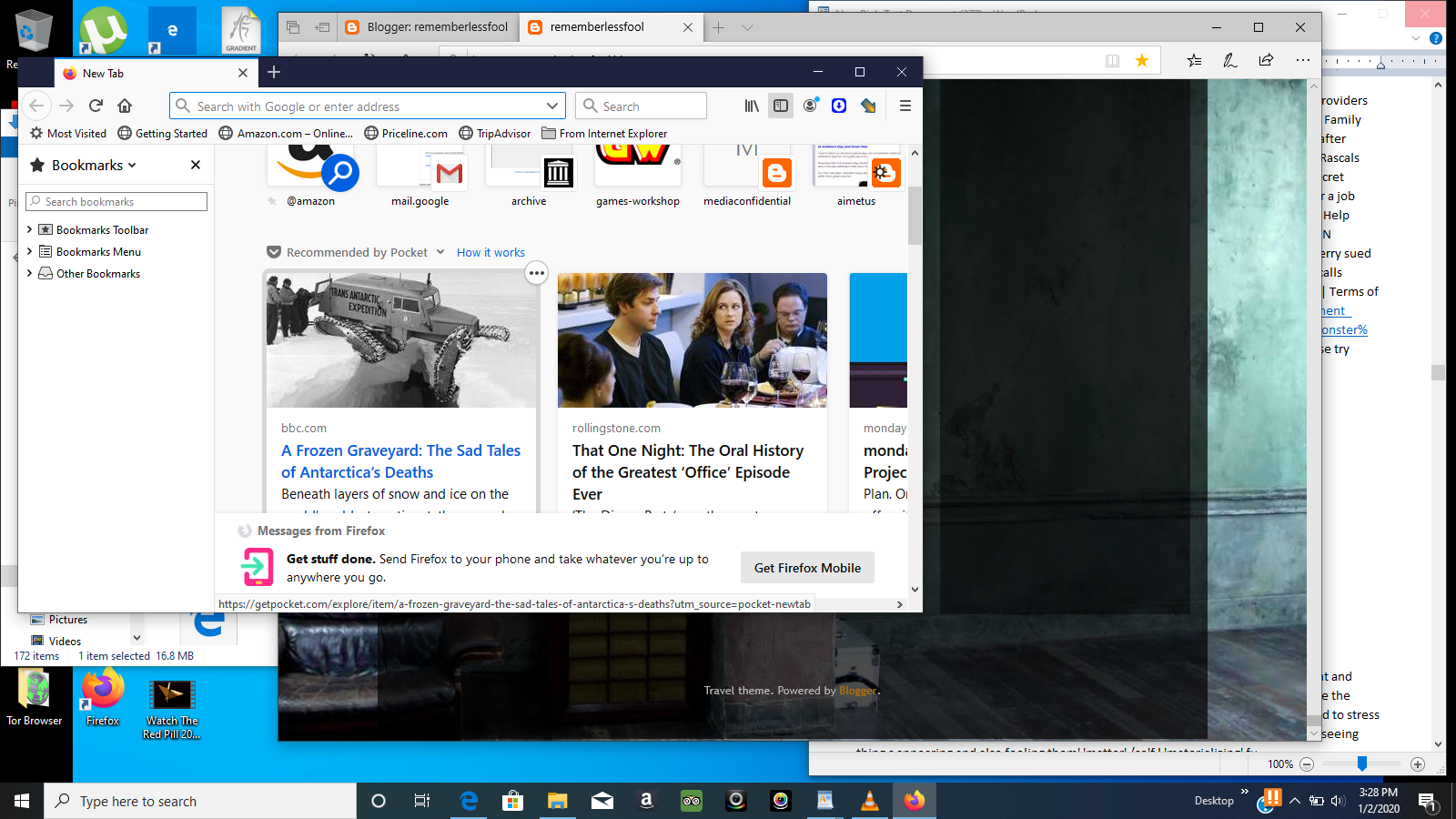
macOS Catalina
Main
We may earn a commission for purchases using our links. Learn more.
Finance Apps
Nudget nudges you in the right direction when it comes to budgeting
Struggling with keeping a budget? Yeah, it's hard. Nudget is an app that makes it a little easier.
Use Launchpad to delete an app
Launchpad offers a convenient way to delete apps that were downloaded from the App Store.
- To open Launchpad, click it in the Dock or open it from your Applications folder. You can also pinch closed with your thumb and three fingers on your trackpad.
- If you don't see the app in Launchpad, type its name in the search field at the top of the screen. Or swipe right or left with two fingers on your trackpad to show the next or previous page.
- Press and hold the Option (⌥) key, or click and hold any app until the apps jiggle.
- Click next to the app that you want to delete, then click Delete to confirm. The app is deleted immediately. Apps that don't show either didn't come from the App Store or are required by your Mac. To delete an app that didn't come from the App Store, use the Finder instead.
Deleting an app doesn't cancel any subscription you may have purchased with that app. Learn how to cancel subscriptions for apps that were downloaded from the App Store.
Best free architecture software for beginners. The 3D view updates in real time as you change things in 2D, it's really easy to create even fairly complex structures and you can import photos to make things look more realistic. There's the free download, and a paid-for version that costs around $13. That latter one is the same app but it comes with a much bigger library of objects (1,400 compared to the free one's 100) that you can drag and drop into your creation.It's not the prettiest app but it's pretty good.
Use the Finder to delete an app
- Locate the app in the Finder. Most apps are in your Applications folder, which you can open by clicking Applications in the sidebar of any Finder window. Or use Spotlight to find the app, then press and hold the Command (⌘) key while double-clicking the app in Spotlight.
- Drag the app to the Trash, or select the app and choose File > Move to Trash.
- If you're asked for a user name and password, enter the name and password of an administrator account on your Mac. This is probably the name and password you use to log in to your Mac.
- To delete the app, choose Finder > Empty Trash.
Learn more
To use an app again after deleting it, either reinstall it or restore it from a backup.
- To reinstall apps that were installed as part of macOS, reinstall macOS. This applies to apps such as Safari, iTunes, Books, Messages, Mail, Calendar, Photos, and FaceTime.
- You can also redownload apps, music, movies, TV shows, and books that were installed from the App Store, iTunes Store, or Apple Books.
Learn how to delete apps on your iPhone, iPad, and iPod touch.
Learn what to do if the Dock contains an icon with a question mark.