Voice Dictation App For Mac
- Read reviews, compare customer ratings, see screenshots, and learn more about Dictation - Speech to text. Download Dictation - Speech to text and enjoy it on your iPhone, iPad, iPod touch, or Mac.
- Dec 12, 2018 In October Microsoft revealed that it is adding Voice Dictation to Word Online and OneNote Online. The feature came to Microsoft’s desktop office suite in July this year and today we can report that is is being widely rolled out to OneNote Online today. Why type when you can shout out all those great ideas.
- Jan 06, 2020 Day One is an excellent app for keeping a digital diary for yourself, and it has some useful voice recording features. With Day One, you can dictate a new entry with just your voice. The speech recognition that is built-in is pretty good, and will do a nice job of transcribing your voice into text for whatever you need to record.
The software is powered by an all-new, next-generation speech engine. It utilizes 'Deep Learning' technology for a more accurate dictation and transcription. Dragon Professional Individual for Mac 6.0 adapts to your voice and environmental variations. You can use your voice to dictate and edit reports, send e-mails and notes, and even fill out.
Yosemite continues to improve on speech recognition in Macintoshes by offering a host of tools that let you get more work done in a shorter amount of time as well as provide voice control for those Mac owners who have difficulty with or are unable to use a traditional keyboard, mouse, or trackpad.

Before you start using Dictation, make sure you have a microphone with which to import sound into your Mac. Many current Macintosh models have a built-in microphone. An Intel iMac sports a microphone built into the monitor. MacBooks have a similar microphone built into the screen.
If your Mac doesn’t have a microphone, though, you can easily connect one via the microphone jack. (Apple’s line of Thunderbolt displays also includes a built-in camera and microphone.)
If you’re looking for the best quality audio input from your microphone for use with speech recognition (as well as Messages and FaceTime), check out a microphone with a USB connection. You’ll get far better sound quality than afforded by either your Mac’s built-in microphone or a microphone that connects to your audio jack.
Two different panes in System Preferences make up the speech settings of OS X: the Dictation Commands (which appear in the Accessibility pane) and the Dictation and Text to Speech settings (which appear in the Dictation & Speech pane).
The basics of Dictation
The standard Dictation feature in Yosemite is yet another idea borrowed from the iOS world — in this case, the iPad, where Dictation made its debut. Rand mcnally app for mac. You can use Dictation to enter the text you speak directly into a text box in any application that supports this feature.
To use the standard Dictation feature, open System Preferences and click the Dictation & Speech icon. Then, on the Dictation tab select the On radio button.
If you have more than one microphone available, click the pop-up menu button at the left side of the pane and choose the microphone you want to use with Dictation. By default, pressing the Function (Fn) key twice starts the text entry; however, you can click the Shortcut pop-up menu to choose another shortcut key. Note that you can also specify the language your Mac uses with Dictation.
When you’re ready to use Dictation, click in the spot where you would normally begin typing, press the keyboard shortcut, and begin speaking. You can press the keyboard shortcut again to turn off Dictation.
The Feedback window

After you activate Dictation with the shortcut key, you instantly see the Feedback window. You can click and drag the window to position it anywhere on your Desktop.
The Feedback window includes a single button and visual cues of its own:
Microphone Level Meter: The microphone icon in the Feedback window doubles as a meter, showing you how loud the input level to your microphone is.
Visual Indicator: If a Dictation Command is recognized, the Feedback window displays the command. (You learn more about Dictation Commands shortly.) Like handwriting recognition, 100 percent speech recognition isn’t a reality on any computer at this point, so sometimes it helps to have feedback. Otherwise, you might feel silly shouting at your machine while it sits there doing nothing. (Or perhaps not, if you’re into inexpensive anger management.)
CleanGenius – free system optimization tool for Mac OS X, disk cleaner, uninstaller, device ejector, disk monitor. (freeware) CandyBar – system customization software (commercial) CDFinder – disk cataloging software (commercial) Compact Pro – data compression; DaisyDisk – disk visualization tool; Dashboard – built-in Mac OS X widgets.
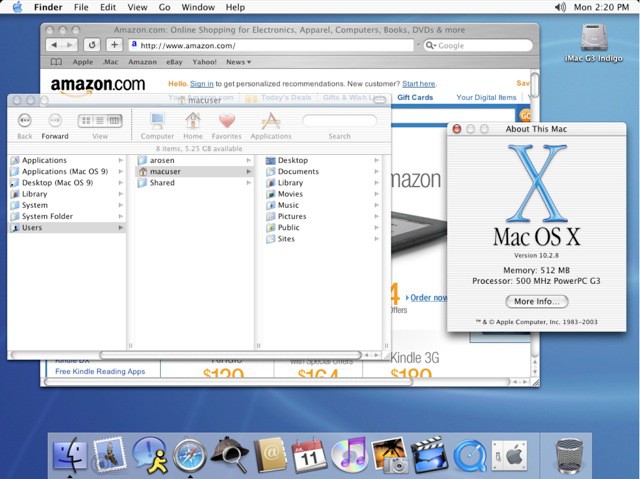
Done Button: Click this button to exit Dictation.
The Dictation Command controls
Dictation Commands are far more powerful from the standard Yosemite Dictation feature, which simply types what you speak into a field or document. Dictation Commands provide you with true voice control over your Mac: Activate Dictation in the normal manner, but instead of speaking simple text, you speak a Dictation Command phrase.
Your Mac translates what you said — and if it understands the phrase, it then performs an action associated with that phrase.
To get started with true voice control in OS X, you must first install and enable Enhanced Dictation. Display the Dictation tab again, but this time click the Use Enhanced Dictation check box. Because Yosemite has to download the Enhanced Dictation software from Apple — a download of over 1GB at the time of this writing — this is a good time to check your email (or perhaps top off your soda).
There’s another good reason to install Enhanced Dictation: With Enhanced Dictation enabled, your Mac no longer requires an active Internet connection to use Dictation. (A great help to laptop owners who often find themselves “off the grid” and without the Internet.)
After the Enhanced Dictation software has been installed, click the Show All button in the System Preferences window and click the Accessibility icon. Click the Dictation entry in the list to the left, and then click Dictation Commands to display the settings shown.
The Dictation Commands list in the Accessibility pane displays the default speech recognition commands in a number of categories at the left side of the window:
User: These are commands that you create yourself. (Note that you must select the Enable Advanced Commands check box to create your own commands.) To create a new command, click the Add button (marked with a plus sign) at the bottom of the list.
Yosemite prompts you for the custom command phrase (what you actually say), the application that will recognize your custom command, and the action that the application will take when it recognizes the custom command. To save the command, click Done.
You can delete a custom command from the User category by selecting it in the list and clicking the Delete button, which is marked with a minus sign.
Selection: These commands allow you to select words, sentences, paragraphs, or the entire text of a document.
Navigation: Here you’ll find commands that whisk you to the beginning or end of a selection, word, sentence, or paragraph in a document. You’ll also find a number of commands for scrolling, moving between fields and controls, and even pressing the Esc key.
Editing: As you might have surmised, these commands control the familiar cut, copy, and paste functions, as well as delete, capitalize, and redo/undo.
Formatting: Need to bold, italicize, or underline? These commands fit the bill.
Application: These commands allow you to switch between applications, quit or hide an application, or display a specific menu.
Document: These commands cover the common actions you’ll take with any document, like opening or saving, minimizing, and closing a document window.
System: Use these commands to perform a Spotlight search, open the Dictation pane in System Preferences, and stop your Mac from listening for commands.
It’s important to note that you don’t have to press the Dictation shortcut key before speaking a Dictation Command; Yosemite can recognize inline commands in continuous speech — meaning that you can begin dictating text into a document, speak a Dictation Command where necessary, and then return to speaking text!
Voice Dictation App For Mac Windows 10
The Dictation Commands window
Because Yosemite offers so many Dictation Commands, OS X provides you with the Dictation Commands window as a quick reference. The Dictation Commands window contains a single listing of all commands that you might speak at any given time. (Note that the Dictation Commands window offers the same list of commands as the Accessibility pane in System Preferences, but it’s far more convenient to access.)
Dictation On Mac
To open the Dictation Commands window, press the keyboard shortcut to activate Dictation and say Show Commands.