Add Remove Apps On Mac
The Dock is the quick-access strip for applications and documents that appears on your MacBook Desktop. Why be satisfied with just the icons that Apple places in the Dock? You can add your own applications, files, and folders to the Dock as well.
Simply click and hold an app icon until all the apps start to jiggle, then click the app's Delete button (the circled X next to its icon). Note that if an app doesn't have a Delete button, it can. See the step by step guide to uninstall Apps on Mac. Must See: How to clear the cache on Mac and delete cache files from MacBook; Mac running slow: Easy fix to this frustrating problem; Manually Uninstall Applications on Mac. Whatever the OS version you are using, the uninstallation of your apps on Mac remains the same. Dec 06, 2019 Use the Finder to delete an app Locate the app in the Finder. Most apps are in your Applications folder, which you can open by clicking Applications in. Drag the app to the Trash, or select the app and choose File Move to Trash. If you're asked for a. Jul 06, 2020 Every time you turn on your Mac, various apps and services launch automatically in the background. These macOS startup apps, often referred to as login items, can be quite useful. But having too many of them can increase your device’s boot time and decrease its performance. How to uninstall programs on Mac is a very common query among Mac communities and forums. If you are trying to remove an old application from your Mac, or re-installing corrupted software or just clearing up hard disk space, deleting apps is undoubtedly important.
Adding applications: You can add any application to your Dock by simply dragging its icon into the area to the left side of the Dock (that’s to the left side of the vertical dotted line that’s visible in the Dock). You’ll know when you’re in the proper territory because the existing Dock icons obligingly move aside to make a space for it.
Attempting to place an application directly on the right side of the Dock sends it to the Trash (if the Trash icon is highlighted when you release the button), so beware.
Note, however, that you can drop an application icon inside a Stack or a folder that already exists at the right side of the Dock. (If you’ve repositioned the Dock to the left or right side of the screen, consider the top of the Dock as the “left side” and the bottom of the Dock as the “right side.”
Adding individual files and volumes: Individual files and volume icons can be added to the Dock by dragging the icon into the area to the right side of the Dock. (Attempting to place these to the left of the side of the Dock opens the application associated with the contents, which usually doesn’t work.)
Again, the existing Dock icons will move aside to create a space when you’re in the right area.
To open the Dock item you’ve added in a Finder window, right-click the icon to display a Dock menu, where you can open documents, run applications, and have other assorted fun, depending on the item you choose.
Adding several files or a folder: Lion uses a feature called Stacks to handle multiple files or add an entire folder to the Dock.
Adding websites: You can drag any URL from Safari directly into the area at the right of the Dock. Clicking that icon automatically opens your browser and displays that page.
To remove an icon from the Dock, just click and drag it off the Dock. You get a rather silly (but somehow strangely satisfying) animated cloud of debris, and the icon is no more.
Note, however, that the original application, folder, or volume is not deleted — just the Dock icon itself is permanently excused. If you like, you can delete almost any of the default icons that Mac OS X installs in the Dock; only the Finder and Trash icons must remain in the Dock.
To set up a Dock icon as a Login Item — without the hassle of opening the Users & Groups pane in System Preferences — just click a Dock icon and hold the mouse button down until the pop-up menu appears. Select Option and, then select the Open at Login item from the submenu.
If you can’t delete items from the Dock, you’re using a managed account — your account is configured with Parental Controls turned on, and your administrator has deselected the Can Modify the Dock check box in your account. In order to delete Dock items, you’ll need an admin-level user to log in; then visit the Users & Groups pane in System Preferences, click your account, and reselect the check box.
Over time, our Macs can become full of apps that we no longer use, have stopped working, or that we never really needed in the first place. Getting rid of these apps is a simple matter, but there are different ways to go about it.

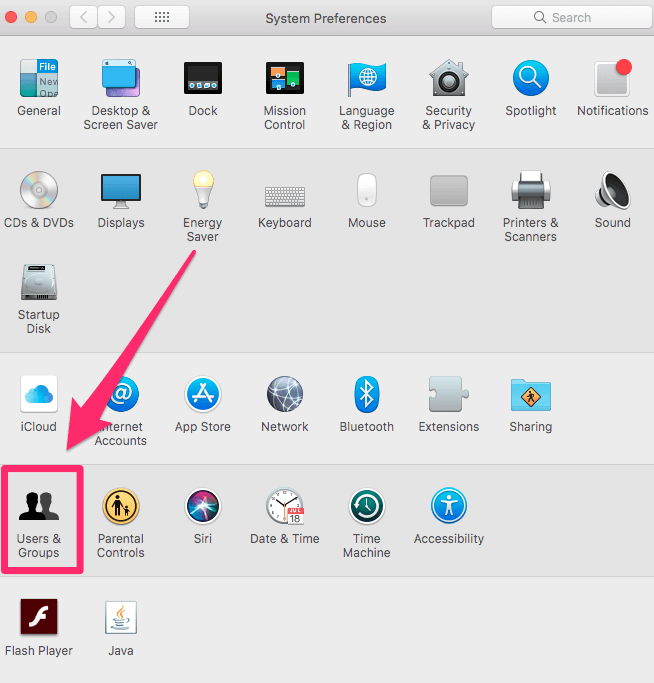
Here is how you delete apps from your Mac.
Mac App To Delete Apps
How to delete apps downloaded from the Mac App Store
Deleting an app you downloaded from the Mac App Store is a lot like deleting an app from your iPhone.
- Open Launchpad on your Mac. This can be done by clicking the Launchpad icon on your Dock, tapping F4 in the function row, or performing a four-finger pinch on your Mac's trackpad.
Find the app downloaded from the Mac App Store that you want to remove.
HP OfficeJet 7610 Drivers, Software Download, Wireless Setup, Installation, Scanner Driver, Manual, For Windows 10, 8, 7, Mac – The Officejet 7610 Wide Layout Wireless Shade e-All-in-One Inkjet Printer from HP publishes up to 15 ppm in black and nine ppm in the shade (ISO) as well as includes 1200 dpi resolution.The printer sustains paper measure to 13 x 44″ and also can print borderless.
 Download the latest drivers, firmware, and software for your HP Photosmart C7200 All-in-One Printer series.This is HP’s official website that will help automatically detect and download the correct drivers free of cost for your HP Computing and Printing products for Windows and Mac operating system. HP Officejet 7200 series: The HP Officejet 7210 Printer, Fax, Scanner, Copier has the advantages you need to put more speed, versatility, and color into your business communications. Apr 08, 2015 HP Easy Scan Saved the Day I downloaded HP Easy Scan to my new iMac Pro and once the download completed and the App opened, I went to devices on my computer and clicked on my office 'HP OfficeJet Pro 8600' Icon - immediately my computer started downloading a new print driver file. HP Officejet 7200 VueScan is compatible with the HP Officejet 7200 on Windows x86, Windows x64, Windows RT, Windows 10 ARM, Mac OS X and Linux. You need to install the HP driver to use this scanner on Windows x86. If you're using the network connection to this scanner, then you don't need to install any HP drivers.
Download the latest drivers, firmware, and software for your HP Photosmart C7200 All-in-One Printer series.This is HP’s official website that will help automatically detect and download the correct drivers free of cost for your HP Computing and Printing products for Windows and Mac operating system. HP Officejet 7200 series: The HP Officejet 7210 Printer, Fax, Scanner, Copier has the advantages you need to put more speed, versatility, and color into your business communications. Apr 08, 2015 HP Easy Scan Saved the Day I downloaded HP Easy Scan to my new iMac Pro and once the download completed and the App opened, I went to devices on my computer and clicked on my office 'HP OfficeJet Pro 8600' Icon - immediately my computer started downloading a new print driver file. HP Officejet 7200 VueScan is compatible with the HP Officejet 7200 on Windows x86, Windows x64, Windows RT, Windows 10 ARM, Mac OS X and Linux. You need to install the HP driver to use this scanner on Windows x86. If you're using the network connection to this scanner, then you don't need to install any HP drivers.Click and hold on the app's icon until it enters jiggly mode.
Click the 'X' that appears in the upper left corner of the app icon.
Click Delete when prompted.
How to delete non-App Store apps in the Finder
For those apps that you've downloaded from the web, here's how you get rid of them using Finder.
- Click on the Finder icon in the Dock to open a Finder window.
Click Applications in the sidebar.
Scroll through the list until you find the app you want to remove. You can also search for it.
Right click on the app.
Click Move to Trash.
Click on the Trash icon in your Dock.
Click Empty.
How to delete apps from your Dock
You can also get rid of apps with a simple drag-and-drop.
- Find the app you want to remove on your Dock, or open the Application folder on your Dock and find it there.
Click and hold the app icon.
Drag the app icon to the Trash icon in your Dock and release.
Click on the Trash icon.
Click Empty.
How to delete an app that appears to still be open
Need to delete an app but keep getting a popup that you can't because it's still open? We've got a step-by-step guide for that, too.
How To Force Delete Apps On Mac
Questions?
Do you have any questions about deleting apps from your Mac? Let us know in the comments!
macOS Catalina
Add Remove Apps On This Computer
Main
My heartThis timelapse of macOS 10.0 through 10.15 is a nostalgic wonder
The very first version of macOS, or Mac OS X as it was known, arrived almost 20 years ago. This video takes us through every major update the Mac has seen since in one amazing timelapse.