App Cannot Be Verified Mac
Over the years, Apple has put its vast resources into making it's operating systems more secure for end-users. In macOS Catalina, the company has taken this to all-new levels by introducing beneficial security changes that make it even harder for miscreants to play havoc with our computers. However, because security is a tricky business, so-called improvements for some might not work for others. Specifically, Apple's decision to make Gatekeeper even more difficult crack is a significant step forward for everyday Mac users. For developers, perhaps not so much. Luckily, there's a workaround.
- App Cannot Be Opened Because The Developer Cannot Be Verified Mac
- Macos App Cannot Be Verified
- Mac Catalina App Cannot Be Verified
- Mac App Cannot Be Verified
Warning: This terminal trick disables important security aspects of Gatekeeper, which leaves your Mac vulnerable to malware. We highly recommend you reinable the default security settings if you chose to follow this guide at your own risk.
You should use Gmail app, this is ad hawk way for you. Cannot verify server identity iPhone Mail, Podcast App, exchange mail account, iPhone Wi-Fi. So if you are facing one this kind of message often, then don’t worry, try my mentioned troubleshooting that will get rid of your Phone server issues or offer your alternative solutions.
What is Gatekeeper?
Gatekeeper has been an essential part of macOS for years. As its name suggests, the tool has been designed to check recently downloaded apps for known malware and sends it to quarantine. In his June article, The Great Mac Balancing Act, Rene Ritchie explains:
Currently, when you download an app, whether it's off the Store or the Web or even from AirDrop, that app is quarantined. If and when you try to open a quarantined app, Gatekeeper checks it for known malware, validates the developer signature to make sure it hasn't been tampered with, makes sure it's allowed to run, for example matches your settings for App Store apps and/or known developer apps, and then double checks with you that you really want to run the app for the first time, that it's not trying to pull a fast one and autorun itself.
Until now, Gatekeeper didn't take the same approach with apps launched via Terminal. It also didn't check non-quarantined apps and files for malware. In other words, it checked an app only once for malware.
Significant changes have arrived with macOS Catalina.
Now, apps started through Terminal are also checked. These files get the same malware scan, signature check, and local security policy check. The difference: even on the first run, you only need to explicitly approve software launched in bundles, like a standard Mac app bundle, not for standalone executables or libraries.
Also known as: DHL IdentcodeDeutsche Post LeitcodeThe Deutsche Post Leitcode barcode symbology is an implementation of the Interleaved 2 of 5 barcode that is used by German Post for mail routing. Also known as: KIXUPS Intelligent MailUsed by the US Postal service to encode the delivery and sender information on letter mail. 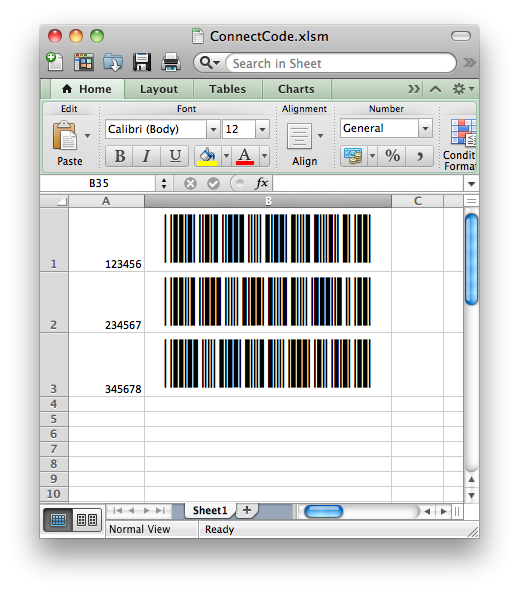 Also known as: DHL LeitcodeJapan PostRoyal Mail (UK)Used by the Royal Mail to encode the postcode and delivery point identifier on letter mail. Also known as: RM4SCC, CBCRoyal TNT Post (Netherlands)Used by the Dutch Postal Service to encode the delivery point identifier on letter mail. Standards: ISO/IEC 16390, ANSI/AIM BC2 - USS Interleaved 2 of 5, BS EN 801Deutsche Post IdentcodeDeutsche Post Identcode is an implementation of the Interleaved 2 of 5 barcode symbology that is used by German Post for mail routing.
Also known as: DHL LeitcodeJapan PostRoyal Mail (UK)Used by the Royal Mail to encode the postcode and delivery point identifier on letter mail. Also known as: RM4SCC, CBCRoyal TNT Post (Netherlands)Used by the Dutch Postal Service to encode the delivery point identifier on letter mail. Standards: ISO/IEC 16390, ANSI/AIM BC2 - USS Interleaved 2 of 5, BS EN 801Deutsche Post IdentcodeDeutsche Post Identcode is an implementation of the Interleaved 2 of 5 barcode symbology that is used by German Post for mail routing.
With macOS Catalina, perhaps more significantly, Gatekeeper will also check non-quarantined apps and files for problems. Not just once or twice, but every time you run it. When your Mac detects a problem, it blocks the file, then sends you an alert.
If all this sounds fantastic to you, terrific. That's undoubtedly Apple's intent. However, some developers might view this differently and find the changes cumbersome, at best.
A Workaround
Even though Gatekeeper in macOS is now stricter than ever, there is a way around it -- including macOS Catalina's newest tools. The workaround makes it possible to download and use apps downloaded from anywhere on macOS Catalina and earlier versions without a check.
First published in 2016 by OSX Daily, but still valid, the 'fix' works like this:
- Be sure to exit System Preferences on your Mac.
- On Finder, click Go.
- Select Utilities.
Double-click Terminal.
- Type of the following command syntax:
sudo spctl --master-disable. - Hit Return
- Authenticate with an admin password.
- Hit Return.
- Exit Terminal.
Changing your settings
Now, it's time to allow your Mac to open any app.
App Cannot Be Opened Because The Developer Cannot Be Verified Mac
- Click on System Preferences on your Mac Dock.
- Choose Security & Privacy.
Tap the lock at the bottom left of the screen.
- Enter your password to unlock Security and Privacy.
- Choose the Anywhere under Allow apps downloaded from. Prior to making the change, this option wasn't available.
Click the unlocked lock to keep the change.
With this change, Gatekeeper no longer monitors your computer for malware coming from apps and files.
Restoring to the original setting
If you'd like to return to the default Gatekeeper settings, perform these steps:
- Be sure to exit System Preferences on your Mac.
- On Finder, click Go.
- Select Utilities.
Double-click Terminal.
- Type of the following command syntax:
sudo spctl --master-enable. - Hit Return
- Authenticate with an admin password.
- Hit Return.
- Exit Terminal.
View the change
To confirm your Mac has returned to the default settings:
- Click on System Preferences on your Mac Dock.
- Choose Security & Privacy.
Under Allow apps downloaded from, notice the select is now App Store and identified developers.
Should you make this switch?
For nearly every Mac user, there's no reason to make the listed change under Security & Privacy on macOS Catalina. It should only be performed if you can quickly determine whether apps are legitimate or not. Keep this in mind.
Questions?
If you have any questions or concerns about Gatekeeper or the rest of the macOS Catalina update, let us know in the comments below.
macOS Catalina
Main
We may earn a commission for purchases using our links. Learn more.
power balanceNew EU regulations target App Store, empowering developers
The EU has introduced new regulations and measures to help protect developers and publishers who deal with storefronts like the App Store.

Several users have reported that they are unable to check their emails using the Mail app on their iOS or iPadOS devices. This article explains how you can troubleshoot if you see the “cannot verify server identity” error message. This a common problem. You may experience this issue when you are trying to check your mail on your iPad or iPhone. It appears that this problem affects both IMAP and POP users. IMAP and POP are two methods to access email from any device.
See also: Mail Cannot Save Information About Your Mailboxes Because There Isn’t Enough Space In Your Home Folder
The error message says:
“Cannot Verify Server Identity. The identity of “mail.macreports.com” cannot be verified by Mail.”
How to fix
It is important to follow these instructions in order. Test the Mail app between steps to see if the issue is resolved.
As the error message indicates, there may be some security certificate (SSL) issues with your e-mail provider’s mail server. Another possibility is that your email provider may have made system changes recently and this change is causing this problem.
1. Check with your email service provider (Gmail, Hotmail, Yahoo, AOL, or your Exchange / IT admin) to see if there’s a service outage. Furthermore, check with your service provider to find out if you are using the correct settings.
See also: Yahoo Mail Not Working on iPhone or iPad
2. Make sure that the iPhone or iPad is connected to the Internet over Wi-Fi or cellular. You may want to check your Internet connection easily. Open Safari on your device and try to visit a website. If you are having connection problems, you may want to see the following articles to troubleshoot this problem:
- iPhone Wi-Fi problems.
- iPad Wi-Fi problems.
- Cellular data not working.
- iPhone no service.
3. Restart your device. Here is how:
- iPhone X, 11, or later and iPad with Face ID models: Press and hold the power button (side or top) and the volume up (or down) button together until the power off slider appears. Then drag the onscreen slider. Wait until your device completely shuts down. Then press and hold the power button (side or top) until you see the Apple logo.
- Other iPhone and iPad models: Press and hold the power (side or top) button until you see the power off slider. Then drag the slider. Wait about 30 seconds to make sure that your device is turned off. Then press and hold the power button until the Apple logo appears to turn on your device.
4. Make sure that your iPad or iPhone is running the latest version of iOS or iPadOS. Here is how you can check and update your device:
- On your device, go to Settings > General > Software Update.
- If there is an update available, tap Download and Install and then follow the onscreen instructions.
5. Disable the “Use SSL” option. This may fix your problem is you are still having the problem. Here is how:
- Tap Settings.
- Passwords & Accounts.
- Under the Accounts section, tap the email account that giving you this problem.
- Tap Account.
- Tap Advanced.
- Under the “Incoming Settings” section, disable Use SSL.
- Then exit Settings, and restart the Mail app and test again if this issue occurs again.
6. Delete and add your account again. Please note that deleting your account may remove previously downloaded emails. You may want to log in to the email provider’s website if your email provider offers web-based service. If you see all the emails there, then your mails will be redownloaded again when you re-add the account.
Doing so may fix your problem as your current settings may not be correct and corrupt. Here is how:
Macos App Cannot Be Verified
- On your iPhone or iPad, tap Settings > Passwords & Accounts.
- Tap the email account that is problematic (that we will delete).
- Tap Delete Account.
Now your account is deleted, let’s add your account again. There are two ways to add an email account:
- Automatic.
- Manual.
What you can do is to try the automatic option first since it is easier and then test your problem if you are still having the problem, and then delete the account and add your account again manually.
Here is how you can add automatically:
- On your device, tap Settings > Passwords & Accounts.
- Tap Add Account.
- Tap your email account (iCloud, Microsoft Exchange, Google, Yahoo, AOL, Outlook, etc).
- Then follow the onscreen instructions.
And here is you can add your email account manually:
Mac Catalina App Cannot Be Verified
- Tap Settings > Passwords & Accounts.
- Tap Add Account.
- Tap Other.
- Tap Add Mail Account.
- And follow the onscreen instructions. Make sure that you enter the email account details correctly. If you are not sure about the details, again you may want to contact your email service provider.
Mac App Cannot Be Verified
See this article if you are unable to open email attachments.