Automatically Launch Apps Mac Button
Click the Apple icon on the Menu Bar and then click System Preferences from the menu that appears. When the System Preferences window opens click Users & Groups in the System row. When the Users & Groups window opens click the Login Items tab to view the list of applications that launch when your Mac boots up. May 13, 2020 Select the Start button, then select Settings Apps Startup. Make sure any app you want to run at startup is turned On. If you don’t see the Startup option in Settings, right-click the Start button, select Task Manager, then select the Startup tab.
In case you have favourite Apps that you always go to on your Mac, then you can make these applications launch as soon you start your Mac by using steps as provided below in this article.
Make Applications Launch at Startup on Mac
If there are specific applications that you always open after starting up your Mac, then you can add these Apps to the list of Startup items on your Mac. This will make your favourite apps open automatically, as soon as you open your Mac.
For example, let us assume that you always open the Safari App as soon as you start your Mac. In such a case, you can Add Safari to the list of startup items on your Mac, making your Mac open Safari Automatically at startup.
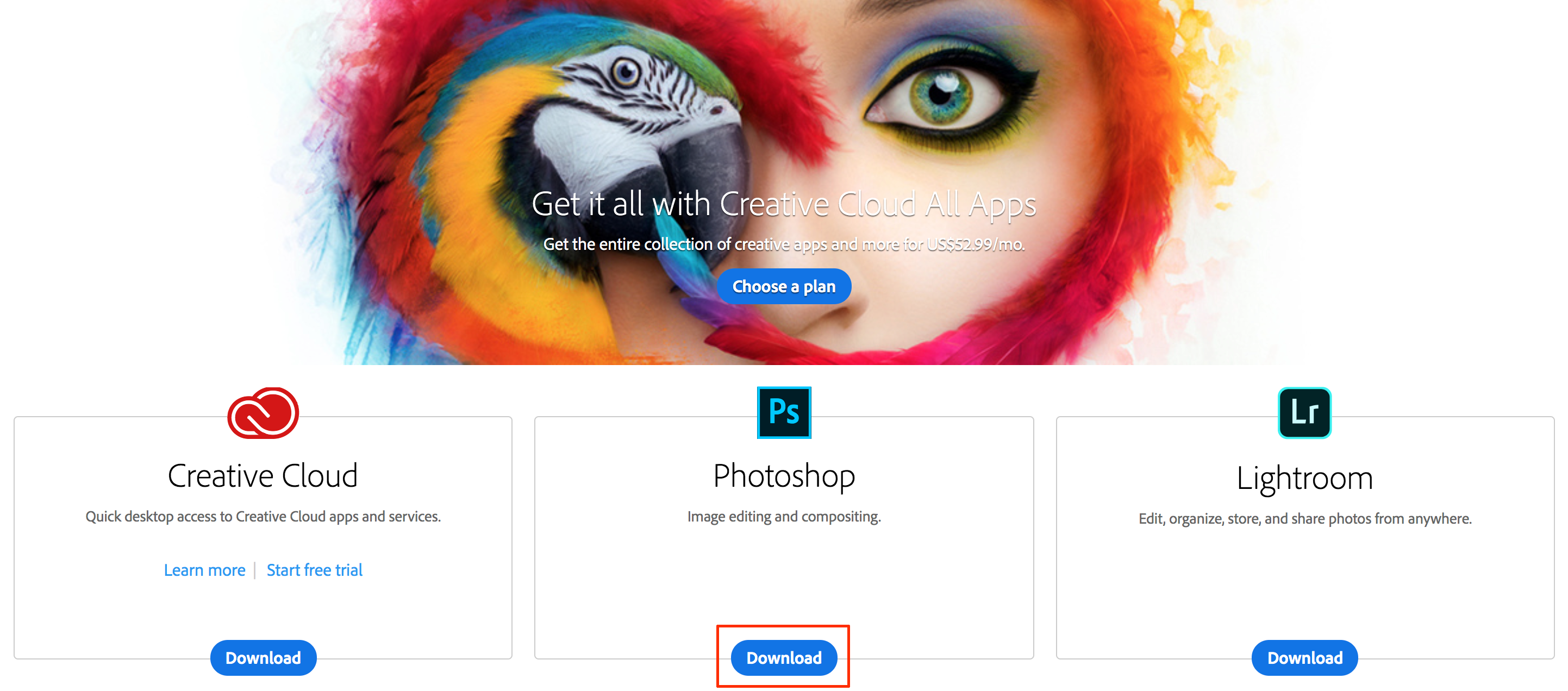
In addition to having Apps Launch at Startup, you can also set Applications to Launch at Startup, but hide in the background. This will allow you to access your Desktop, while also keeping your favourite active app in the background and available for your immediate use.
In this article, we are taking a look at Making Applications Launch at Startup on Mac using two different methods as listed below.
Make Applications Launch at Startup on Mac Using Dock
If the application that you want to Launch at Startup is located on the Dock of your Mac, then you can follow the steps below to make the application automatically open during startup.
1. Right-Click on the App icon that you want to Launch at Startup on your Mac. This will activate a small pop-up menu.
2. On the pop-up menu, hover your mouse over Options and then click on Open at Login option (See image below)
That’s it, from now on the Application will automatically open when you start your Mac.
Featured Products. Baofeng UV-5R 8W Tri-Power WalkiesTalkie UHF/VHF 128CH 1800mAh Two-way Ham Radio-(black) $ 54.99 $ 42.99 POFUNG & BAOFENG GT-3 MARK-II 136-174/400-520MHZ DUAL-BAND DTMF FM HAM WALKIE TALKIE, CHIPSETS UPGRADED, ABS FRAME $ 65.99 $ 49.99; BAOFENG UV-82HP HIGH POWER DUAL BAND RADIO WITH TRI-POWER (1, 4, 7 WATT), UNIQUE FIRMWARE, AND.  The BAO-5R Radio Programmer is available for either Windows OS or Mac OS. Operating System selection available when adding to cart. Software will NOT work with the BTech UV-5X3, the Baofeng UV-5R-3, UV-5X Mate UV-82, BF-F8 or BF-F8HP radios. Note: An exception is the UV-5Rx3 radio being sold by Main Trading from Paris Texas. Mar 30, 2018 RT Systems releases MacOS programming software for Baofeng, UV-5R, Yaesu FT-60 Icom ID-51, ID-51A, ID-51AE, ID-51Plus, ID-51Plus2 SmartSDR for iOS v3.09.04 Now Available CubicSDR v0.2.5 has been released. Program a Baofeng UV-5R Radio with CHIRP. The Baofeng handheld radios are inexpensive but cover many frequencies, making them the Swiss Army Knives of the budget ham radio community. We’re going to program a Baofeng radio with CHIRP software. CHIRP is free open source software. The BaoFeng UV-5R is a compact hand held transceiver providing 4 watts in the frequency range of 136-174 MHz and 400-480MHz (520MHz later versions). It is a compact, economical HT that includes a special VHF receive band from 65 - 108 MHz which includes the regular FM broadcast band.
The BAO-5R Radio Programmer is available for either Windows OS or Mac OS. Operating System selection available when adding to cart. Software will NOT work with the BTech UV-5X3, the Baofeng UV-5R-3, UV-5X Mate UV-82, BF-F8 or BF-F8HP radios. Note: An exception is the UV-5Rx3 radio being sold by Main Trading from Paris Texas. Mar 30, 2018 RT Systems releases MacOS programming software for Baofeng, UV-5R, Yaesu FT-60 Icom ID-51, ID-51A, ID-51AE, ID-51Plus, ID-51Plus2 SmartSDR for iOS v3.09.04 Now Available CubicSDR v0.2.5 has been released. Program a Baofeng UV-5R Radio with CHIRP. The Baofeng handheld radios are inexpensive but cover many frequencies, making them the Swiss Army Knives of the budget ham radio community. We’re going to program a Baofeng radio with CHIRP software. CHIRP is free open source software. The BaoFeng UV-5R is a compact hand held transceiver providing 4 watts in the frequency range of 136-174 MHz and 400-480MHz (520MHz later versions). It is a compact, economical HT that includes a special VHF receive band from 65 - 108 MHz which includes the regular FM broadcast band.
Make Applications Launch at Startup on Mac Using Settings
In case the App that you want to Launch at startup on Mac is not located on the Dock of your Mac, you can still make this Application Launch at Startup on your Mac using the Settings Menu on your Mac.
1. Click on the Apple Icon located in the top menu-bar on your Mac and then click on System Preferences in the drop-down menu (See image below)
2. On the System Preferences screen, click on Users & Groups option
3. On the next screen, click on the current user account option in the side-bar menu and then click on the Login Items Tab (See image below)
4. Next, click on the + button to add an application to the list of startup apps (See image above)
5. On the next screen select the application that you would like to Launch at Startup and then click on the Add button, located in the bottom right corner of your window (See image below)
The next time you start your Mac, the application that you just added to Login Items will launch automatically on your Mac.
Hide Applications that Launch at Startup on Mac
As mentioned above, you can also Hide Applications that launch automatically at Startup on your Mac. This will make the applications run in the background and ready to use, any time you want to.
1. Click on the Apple icon in the top Menu bar on your Mac and then click on the System Preferences option in the drop-down menu (See image below)
2. On the System Preferences screen, click on User & Groups option (See image below).
3. On the next screen, click on your User Account in the left sidebar Menu and then click on the Login Items tab (See image below)
Automatically Launch Apps Mac Button Windows 10

4. On the Login Items tab screen, check the application that you want to you want to Hide on your Mac (See image above)
From now on, the Applications that you selected to hide on your Mac will open at startup, but they will continue to run in the background and remain hidden from your sight, until you click on them.