Best Parental Control Software Mac Os X
Easy, instant access to inappropriate websites and overuse of computer can be harmful for children, both mentally and physically. Spending too much time viewing a screen can cause eye discomfort and poor eyesight. With Mac OS X parental control software, parents can help their children to use Mac properly and safely. Best Parental Control Mac App. Feb 15, 2020 Best Paid Parental Control Software: Qustodio. Qustodio is a well-regarded parental control software package with good reason, despite its slightly confusing name (think ‘custodian’ or ‘custody’). If you’re only protecting one device, there is a free version available with limited website filtering features, but the paid premium plans. Works on Windows, Mac OS X, Android, iOS, and Kindle. The internet’s best free parental control app Designed to supervise, manage, and protect your child's device use on the go! Parents can now manage all settings on Mac, Windows, iOS and Android devices for everyone in the family through a single parent dashboard. Can Mobicip protect all devices in my family? Mobicip is the world’s first multi-platform parental controls solution and covers most types of devices and computers in the typical household. Why Net Nanny ® is the Best Parental Control Software. Net Nanny ® is top-rated parental control software that parents have trusted since 1996. With the #1-rated Internet filter that can scan webpages and filter inappropriate content every time a page is loaded, you can be sure that your family is protected from mature and adult content. Net Nanny ® also features a powerful porn blocker.
Rhonna Designs- A design mobile app filled with exclusive designs, word art, fonts, frames, glitter, metallics, colored art & filters. Perfect for creating images that stand out for your memory making, photos, inspiring quotes & even your social media! Rhonna designs app for mac free.
Extended reporting
Receive a full 30 day breakdown of your child's activity directly in your inbox on a daily or weekly basis.
Block pornography
Qustodio’s real-time internet filter blocks inappropriate content even in private browsing mode.
Balance Screen Time
Easily set a time schedule or limits for how much internet time is allowed each day.
Control Games & Apps
Set time limits for games & apps or block apps you don’t want from running altogether.
YouTube Monitoring
See what your child searches for and watches on the YouTube Android app and YouTube website. Android, Windows, and Mac devices only.
View Social Network Activity
Monitor time spent on Facebook, Twitter, Instagram, WhatsApp, and more.
Track Calls & SMS for Android
See who your child calls and texts most, read SMS, and set a list of blocked contacts. Android devices only.
Family Locator
Find your child on the map and know where they have been. Available for Android and iOS only. Discover more
Panic Button for Android
Add an SOS button to your child's Android smartphone that will send you location-based alerts if there's trouble.
* Calls and SMS monitoring and Panic Button are Android-only features. Location tracking is available only for Android and iOS.
Want to keep your children’s activities in check? Want that your children shouldn’t watch an offensive content online? As such content commonly have malicious codes attach with them. Worry not Apple has a feature named parental control that will help you protect your machine and kids from the infections while they are online, using an app or playing games online.
Not only this even you can set limits for the machine usage. Here’s how you can enable and manage Parental controls on Mac Os High Sierra.
Creating new account having parental control
If you have administrator account, to enable parental control you need to create a new account.
To do so follow the steps below:
1. Open System Preference by clicking the Apple iconpresent at the extreme left of the Mac homescreen and from here chose System Preferences.
2. In the new window that opens select and hit Parental Controls.
3. Next, select the radio button with option that reads “Create a new account with parental controls” and click Continue button.4. You will see a window asking to enter username and password. Here enter your administrative username and password and click Unlock.5. Now under Parental Controls window, select age group and enter name of the account holder.6. Give it a username and create password for the account.
7. Re enter the password to verify it.8. If you think you can forget the password Add a password hint.
9. Next hit Create Userto complete the process.
Also Read:Low Storage on Mac? Here are The 10 Best Mac Cleaners
To create multiple accounts for each child, repeat the steps when asked for signing into iCloud, skip it if your kid doesn’t have one.
Enabling remote access
Once account with parental controls is created you can access it from another system. Meaning you don’t have to be in front of that system. To remotely access the machine, make sure both machines are on same network and you have access to the administrator username and password.
1. Open System Preference by clicking the Apple iconpresent at the extreme left of your Mac’s screen and from here chose System Preferences.2. Select Parental Controls in the System Preferences window that opens.
3. Next hit the lockicon and enter administrator username, password for your Mac in the new window that opens.4. Now, select the box next to “Manage parental controls from another computer.” To avoid making any further changes without your knowledge click the lock icon.
Also Read:How to Remove Malware and Adware from Your Mac
Accessing parental control from another Mac:
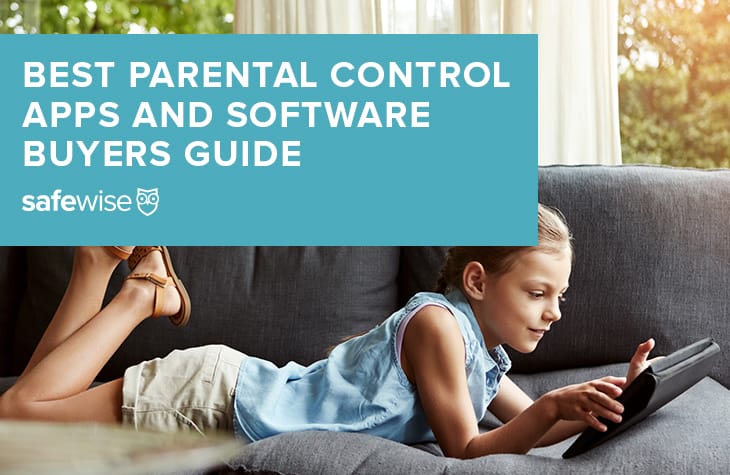
1. Click on the Apple icon as you did in previous steps to open System Preferences.2. Now select and click on Parental Controls followed by selection of radio button that reads “Manage parental controls on another Mac.”
3. Click Continue
After following all the steps, you will now be able to manage all parental control operations remotely.
Manage app usage
Once the account with parental controls is created you can specify the apps your child can use. Also you can specify if certain app can use camera, play multiplayer games with Game Center and more.
Open parental control by following the steps already discussed and then follow the steps mentioned below:
1. Enter administrator username and passwordand click Unlock2. Next, choose the account with parental control and click on the Apps3. To disallow camera from being used unselect the box next to “Allow use of camera.”
4. To allow multiplayer gaming to select the box next to “Allow joining Game Center multiplayer games.”5. Now to limit the app usage select the box next to “Limit Applications on the Mac”and select the apps manually that you want him to play. Unapproved apps will ask for administrator name and password.
Before exiting the window click on the lock icon to avoid any further changes to be done.
Also Read: 5 Best Ransomware Protection Tools For Windows
Restricting website access
Internet is a scary place for children, they need to access it under supervision. But we all know it isn’t practical so to protect them and restrict access to specific sites use parental control.
Jabra app for mac. Click ' I agree' to allow Verizon Media and our partners to use cookies and similar technologies to access your device and use your data (including location) to understand your interests, and provide and measure personalised ads. Engadget is part of Verizon Media. We will also provide you with personalised ads on partner products.Learn more about how we use your data in our.

To do so follow the same steps as discussed above and click on Web tab instead of App followed by steps mentioned below:
1. Next to give unrestricted access to websites select the radio button that reads “Allow unrestricted access to websites.”
2. To limit access, select “Try to limit access to adult websites” and specify the sites by clicking Customize3. Once specified the sites select “Allow access to only these websites” to limit website usage.
Note: Use (+) button to add sites and (-) to remove sites.
4. To view what your child tried to access and has visited click Logs
Note: Don’t forget to click lock icon before closing the Parental Controls window.
To restrict usage of iTunes, follow the same steps and select the iTunes tab.
Plus, you can set time limits for computer usage to do so select Time tab under Parental Controls and follow the steps below to proceed.
Mac Parental Control Software
1. To restrict weekday usage select “Limit weekday use to”, likewise to restrict weekend usage select “Limit weekend use to.”
You can select between 30 minutes and eight hours.
Also Read:10 Best Anti-Malware Software for Windows
Parental Controls On Mac
These were the steps to use Mac Parental Control on Mac OS High Sierra. Using these simple steps, you can keep a check on your child’s internet activity and can be vigilant. This will not only make your child learn how to intelligently use internet but will also help him to differentiate between the right and the wrong content.