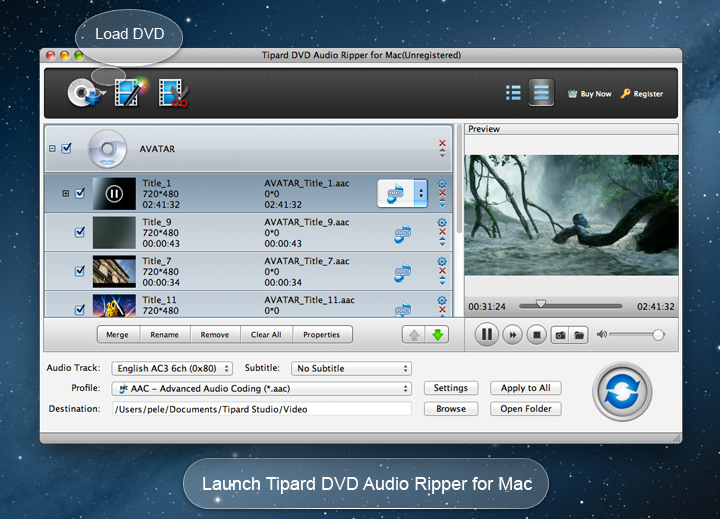Best Software To Transfer Photos From Iphone To Mac
Nowadays, most Windows laptops have a USB Type-C port for charging and transferring media between devices. Many laptop makers are ditching the standard USB-A as well as HDMI ports and forcing the consumers to buy dongles instead. The unusual situation is even more confusing for iPhone users who have such a Windows laptop. And it's inconvenient when you've to perform a simple task like transferring photos from your PC to iPhone without opening iTunes.
- Best Software To Transfer Photos From Iphone To Mac Laptop
- Best Free App To Transfer Photos From Iphone To Mac
That's because the pre-2019 iPhone models come with a Lightning to USB-A charging cable. That's great for laptops and desktops with at least one USB-A port. However, newer laptops that have only USB Type-C ports would work with the Lightning to USB-C cable — that's available only with the iPhone 11 series. Also, the stock cable bundled with iPhone isn't of great quality. On top of it, you have to deal with iTunes software to transfer files and images from PC to iPhone.
In this post, we shall share four best ways to transfer photos and videos from PC/Windows laptop to iPhone without dealing with any cables or iTunes. Let’s get started.
A Superb iPod/iPad/iPhone Transfer Tool for Mac That Manages Your Data Effortlessly. As a piece of multifunctional iPad, iPod and iPhone transfer software, Leawo iTransfer for Mac is used for transferring files among iOS devices, iTunes and Mac computers. May 21, 2020 Photo Transfer Pro allows transfer of photos, videos and other media content between your iPhone, iPad, Mac or PC. It facilitates transfer using local Wi-Fi network. It can access your photo libraries via Wi-Fi from any computer with a web browser on the same Wi-Fi network. Pros: Transfer multiple photos and videos at once.
1. Use the iCloud Windows App to Transfer Photos From PC to iPhone
- Jun 28, 2020 Part 3: Transfer photos from iPhone to Mac using AirDrop. Airdrop is another one of the Apple-provided applications that can be used to transfer photos from iPhone to Mac. This software became available for use from iOS 7 upgrade as a means for users to share files between iOS devices, including to import photos from iPhone to Mac.
- Transfer and manage iPhone photos free unlimited. Other files you can transfer and manage are videos, music, ringtones, books, contacts, messages, Safari bookmarks, and more. The steps below will show you how to use MobiMover, the free application to transfer photos from iPhone.
- We explain 7 simple ways to transfer photos and video from an iPhone to a Mac. Find out how to use iCloud photos, Photo Stream, iCloud Files, Messages, Airdrop and more to import photos to your Mac.
Thankfully, Apple and Microsoft offer enough solutions to make life easy for iPhone and PC users. For instance, Apple iTunes is now available in Microsoft Store for Windows 10 along with key services like iCloud.
You can sync the photos library from PC to iPhone by using the iCloud app on Windows and vice versa. You can even create folders in the iCloud menu using the file manager and upload select photos directly to the service. Follow the steps below to set it up.
Step 1: Download the iCloud app from the Microsoft Store on Windows.
Download iCloud for WindowsStep 2: Open the iCloud app and sign in using your Apple account credentials.
Step 3: iCloud app will show various options to synchronize data with the PC — iCloud Drive, Photos, Mail, Contacts, Calendar, Tasks, and Bookmarks.
Step 4: Enable Photos option and it will ask you to upload PC photos to the iCloud platform on a certain path. Hit Done and you are set to move photos from PC to iCloud.
By setting up the iCloud service, you will see the separate iCloud Drive section in the File Explorer. You can create a folder in iCloud Drive and copy the selected photos to it. The service will sync the folder and you can access them using the Files app on the iPhone.
Also on Guiding Tech
Firefox Send vs Dropbox Transfer vs WeTransfer: Which Sharing Service is Better
Read More2. Use OneDrive to Transfer Photos From PC to iPhone
Microsoft’s OneDrive app tightly integrates in Windows 10. And if you are using Microsoft 365, then it makes sense to use OneDrive as a perfect platform to transfer all files.
On PC, you can open the file manager, navigate to the OneDrive menu from the sidebar, and create a new folder in it. Copy and paste the photos in that folder and OneDrive will sync all the new files to the cloud.
Alternatively, you can use the OneDrive app for Windows and upload photos as well as videos to a specific location.
Download OneDrive for WindowsNow, head over to the App Store on your iPhone and download the OneDrive app. Or you can just click on the button below for that.
Download OneDrive for iOSAfter installing and signing into the OneDrive app, you will find the same folder that you created on the PC. Open the folder and view the photos. Tap on the three-dot button beside it and select download for offline use.
Of course, you can use Dropbox to transfer files between your iPhone and Windows PC as well.
3. Use Xender to Transfer Photos From PC to iPhone
The two options mentioned above need a stable internet connection. Also, if you are transferring a lot of photos, then you might have to purchase additional storage on OneDrive or iCloud. In such cases, you can always use the file-sharing services like Xender to transfer data from PC to iPhone and vice versa.
First, you need to download the Xender app for iPhone. Also, make sure you connect the iPhone and Windows system to the same network. Or you can use the iPhone’s hotspot with PC for a successful connection.
Download Xender for iPhoneNow that you are all set, check out the steps below to transfer photos from PC to iPhone.
Best Software To Transfer Photos From Iphone To Mac Laptop
Step 1: On your Windows PC, navigate to the Xender web (https://web.xender.com) using the browser.
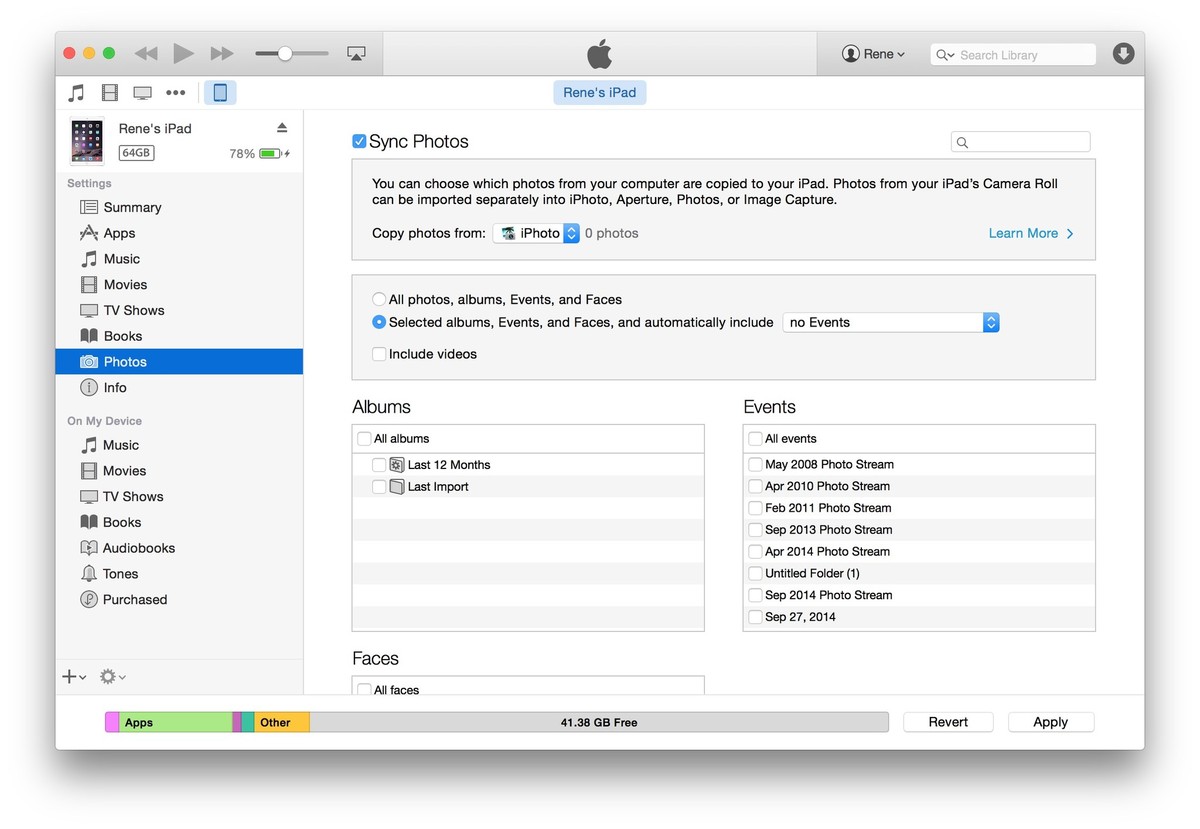
Step 2: Open the Xender app on iPhone and tap on the ‘+’ button at the above right corner. Tap Connect to PC and the app will open the camera interface to scan the QR code.
Step 3: Use the camera interface to scan the QR code on the Xender web. Within a few seconds, Xender will connect both the devices.
Step 4: From the Xender web, you will see the section for Photos and Videos.
Step 5: Go to Photos tab > upload photos. Then add photos from the PC. You can also drag and drop photos to the Xender web interface to transfer them to iPhone. Similarly, repeat the same thing for transferring videos by dropping them on the videos tab.
The service is quite swift at transferring files and is free to use.
Also on Guiding Tech
How to Transfer Photos from Google Photos to iCloud
Read More4. Use Documents by Readdle App to Transfer Photos From PC to iPhone
Documents by Riddle is a solid file manager app on the iPhone — don't get confused by the word Documents in its name. You can use the app to import files from the PC to the iPhone.
Download Documents by Readdle on iPhoneOpen the app and tap on the ‘+’ icon at the bottom. Select Import from PC option and it will ask you to navigate to a specific web URL on the PC. Move to the Windows device and visit the webpage.
Authenticate yourself and the app will open the files menu on the web. You can create new folders, glance over the photos albums, and transfer the photos and videos using the Upload Files button at the upper right corner.
The transfer function is completely free to use on the Documents app.
Also on Guiding Tech
#file sharing
Click here to see our file sharing articles pageMake a Hassle-Free Transfer
Those four options to transfer files from the PC to the iPhone should set you free from cable wringing woes. If you are invested in Apple or Microsoft ecosystem, then you can go with either iCloud, OneDrive, or even Dropbox. For an offline and quick transfer, use Xender or Documents by Readdle.
Next up:Want to transfer files from the old Android phone to iPhone? Read the post below to find the best four apps to transfer files from Android to iPhone.
The above article may contain affiliate links which help support Guiding Tech. However, it does not affect our editorial integrity. The content remains unbiased and authentic.Read Next4 Best Apps to Transfer Files from Android to iPhoneAlso See#file transfer #iphone
Did You Know
The iPhone 5s is one of the most popular Apple phones, with more than 70 million units sold since 2013.
More in Windows
5 Best Adobe Acrobat Pro Alternatives for PDF Editing on Windows 10
Applies To: iMac, MacBook, iPhone X, iPhone 8/8 Plus, iPhone 7/7 Plus, iPhone 6/6s, iPhone 5/5s
Have captured some amazing photos with your iPhone and want to save a copy of them on your Mac? Or you want to copy photos from iPhone to Mac to free up space on your iPhone? No worry, this article will introduce FIVE free methods to import photos from iPhone to Mac, no matter it's MacBook or iMac. You can transfer your iPhone photos to Mac with the free software installed or get iPhone photos to Mac wirelessly with the built-in features on your devices.
Before you choose the method you prefer, you may need a general comparison between these methods.
- Part 1: Transfer photos from iPhone to Mac with software
- Method 1: Use the freeware for data transfer--EaseUS MobiMover
- Method 2: Use the Photos App
- Part 2: Copy photos from iPhone to Mac wirelessly
- Method 1: Use AirDrop
- Method 2: Turn on iCloud Photo Stream/iCloud Photo Library
- Method 3: Sent photos via Email/iMessage
Part 1: How to transfer photos from iPhone to Mac with freeware
EaseUS MobiMover
A Brief Introduction to MobiMover
A Tool for Data Transfer
EaseUS MobiMover Free is a trustworthy iOS data transfer tool. With MobiMover installed on your computer running macOS or Windows, you can freely share data between your iOS devices (iPhone/iPad in iOS 8 and later) or between an iOS device and a computer. In addition to photos, other file types, including videos, music, ringtones, voice memos, contacts, messages, and more, are also transferable using MobiMover. Thus, you can also transfer photos from Mac to iPhone via MobiMover if you need to.
A File Manager
It's quite common for you to manage your iPhone or iPad content. Luckily, MobiMover provides you a more convenient way to help you manage your iDevice files from the computer, either by deleting, editing, or adding items.
A Video Downloader
What's surprising with MobiMover is that the tool can also serve as a free video downloader, which enables you to get videos from YouTube, Vimeo, Instagram, Twitter, Facebook, MySpace, and other video sites to your computer or iPhone/iPad. For example, you can easily download YouTube videos to your Mac via the video download feature.
Perfect tool, right? Now, it's time for you to try MobiMover to transfer your iPhone photos to Mac. You can apply the similar way to copy videos from your iPhone to Mac.
Step 1. Connect your iPhone to Mac with a USB cable. Run EaseUS MobiMover, choose 'Phone to Mac' and click the 'Next' button to continue.
Step 2. Check the category/categories you want to copy from your iPhone to Mac. As you can see, you can copy other supported files together with photos from your iPhone to Mac all at once. After that, don't forget to customize the storage path for the exported photos unless you want to save them on your desktop.
Step 3. Now, click the 'Transfer' button to start transferring photos or other files from your iPhone to Mac without iTunes. Exporting files from iPhone to Mac with MobiMover is the right way for backup to avoid unexpected data loss.
Photos App
If your Mac is on OS X Yosemite v10.10.3 or later, there is an App called Photos, which replaced the iPhoto and Aperture in the earlier versions. As you may know, Photos App is also useful for importing photos from iPhone to Mac. Before you start, you need to make sure that you have the latest version of iTunes on your Mac.
Step 1: Connect your iPhone to Mac. If asked, enter the passcode of your iPhone and click Trust in the prompt on your iPhone asking you to Trust This Computer.
Step 2: Run Photos if it doesn't open automatically.
Step 3: Make sure the Photos App shows the Import screen, on which you can see all the photos and videos on your iPhone.
Step 4: Select the pictures you want to copy and click Import Selected or tap Import All New Photos to transfer all new photos from your iPhone to Mac.
Part 2: How to copy photos from iPhone to Mac wirelessly
AirDrop
The first method recommended for you to transfer photos from iPhone to Mac wirelessly is to use AirDrop. With AirDrop, the built-in feature on Mac, iPhone, iPad and iPod Touch, you can send files like photos, contacts, websites and more from one AirDrop-supported device to another. For example, you can also AirDrop contacts from iPhone to iPhone. It's no doubt that you can transfer photos from iPhone to Mac with AirDrop.
Step 1: Turn on AirDrop on your Mac.
Best Free App To Transfer Photos From Iphone To Mac
- Go to Finder > Go > AirDrop and switch on Bluetooth and WiFi to turn on AirDrop on your Mac.
- Set the option Allow to be discovered by as Everyone or Contacts Only.
Step 2: Turn on AirDrop on iPhone.
- Swipe up from the bottom of your iPhone screen to open Control Center.
- Press deeply on the module where Airplane Mode locates in, tap on AirDrop and set your iPhone to be discovered by Contacts Only or Everyone.
Step 3: Once the Mac and the iPhone are connected. You can start to transfer photos from iPhone to Mac as you like.
- Go to Photos App on your iPhone.
- Select the photos you'd like to send from your iPhone to Mac and click the Share button.
- Choose AirDrop and select your Mac.
iCloud Photo Stream/iCloud Photo Library
By turning on iCloud Photo Stream or iCloud Photo Library, your iPhone photos will be automatically synced to your other Apple devices that use the same Apple ID when connected to Wi-Fi. The difference between iCloud Photo Stream and iCloud Photo Library is that, with My Photo Stream, your iPhone photos will show on your Mac for just 30 days, and the limit is 1,000 photos. Thus, if you use My Photo Stream to transfer photos from iPhone to Mac, do remember to download iCloud photos to Mac in Photos App within 30 days.
How to turn on iCloud Photo Stream/iCloud Photo Library:
- On your iPhone: Go to Settings > [your name] > iCloud > Photos, then turn on iCloud Photos Library or My Photo Stream.
- On your Mac: To turn on iCloud Photo Library, go to System Preferences > iCloud > Options next to Photos, then select iCloud Photo Library. To switch on My Photo Stream, open Photos and click on Photos > Preferences > iCloud. Then select My Photo Stream and turn it on.
Email/Message
If you just want to import several pictures from your iPhone to Mac, using Email or iMessage to transfer photos between computer and iPhone is also a good choice. To send photos from your iPhone to Mac using Email or iMessage, you need to:
Step 1: Open the origin Album in Photos App.
Step 2: Click on Select and pick up the photos you want to transfer.
Step 3: Tap the Upload icon and Choose Mail/Message.
Step 4: Type in the information needed to send an Email/iMessage.
Step 5: Check the Email/iMessage on your Mac and download the photos and save them on your Mac.
With Email, you can also add the photos you want to upload from iPhone to Mac as an attachment to your Email that you can send to yourself.
Bottom Line:
A General Comparison between These Tips
EaseUS MobiMover: It's fast for the transfer of multiple items and multiple categories. Supports data transfer, file management, and video download.
Photos: No software installation, but you can just copy photos in your iPhone Camera Roll to Mac.
AirDrop: It's convenient. However, it may be slow for multiple photo transfer. The supported file types are quite limited.
iCloud Photo Stream/iCloud Photo Library: It's either space-limited or quantity-limited.
Email/iMessage: It's not suitable for multiple transfer.