Can We Install Open Source Software In Mac
Reinstall from macOS Recovery
macOS Recovery makes it easy to reinstall the Mac operating system, even if you need to erase your startup disk first. All you need is a connection to the Internet. If a wireless network is available, you can choose it from the Wi-Fi menu , which is also available in macOS Recovery.
Settings Before you begin, you'll probably need to change a system setting to allow third-party and open source software to be installed on your Mac. Open Security & Privacy in System Preferences. Okular is an open source pdf editor that is not only available for Linux, but you can also find it for Windows and Mac OS X. For Linux, you have repositories for almost all distros, but it probably will not look as good as the image if you use a Gnome desktop environment. Okular has tools that can be very useful, for example, for students.
1. Start up from macOS Recovery
To start up from macOS Recovery, turn on your Mac and immediately press and hold one of the following sets of keys on your keyboard. Release the keys when you see an Apple logo, spinning globe, or other startup screen.
Command (⌘)-R
Reinstall the latest macOS that was installed on your Mac (recommended).
Option-⌘-R
Upgrade to the latest macOS that is compatible with your Mac.
Shift-Option-⌘-R
Can We Install Open Source Software In Mac Free
Reinstall the macOS that came with your Mac, or the closest version still available.
You might be prompted to enter a password, such as a firmware password or the password of a user who is an administrator of this Mac. Enter the requested password to continue.
When you see the utilities window, you have started up from macOS Recovery.
2. Decide whether to erase (format) your disk
You probably don't need to erase, unless you're selling, trading in, or giving away your Mac, or you have an issue that requires you to erase. If you need to erase before installing macOS, select Disk Utility from the Utilities window, then click Continue. Learn more about when and how to erase.
3. Install macOS
When you're ready to reinstall macOS, choose Reinstall macOS from the Utilities window. Then click Continue and follow the onscreen instructions. You will be asked to choose a disk on which to install.
- If the installer asks to unlock your disk, enter the password you use to log in to your Mac.
- If the installer doesn't see your disk, or it says that it can't install on your computer or volume, you might need to erase your disk first.
- If the installer is for a different version of macOS than you expected, learn about macOS Recovery exceptions.
- If the installer offers you the choice between installing on Macintosh HD or Macintosh HD - Data, choose Macintosh HD.
Please allow installation to complete without putting your Mac to sleep or closing its lid. During installation, your Mac might restart and show a progress bar several times, and the screen might be empty for minutes at a time.
If your Mac restarts to a setup assistant, but you're selling, trading in, or giving away your Mac, press Command-Q to quit the assistant without completing setup. Then click Shut Down. When the new owner starts up the Mac, they can use their own information to complete setup.
macOS Recovery exceptions
The version of macOS offered by macOS Recovery might vary in some cases:
Open Source For Mac
- If macOS Sierra 10.12.4 or later has never been installed on this Mac, Option-Command-R installs the macOS that came with your Mac, or the closest version still available. And Shift-Option-Command-R isn't available.
- If you erased your entire disk instead of just the startup volume on that disk, macOS Recovery might offer only the macOS that came with your Mac, or the closest version still available. You can upgrade to a later version afterward.
- If your Mac has the Apple T2 Security Chip and you never installed a macOS update, Option-Command-R installs the latest macOS that was installed on your Mac.
- If you just had your Mac logic board replaced during a repair, macOS Recovery might offer only the latest macOS that is compatible with your Mac.
If you can't get macOS Recovery to offer the installer you want, you might be able to use one of the other ways to install macOS.
Other ways to install macOS
- You can also install macOS from the App Store or Software Update preferences. If you can't install macOS Catalina, you might be able to install an earlier macOS, such as macOS Mojave, High Sierra, Sierra, El Capitan, or Yosemite.
- Or create a bootable installer disk, then use that disk to install macOS on your Mac or another Mac.
Before my shift to using macOS as my daily work operating system, I was using a myriad of GNU/Linux platforms. Linux (as well as FreeBSD and OpenBSD, upon which macOS is built) provided me with easy access to the various open source software via a package manager.
What is a package manager
A package manager is a command line tool that gives me access to a myriad of pre-built (or sometimes to source code if desired) software packages to install and download on my computer. I could open a terminal and simply type in a command to tell the package manager to download and install any freely available open source software my heart (and requirements) desired.
Homebrew will 'install the stuff you need that Apple didn't.'
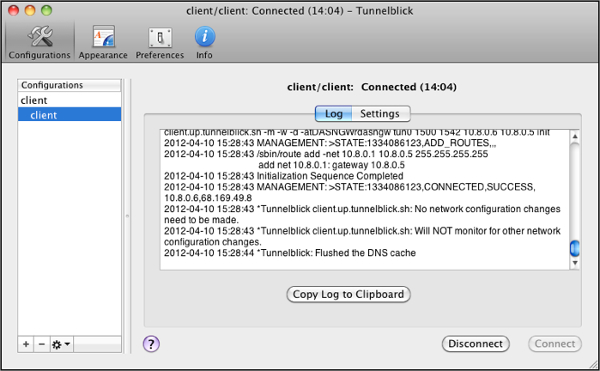
Although macOS has the App Store, it's not a repository of my favorite open source software (at least not in their raw unadulterated forms). Things like mplayer, wget, and gcc aren't in the App Store and searching for or building the source code for a package can become onerous.
This is where Homebrew for macOS saves the day!
What is Homebrew
Homebrew touts itself as 'the missing package manager for macOS' and that it will 'install the stuff you need that Apple didn't.' Once installed on your Mac, you'll have access to hundreds of open source packages ready for you at your fingertips. Need to download a youtube video? Open a command prompt and type 'brew install youtube-dl'. Need to cross-compile for another platform? Type in 'brew install gcc'. Want to play Windows PC based games on macOS? Type in 'brew install wine'. It's that easy.
Installing Homebrew
Installing Homebrew also couldn't be easier.
- Start terminal.
- At the command line type in:
- /usr/bin/ruby -e '$(curl -fsSL https://raw.githubusercontent.com/Homebrew/install/master/install)'
- Hit Return.
- Hit Return again to allow the install to start.
- Enter your Password.
Hit Return.
Wait for the download to start and for the installer to finish. That's it!
Mac os x security software reviews. I hope this technology can reach more third-party apps soon, though, as I can already use it to drop photos into the Bear text editor. Your system does the rest, and gives you the option to add pages and drag-and-drop the corners of your scanned document.As someone who recently had to use a fax machine to scan important documents, I am kicking myself thinking about how much time I could have saved had I been using the Mojave beta.
Installing software packages
Once you've got Homebrew installed, you can now download any open source software you like, called formulae, that is maintained by the package manager developers. There are hundreds of apps to choose from. For example, let's say I wanted to install a lightweight torrent client like Transmission. Here's how to do it.
- Open terminal.
- At the command line type in:
- brew install transmission
- Tap Return.
Done!
That's it! Super fast and easy.
Final comments
With the amazing graphical interface Apple made on top of its BSD underpinnings, it's easy to forget the power that the UNIX command line can provide. It's flexible and fast with an incredible amount of free software that can turn any user into a power user. Do you think the App Store should rollout open source software packages into its scope? Is having third-party package managers such as Homebrew the better option? Lets us know your thoughts in the comments!
We may earn a commission for purchases using our links. Learn more.
My heartThis timelapse of macOS 10.0 through 10.15 is a nostalgic wonder
The very first version of macOS, or Mac OS X as it was known, arrived almost 20 years ago. This video takes us through every major update the Mac has seen since in one amazing timelapse.