Can You Get Standard Texts Through Messages App On Mac
The best thing about Apple's Messages is the fact that all of your messages are unified across your iPhones, iPads, and Macs, as long as you're logged in to the same Apple ID on all devices. However, as much as we wish everyone was using iMessage and a blue-bubble user, SMS text messages are still popular because not everyone uses an iPhone. Did you know that you can still get text messages on your Mac? It's super easy, and we're going to show you how to get that up and running.
- Can You Get Standard Texts Through Messages App On Mac Iphone
- Can You Get Standard Texts Through Messages App On Mac Free
But before you get started with anything, you'll want to check to make sure that Messages on your Mac is set up properly.
How to turn on Text Message Forwarding
Choose the one you want to send and receive messages and select On. You'll see a six-digit code pop up in Messages on your Mac. An alert window will appear marked Text Message Forwarding will show up on the iPhone. Enter the six digit code displayed in Messages on the Mac into the alert window on the iPhone and tap Allow.
- Ensure that you're logged in to the same Apple ID on both your iPhone and Mac.
- Open Settings on your iPhone.
Tap Messages.
- Tap on Text Message Forwarding.
Toggle the ON/OFF switch on the Mac(s) you want to get text messages on, as well as any other devices like an iPad or iPod touch.
DetailsRating: 4.8/5Price: Free Trial AvailableCustomShow is the most popular presentation software which helps you deliver high-impact presentations for your business needs. Free download presentation software for mac. Just click on download to save the application. Use this Best Presentation Software tool or sales and marketing tool to build and manage your presentations with ease.How to Install Best Presentation Software?The Best Presentation Software tool can be downloaded for free from the website. Alternatively, you can buy the pro version online.
Now, as long as your iPhone is turned on and connected to Wi-Fi or a cellular network, any new SMS or MMS text messages you receive on your iPhone (green text bubbles) are forwarded to your selected devices. You can also reply to these text and multimedia messages using your Mac too.
- Oct 18, 2019 Use it to send messages with iMessage, or send SMS and MMS messages through your iPhone. With Messages for Mac, you can send unlimited messages to any Mac, iPhone, iPad, or iPod touch that uses iMessage, Apple's secure-messaging service. IPhone owners can use it for SMS and MMS messages, too.
- Jun 19, 2020 Messages in iCloud keeps both your iMessages and standard SMS in sync between your Mac and your iOS devices, and also lets you download your messages when you set up a brand new device. Get an iPhone SE with Mint Mobile service for $30/mo Open Messages from your Dock or Applications folder. Click Messages in the Menu bar.
- Messages is an instant messaging software application developed by Apple Inc. For its macOS, iOS, iPadOS, and watchOS operating systems. The mobile version of Messages on iOS used on iPhone and iPad also supports SMS and MMS due to replacing the older text messaging Text app since iPhone OS 3.Users can tell the difference between a message sent via SMS and one sent over iMessage as the.
- The Messages App on your Mac allows you to receive and send unlimited iMessages to anyone using an Apple device. Additionally, the Messages App on your Mac can also be setup to send and receive carrier supported SMS Text Messages to those who are not using Apple devices.

Apple now keeps all of your messages history in iCloud, so it's always updated and available on all of your Apple devices, even brand new ones.
How to Enable Messages in iCloud
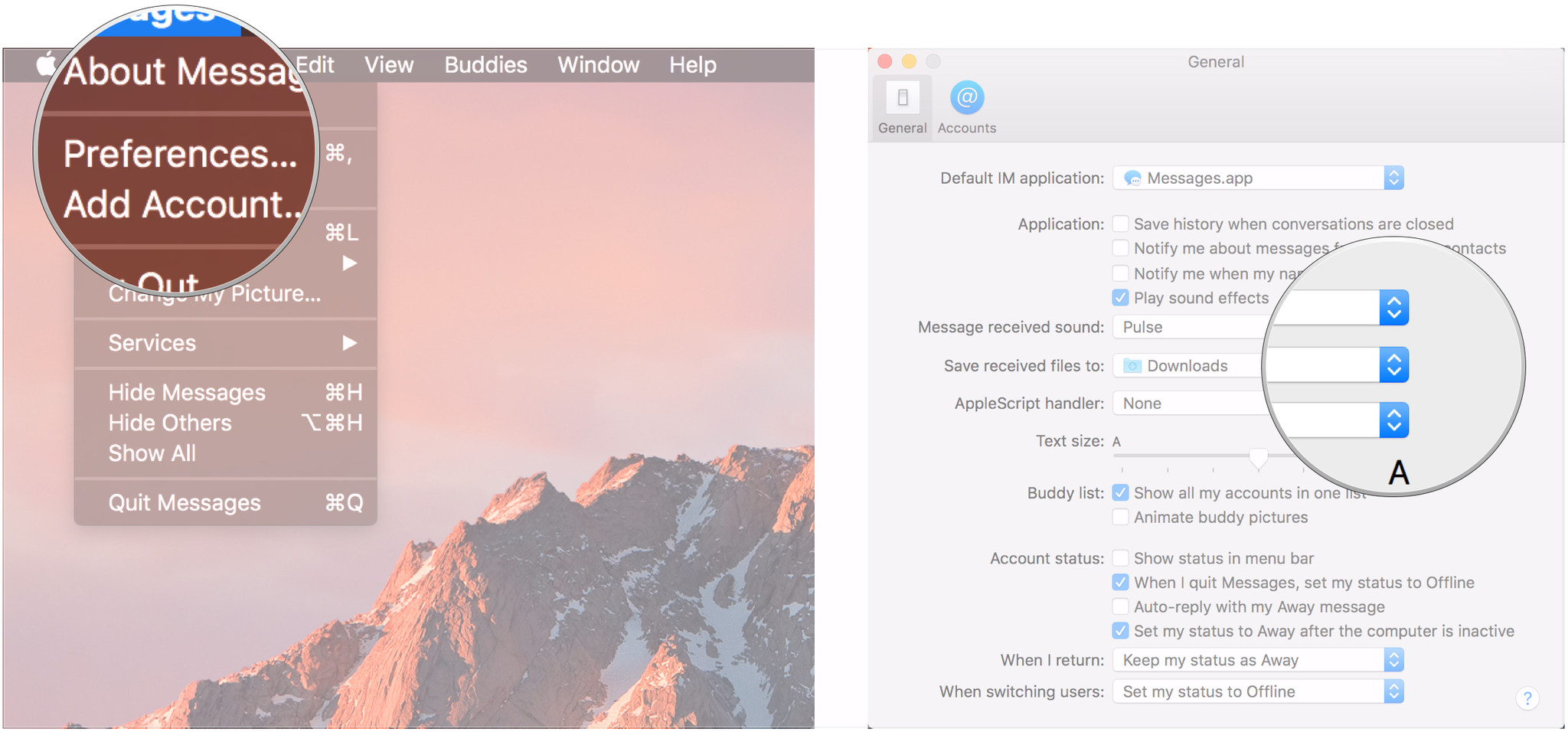
- Make sure you're logged in to the correct Apple ID on your iPhone, iPad, and Macs that you want to be synced up.
- On your iPhone, go to Settings.
Tap on your Apple ID account, which is shown at the top.
- Tap iCloud.
Toggle the ON/OFF switch for Messages.
- Open Messages on your Mac.
Click Messages in the menu bar.
- Click Preferences.
Click the iMessage tab.
Click the checkbox next to Enable Messages in iCloud so all of your messages, SMS and iCloud, will sync to and from your Mac.
If message syncing or text forwarding is not working
If you're having some issues with getting your messages synced in iCloud or even getting your text, then you should try the following:
- If you've accumulated a lot of messages, then Messages in iCloud may just require some extra time to get everything uploaded and synced. You could cut down on file size to help the process go by faster. Go to iPhone Settings, then General, tap on iPhone Storage, and then find Messages. Select the type of media you want to get rid of, then tap on Edit to choose files and then delete them with the Delete button.
- Make sure that you're using the same Apple ID on your Mac as well as your iPhone. This is one of the most important steps, and if you're using two different accounts, your messages won't be synced and text message forwarding won't work.
- Try turning off text message forwarding on your iPhone and then toggle it again, making sure it's with the same Apple ID.
- Make sure that your iPhone is connected to a working Wi-Fi or cellular connection. If you have no signal, then you won't be able to get messages and they won't be forwarded to your Mac either. Try toggling the Wi-Fi off and back on first, as this may fix any connectivity issues.
- If toggling the Wi-Fi off and back on did not work, try reconnecting to the network. To do this, first forget the Wi-Fi network you're on. Then reconnect to it as you normally would.
- If none of the above worked, you may need to Reset your network settings. Your data and apps will remain as they are, but you'll need to input those Wi-Fi passwords again.
Any questions?
That's it! As you can see, setting up text message forwarding is super easy, and it's pretty great to be able to send texts directly from your Mac. If it's not working for you, the solutions we provided should fix most issues. If you have any questions, let us know in the comments.
Can You Get Standard Texts Through Messages App On Mac Iphone
Updated July 2019: Updated through macOS Catalina.
Great Mac accessories
Apple AirPods 2(From $159 at Apple)
The best Apple accessory has gotten betting with AirPods 2. Now offering a wireless charger case, the popular earbuds feature the new Apple H1 headphone chip that delivers a faster wireless connection to your devices, as well as support for 'Hey Siri.'
Samsung T5 SSD(From $88 at Amazon)
This solid-state drive from Samsung is speedy, tiny, and portable. It also connects using USB-C, making it a perfect companion for your new Mac.
macOS Catalina
Main
We may earn a commission for purchases using our links. Learn more.
Magic Keyboard look outLogitech announces the Folio Touch, its keyboard case for the iPad Pro
Logitech has unveiled the Folio Touch, a keyboard and trackpad case for the iPad Pro that directly competes with Apple's Magic Keyboard.
In case you are not using it, consider using the Messages App on your Mac to communicate with your friends, relatives and business contacts. Using the Messages App on Mac provides you with certain advantages as discussed below.
Setup and Use Messages App on Mac
Just like your iPhone, the Messages App on Mac also allows you to send and receive unlimited number of free iMessages from all your Contacts using Apple Devices.
In addition to iMessage, the Mac Messages App can be configured to use carrier supported SMS Messaging and other popular messaging services like Outlook, Gmail and others.
The main advantage of using the Messages app on Mac is that you can be faster and more accurate while sending Messages, compared to sending Messages using the limited screen and virtual keyboard of an iPhone.
Also, it is really easy to search for and attach files and images to Messages sent from a Mac.
Setup iMessage Service on Mac
Follow the steps below to setup iMessage service on your Mac, in case you had missed setting up iMessage during the setup process of your Mac or want to confirm whether or not iMessage has been properly setup on your Mac.
1. Open the Messages app on your Mac by clicking on the Messages icon in the Dock of your Mac.
2. You will be prompted to sign-in using your Apple ID Email Address and Password (See image below)
Note: You may be asked to enter your verification code, in case you have enabled two-step authentication for your Apple ID
3. Next, click on the Messages tab in the top-Menu bar of your Mac and then click on Preferences option in the drop-down menu.
4. On the Preferences screen, click on the Accounts tab and make sure that the Email Address listed under “You can be reached for Messages at” is the same as your Apple ID Email Address (See image below)
This means that you are all setup to send and receive iMessages using your Apple ID. The advantage of using Apple ID Email Address with the Messages App on your Mac is that it allows you to access Messages on any Apple device linked to the same Apple ID.
How to Send iMessages From Mac
Sending an iMessage from your Mac is as easy as sending it from an iPhone.
1. Open the Messages App on your Mac
2. Next, click on the New Message icon to start a New iMessage on your Mac (See image below).
3. On the New Message window, you can either type your recipient’s Name, Email address, or phone number in the “To” field Or click on the +Plus icon and choose recipients from your Contacts List.
4. Next, type your Message and press the Return key on the keyboard of your Mac to send this Message.
5. You can include Emojis in your Message by clicking on the Emoji button (See image in step 2 above).
6. Adding Photos, Images and Files to your iMessage is also easy. You can simply Paste the image or drag it to the iMessage window.
Add Emails To Messages App on Mac
In addition to iMessage, the Messages App on your Mac supports most third party Messaging services like Outlook, Gmail, Hotmail and others. In order to use these services, you will need to add them to the Messages App on your Mac.
1. Open the Messages app on your Mac.
2. Next, click on the Messages tab in the top-Menu bar of your Mac and then click on Preferences option in the drop-down menu.
3. On the Preferences screen, click on the Accounts tab. Next, click on Add Email button and enter the new Email Address that you would like to associate with the Messages App on your Mac (See image below).
Similarly, you can add other Email Addresses to the Messages app on your Mac. This will enable you to check all your Email Accounts from within the Messages App on your Mac and use any Email Accounts to send Messages from Mac.
Setup SMS Messaging on Mac
In case you have an iPhone with an active Cellular plan, you can Setup the Messages App on your Mac to Send and Receive carrier supported SMS and MMS Messages from your Mac.
1. Open the Messages App by clicking on the Messages icon in the Dock of your Mac.
Leave the Messages App open on your Mac, so that it can receive a security code generated during the next steps.
2. Now, go to your iPhone and tap on Settings.
3. On the Settings screen, tap on Messages (See image below)
4. On the Messages screen, tap on Text Message Forwarding.
5. On the next screen, enable your Mac to send and receive text messages using your iPhone (See image below).
Can You Get Standard Texts Through Messages App On Mac Free
6. You will see a pop-up, prompting you to enter a six-digit verification code from your Mac (See image below).
7. Go to your Mac and you will see the six digit verification code waiting in the Messages App.
8. Enter the verification code into pop-up on iPhone and tap on Allow.
After this you will be able to send Carrier supported SMS and MMS Messages from your Mac using the Cellular Plan of your iPhone.