Close Out Apps On Mac
- How To Close Apps On Computer
- How Do You Close Out Apps On Macbook
- How To Close Out Apps On Macbook
- How To Close Applications On Mac
- How To Close All Applications On Mac
On a desktop PC, it’s fairly easy to move from one app to another. Because they’re all in windows on your desktop, you just click the app you want: It pops to the forefront, ready for work. On a tablet, apps and programs hog the entire screen when running, making it difficult to switch between them.
How To Close Apps On Computer
Knowing what background apps and processes that are running is always useful to know. In this guide, we'll show you how to view, Force Quit and even find detailed information about your applications. To “close” programs (also called applications or apps) you simply quit them. Use File, Quit. Or, the keyboard shortcut Command+Q. The term “close” is used both to talk about windows (close a window) and apps (close or quit an app). So just quit the apps you aren’t using.
Close Out This Article. This article is more in-depth than the articles I usually write, but I hope it was interesting and that you learned something new about how apps run on your iPhone. I close out my apps a few times a day, and that helps me keep my iPhone running as smoothly as possible.
Whether you’re running Windows 10 on a PC, laptop, or tablet, you can bring any missing app to the forefront by following these two quick steps:
How Do You Close Out Apps On Macbook
Click or tap the Task View button.
The screen clears, and Windows displays miniature views of your open apps and programs, shown here.
Click the Task View button to see thumbnail views of each of your currently running apps and programs.Tap or click any thumbnail to return the app or program to full size.
These three tips can help you keep track of your running apps as well as close down the ones you no longer want open:
Currently running apps and programs also appear as icons on the taskbar, the narrow strip along the bottom of the screen.
To close an unwanted app shown in thumbnail view, click or tap the X in its upper right corner (shown here). With a mouse, you can also right-click the app’s thumbnail, and choose Close from the pop-up menu.
After you close an app, the miniature views of the other running apps remain onscreen, letting you either switch to them or close them. Or, to leave the Task View mode, click or tap the desktop.
To quit (close) a Mac app normally, choose Quit from the app's menu in the menu bar, or press Command (⌘)-Q. If the app doesn't quit, follow these steps to force the app to quit.
How To Close Out Apps On Macbook
How to force an app to quit
How To Close Applications On Mac
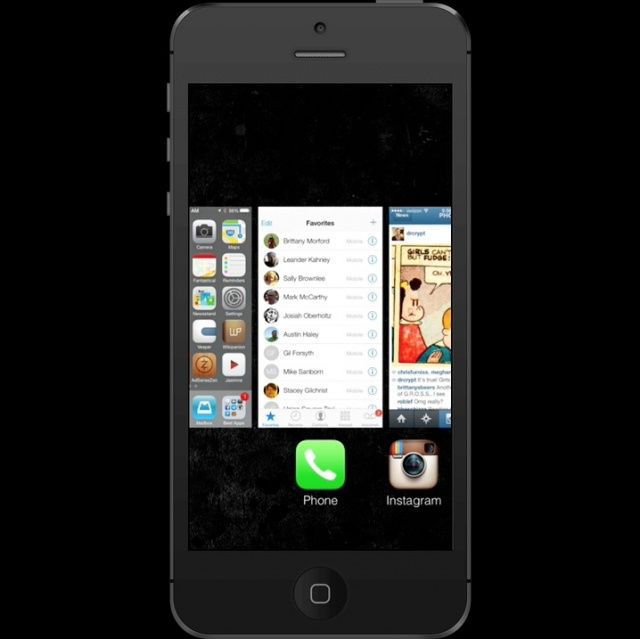
- Press these three keys together: Option, Command, and Esc (Escape). This is similar to pressing Control-Alt-Delete on a PC. Or choose Force Quit from the Apple () menu in the upper-left corner of your screen.
- Select the app in the Force Quit window, then click Force Quit.
Learn more
How To Close All Applications On Mac
- You can also force the Finder to quit, if it stops responding. Select Finder in the Force Quit window, then click Relaunch.
- If none of your apps are responding, you can force your Mac to restart.
- You can also force an app to close on your iPhone, iPad, or iPod touch.