Code.org For Mac App
May 26, 2020 Click Here: - Redeem Code In Mac App Store Related search: Barnes And Noble Gift Card Giant Eagle Redeem Code Jailbreak.
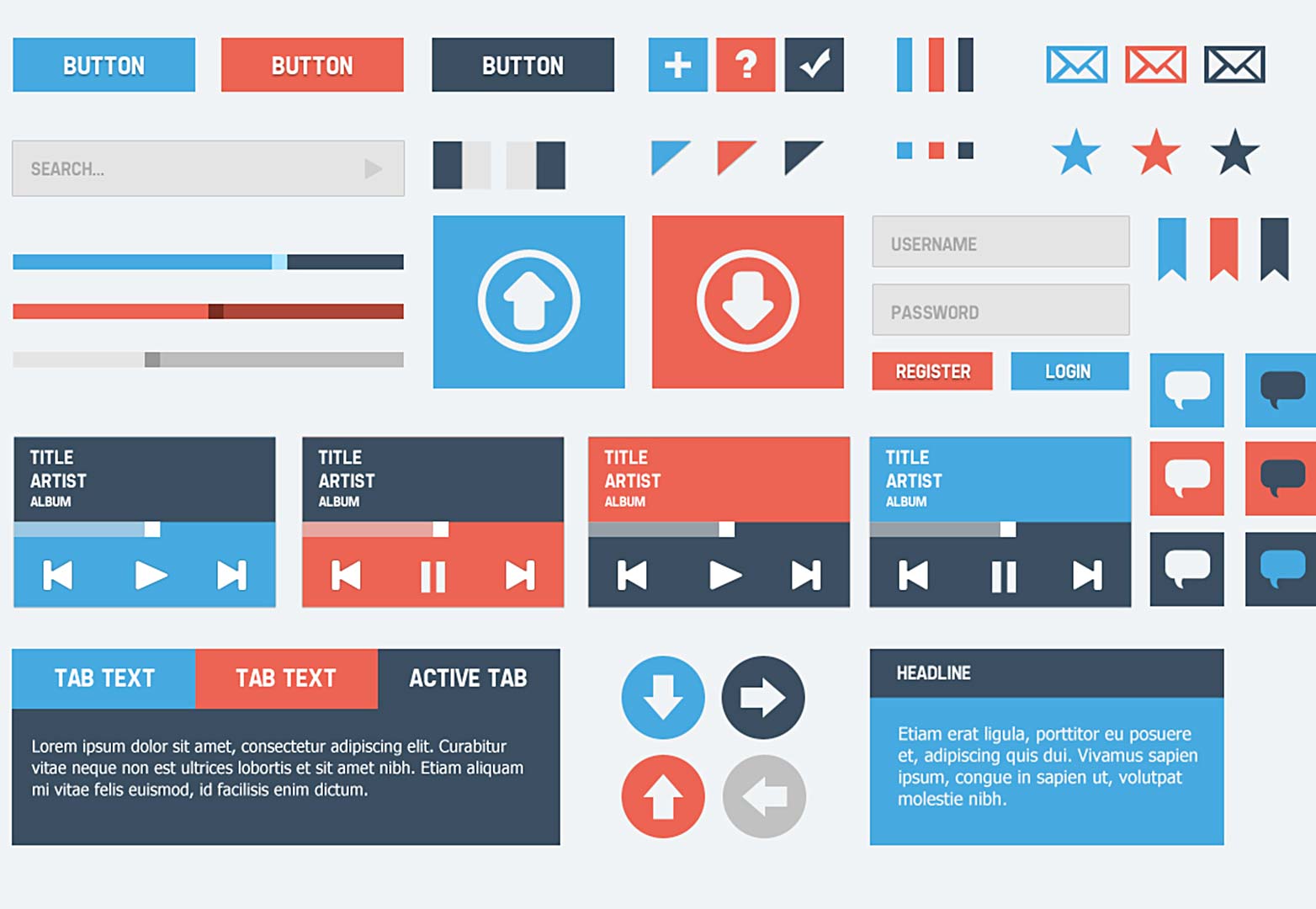
Learn serious code. In a seriously fun way.
Swift Playgrounds is a revolutionary app for iPad and Mac that makes learning Swift interactive and fun. It requires no coding knowledge, so it’s perfect for students just starting out. Solve puzzles to master the basics using Swift — a powerful programming language created by Apple and used by the pros to build today’s most popular apps. Then take on a series of challenges and step up to more advanced playgrounds designed by Apple and other leading developers.
Robots and drones await your commands.
Now you can make robots do incredible things with code you write yourself. Learn to program connected devices like the Sphero SPRK+, LEGO® MINDSTORMS® EV3, and drones by Parrot, and watch them come alive right before your eyes.
Real Swift code.
Real simple. Real playful.
Code.org For Mac Application
Learning to code with Swift Playgrounds is incredibly engaging. The app comes with a complete set of Apple-designed lessons. Play your way through the basics in “Fundamentals of Swift” using real code to guide a character through a 3D world. Then move on to more advanced concepts.
What you see is what you code: Create code on the left side of your screen and instantly see the results on the right — with just a tap.
Conquer levels, puzzles, and coding concepts.
Starting with the “Fundamentals of Swift” lesson, you’ll tackle goals using the same code professional developers use every day. As you move along, more advanced concepts come into play. You’ll continually build on what you’ve learned and create even more complex code.
Fundamentals of Swift.
You’ll start out by learning the important concepts you need to understand code.
Commands
Functions
Loops
Parameters
Conditional Code
Variables
Operators
Types
Initialization
Bug Fixing
Master the basics,
then step up to more challenges.
In addition to the built-in library of lessons, Swift Playgrounds includes a collection of extra challenges — with new ones added over time. Go deeper on a topic you’ve already studied or try your hand at something new. You’re not just building fun creations, you’re building your skills, too.
A big world of playgrounds from a big community of developers.
Discover dozens of channels with fun new challenges created by leading developers and publishers. Subscribe to your favorites and you’ll receive their latest creations right in the app. Now there are no bounds to your playgrounds.
A new way to create code.
On the best device for learning.
Easily drag braces around code, wrap existing code in a loop, or choose from dozens of drag-and-drop snippets included in Swift Playgrounds — right from your iPad or Mac. Take full advantage of powerful Multi-Touch, multitasking, and split view capabilities on iPad. Also, enjoy the view from your Mac. The larger screen makes room for a new sidebar with a complete table of contents and quick access to other Swift files. Just tap, drag, or type text and numbers. Then interact with what you’ve created.
QuickType and coding keyboard.
Write an entire line of code with just a tap. With QuickType for code, the Shortcut Bar automatically and intelligently suggests commands as you go. When typing is the best option, iPad has an innovative keyboard designed for coding. Simply touch a key to access multiple characters, then drag to choose the one you want. Experience similar code suggestions on Mac, which comes with even more help to complete your code.
Snippets Library.
Quickly drag commonly used pieces of code from the Snippets Library to minimize typing.
Touch to edit.
Conveniently drag the boundaries of a statement around existing code.
Help is just a tap away.
If you come across a command that’s hard to understand, simply tap it and hold. A menu of options will appear. Choose the most relevant one and get the answer you need.
Jump-start your creativity with Starting Points.
Use what you’ve learned to create something brand new. With Starting Points, you can get a head start on more advanced coding, add multiple files to your playground at once, and use iPad features such as Multi-Touch interactions, accelerometer, and gyroscope. Personalize your project by adding graphics, audio, and more. Then easily share with friends, family, or the world. Students can also share code with classmates when teachers use Starting Points to create lessons.
Explore your creations in full screen.
Immerse yourself by using the vivid Retina displays of iPad or Mac. Simply tap the center divider, then drag to view your code or live project on the full screen. You can also customize built-in games like Battleship and Brick Breaker, then immerse yourself by letting them take up the whole screen.
See your code crawl, roll, or fly through the sky.
Watch your code spring to life by programming real robots, musical instruments, and drones. The Accessories channel is filled with engaging playgrounds that let you configure and control popular educational toys like LEGO® MINDSTORMS® EV3. And that’s just the beginning.
Sphero playgrounds let you guide this spherical robot through tricky courses, accelerate over jumps, and change colors.
Dash playgrounds challenge you to make it sing, dance and respond to sensor inputs to react to their environment.
MeeBot playgrounds guide you through coding Jimu Robot Meebot’s six robotic servo motors to make him move in lifelike ways. Or even dance.
Tello EDU playgrounds let you command multiple Tello drones to fly in a swarm, perform flips and other acrobatic movements, and push the limits of your creativity.
Explore robots, drones, and many other connected devices that support Swift Playgrounds.
Swift Playgrounds
App-specific passwords are passwords for your Apple ID that let you sign in to your account and securely access the information you store in iCloud from a third-party app. For example, use app-specific passwords with mail, contacts, and calendar services not provided by Apple. App-specific passwords maintain a high level of security and help ensure your Apple ID password won’t be collected or stored by any third-party apps you use.
If you are signed in to iCloud for Windows, you don't need an app-specific password when using your Apple ID with third-party Microsoft apps.
To generate and use app-specific passwords, your Apple ID must be protected with two-factor authentication.
You also need an app-specific password for your devices that use Mac OS X Lion 10.7.5 and earlier or iOS 5 and earlier. If you don’t have devices that can be updated to iOS 9 or later or OS X El Capitan or later, you can set up two-step verification and generate app-specific passwords.
How to generate an app-specific password
- Sign in to your Apple ID account page.
- In the Security section, click Generate Password below App-Specific Passwords.
- Follow the steps on your screen.
After you generate your app-specific password, enter or paste it into the password field of the app as you would normally.
The simplest way to disable an app from launching on startup is to do it from the Dock. Right-click on the app and hover over Options in the menu. Apps that are set to open automatically will have. Allow all apps mac. Jun 07, 2018 Press these three keys together: Option, Command, and Esc (Escape). This is similar to pressing Control-Alt-Delete on a PC. Or choose Force Quit from the Apple ( ) menu in the upper-left corner of your screen. Select the app in the Force Quit window, then click Force Quit.
Code.org For Mac Apps

How to manage app-specific passwords
At any given time, you can have up to 25 active app-specific passwords. If you need to, you can revoke passwords individually or all at once.
- Sign in to your Apple ID account page.
- In the Security section, click Edit.
- In the App Specific Passwords section, click View History.
- Click next to a password you want to delete, or Revoke All.
After you revoke a password, the app using that password will be signed out of your account until you generate a new password and sign in again.
Code.org For Mac App Free
Any time you change or reset your primary Apple ID password, all of your app-specific passwords are revoked automatically to protect the security of your account. You'll need to generate new app-specific passwords for any apps that you want to continue using.