Copy Paste Software For Mac
- Best Copy Paste Software For Mac
- Copy And Paste Mac Computer
- Copy Paste Software
- Copy Paste Software For Pc
If you don’t know it yet, there’s a quicker way to copy and paste text on Mac than going through the application’s main menu. There are a couple of ways, in fact: via the two-finger tap menu. Sep 30, 2019 Furthermore, to give a push to the beginners, the software hosts a simple feature of copy-paste where the newcomers can easily produce their own music with the help of the provided beats. So, start making the beats you own by FL Studio on Windows and Mac.
Copy and Paste Extreme is an application for sharing your clipboard between multiple machines. Let's say you're in your office with a couple of Macs. You have some source code you want to send to. Enjoy seamless copy-and-paste between Windows and Mac, drag-and-drop file sharing, folder sharing and mirroring, and networking and printing that require no setup but can be highly customized for professional or advanced use cases.
To use a keyboard shortcut, press and hold one or more modifier keys and then press the last key of the shortcut. For example, to use Command-C (copy), press and hold the Command key, then the C key, then release both keys. Mac menus and keyboards often use symbols for certain keys, including modifier keys:
On keyboards made for Windows PCs, use the Alt key instead of Option, and the Windows logo key instead of Command.
Some keys on some Apple keyboards have special symbols and functions, such as for display brightness , keyboard brightness , Mission Control, and more. If these functions aren't available on your keyboard, you might be able to reproduce some of them by creating your own keyboard shortcuts. To use these keys as F1, F2, F3, or other standard function keys, combine them with the Fn key.
Cut, copy, paste, and other common shortcuts
- Command-X: Cut the selected item and copy it to the Clipboard.
- Command-C: Copy the selected item to the Clipboard. This also works for files in the Finder.
- Command-V: Paste the contents of the Clipboard into the current document or app. This also works for files in the Finder.
- Command-Z: Undo the previous command. You can then press Shift-Command-Z to Redo, reversing the undo command. In some apps, you can undo and redo multiple commands.
- Command-A: Select All items.
- Command-F: Find items in a document or open a Find window.
- Command-G: Find Again: Find the next occurrence of the item previously found. To find the previous occurrence, press Shift-Command-G.
- Command-H: Hide the windows of the front app. To view the front app but hide all other apps, press Option-Command-H.
- Command-M: Minimize the front window to the Dock. To minimize all windows of the front app, press Option-Command-M.
- Command-O: Open the selected item, or open a dialog to select a file to open.
- Command-P: Print the current document.
- Command-S: Save the current document.
- Command-T: Open a new tab.
- Command-W: Close the front window. To close all windows of the app, press Option-Command-W.
- Option-Command-Esc: Force quit an app.
- Command–Space bar: Show or hide the Spotlight search field. To perform a Spotlight search from a Finder window, press Command–Option–Space bar. (If you use multiple input sources to type in different languages, these shortcuts change input sources instead of showing Spotlight. Learn how to change a conflicting keyboard shortcut.)
- Control–Command–Space bar: Show the Character Viewer, from which you can choose emoji and other symbols.
- Control-Command-F: Use the app in full screen, if supported by the app.
- Space bar: Use Quick Look to preview the selected item.
- Command-Tab: Switch to the next most recently used app among your open apps.
- Shift-Command-5: In macOS Mojave or later, take a screenshot or make a screen recording. Or use Shift-Command-3 or Shift-Command-4 for screenshots. Learn more about screenshots.
- Shift-Command-N: Create a new folder in the Finder.
- Command-Comma (,): Open preferences for the front app.
Sleep, log out, and shut down shortcuts
You might need to press and hold some of these shortcuts for slightly longer than other shortcuts. This helps you to avoid using them unintentionally.
- Power button: Press to turn on your Mac or wake it from sleep. Press and hold for 1.5 seconds to put your Mac to sleep.* Continue holding to force your Mac to turn off.
- Option–Command–Power button* or Option–Command–Media Eject : Put your Mac to sleep.
- Control–Shift–Power button* or Control–Shift–Media Eject : Put your displays to sleep.
- Control–Power button* or Control–Media Eject : Display a dialog asking whether you want to restart, sleep, or shut down.
- Control–Command–Power button:* Force your Mac to restart, without prompting to save any open and unsaved documents.
- Control–Command–Media Eject : Quit all apps, then restart your Mac. If any open documents have unsaved changes, you will be asked whether you want to save them.
- Control–Option–Command–Power button* or Control–Option–Command–Media Eject : Quit all apps, then shut down your Mac. If any open documents have unsaved changes, you will be asked whether you want to save them.
- Control-Command-Q: Immediately lock your screen.
- Shift-Command-Q: Log out of your macOS user account. You will be asked to confirm. To log out immediately without confirming, press Option-Shift-Command-Q.
* Does not apply to the Touch ID sensor.
Finder and system shortcuts
- Command-D: Duplicate the selected files.
- Command-E: Eject the selected disk or volume.
- Command-F: Start a Spotlight search in the Finder window.
- Command-I: Show the Get Info window for a selected file.
- Command-R: (1) When an alias is selected the Finder: show the original file for the selected alias. (2) In some apps, such as Calendar or Safari, refresh or reload the page. (3) In Software Update preferences, check for software updates again.
- Shift-Command-C: Open the Computer window.
- Shift-Command-D: Open the desktop folder.
- Shift-Command-F: Open the Recents window, showing all of the files you viewed or changed recently.
- Shift-Command-G: Open a Go to Folder window.
- Shift-Command-H: Open the Home folder of the current macOS user account.
- Shift-Command-I: Open iCloud Drive.
- Shift-Command-K: Open the Network window.
- Option-Command-L: Open the Downloads folder.
- Shift-Command-N: Create a new folder.
- Shift-Command-O: Open the Documents folder.
- Shift-Command-P: Show or hide the Preview pane in Finder windows.
- Shift-Command-R: Open the AirDrop window.
- Shift-Command-T: Show or hide the tab bar in Finder windows.
- Control-Shift-Command-T: Add selected Finder item to the Dock (OS X Mavericks or later)
- Shift-Command-U: Open the Utilities folder.
- Option-Command-D: Show or hide the Dock.
- Control-Command-T: Add the selected item to the sidebar (OS X Mavericks or later).
- Option-Command-P: Hide or show the path bar in Finder windows.
- Option-Command-S: Hide or show the Sidebar in Finder windows.
- Command–Slash (/): Hide or show the status bar in Finder windows.
- Command-J: Show View Options.
- Command-K: Open the Connect to Server window.
- Command-L: Make an alias of the selected item.
- Command-N: Open a new Finder window.
- Option-Command-N: Create a new Smart Folder.
- Command-T: Show or hide the tab bar when a single tab is open in the current Finder window.
- Option-Command-T: Show or hide the toolbar when a single tab is open in the current Finder window.
- Option-Command-V: Move: Move the files in the Clipboard from their original location to the current location.
- Command-Y: Use Quick Look to preview the selected files.
- Option-Command-Y: View a Quick Look slideshow of the selected files.
- Command-1: View the items in the Finder window as icons.
- Command-2: View the items in a Finder window as a list.
- Command-3: View the items in a Finder window in columns.
- Command-4: View the items in a Finder window in a gallery.
- Command–Left Bracket ([): Go to the previous folder.
- Command–Right Bracket (]): Go to the next folder.
- Command–Up Arrow: Open the folder that contains the current folder.
- Command–Control–Up Arrow: Open the folder that contains the current folder in a new window.
- Command–Down Arrow: Open the selected item.
- Right Arrow: Open the selected folder. This works only when in list view.
- Left Arrow: Close the selected folder. This works only when in list view.
- Command-Delete: Move the selected item to the Trash.
- Shift-Command-Delete: Empty the Trash.
- Option-Shift-Command-Delete: Empty the Trash without confirmation dialog.
- Command–Brightness Up: Turn target display mode on or off.
- Command–Brightness Down: Turn video mirroring on or off when your Mac is connected to more than one display.
- Option–Brightness Up: Open Displays preferences. This works with either Brightness key.
- Control–Brightness Up or Control–Brightness Down: Change the brightness of your external display, if supported by your display.
- Option–Shift–Brightness Up or Option–Shift–Brightness Down: Adjust the display brightness in smaller steps. Add the Control key to this shortcut to make the adjustment on your external display, if supported by your display.
- Option–Mission Control: Open Mission Control preferences.
- Command–Mission Control: Show the desktop.
- Control–Down Arrow: Show all windows of the front app.
- Option–Volume Up: Open Sound preferences. This works with any of the volume keys.
- Option–Shift–Volume Up or Option–Shift–Volume Down: Adjust the sound volume in smaller steps.
- Option–Keyboard Brightness Up: Open Keyboard preferences. This works with either Keyboard Brightness key.
- Option–Shift–Keyboard Brightness Up or Option–Shift–Keyboard Brightness Down: Adjust the keyboard brightness in smaller steps.
- Option key while double-clicking: Open the item in a separate window, then close the original window.
- Command key while double-clicking: Open a folder in a separate tab or window.
- Command key while dragging to another volume: Move the dragged item to the other volume, instead of copying it.
- Option key while dragging: Copy the dragged item. The pointer changes while you drag the item.
- Option-Command while dragging: Make an alias of the dragged item. The pointer changes while you drag the item.
- Option-click a disclosure triangle: Open all folders within the selected folder. This works only when in list view.
- Command-click a window title: See the folders that contain the current folder.
- Learn how to use Command or Shift to select multiple items in the Finder.
- Click the Go menu in the Finder menu bar to see shortcuts for opening many commonly used folders, such as Applications, Documents, Downloads, Utilities, and iCloud Drive.
Document shortcuts
The behavior of these shortcuts may vary with the app you're using.
- Command-B: Boldface the selected text, or turn boldfacing on or off.
- Command-I: Italicize the selected text, or turn italics on or off.
- Command-K: Add a web link.
- Command-U: Underline the selected text, or turn underlining on or off.
- Command-T: Show or hide the Fonts window.
- Command-D: Select the Desktop folder from within an Open dialog or Save dialog.
- Control-Command-D: Show or hide the definition of the selected word.
- Shift-Command-Colon (:): Display the Spelling and Grammar window.
- Command-Semicolon (;): Find misspelled words in the document.
- Option-Delete: Delete the word to the left of the insertion point.
- Control-H: Delete the character to the left of the insertion point. Or use Delete.
- Control-D: Delete the character to the right of the insertion point. Or use Fn-Delete.
- Fn-Delete: Forward delete on keyboards that don't have a Forward Delete key. Or use Control-D.
- Control-K: Delete the text between the insertion point and the end of the line or paragraph.
- Fn–Up Arrow: Page Up: Scroll up one page.
- Fn–Down Arrow: Page Down: Scroll down one page.
- Fn–Left Arrow: Home: Scroll to the beginning of a document.
- Fn–Right Arrow: End: Scroll to the end of a document.
- Command–Up Arrow: Move the insertion point to the beginning of the document.
- Command–Down Arrow: Move the insertion point to the end of the document.
- Command–Left Arrow: Move the insertion point to the beginning of the current line.
- Command–Right Arrow: Move the insertion point to the end of the current line.
- Option–Left Arrow: Move the insertion point to the beginning of the previous word.
- Option–Right Arrow: Move the insertion point to the end of the next word.
- Shift–Command–Up Arrow: Select the text between the insertion point and the beginning of the document.
- Shift–Command–Down Arrow: Select the text between the insertion point and the end of the document.
- Shift–Command–Left Arrow: Select the text between the insertion point and the beginning of the current line.
- Shift–Command–Right Arrow: Select the text between the insertion point and the end of the current line.
- Shift–Up Arrow: Extend text selection to the nearest character at the same horizontal location on the line above.
- Shift–Down Arrow: Extend text selection to the nearest character at the same horizontal location on the line below.
- Shift–Left Arrow: Extend text selection one character to the left.
- Shift–Right Arrow: Extend text selection one character to the right.
- Option–Shift–Up Arrow: Extend text selection to the beginning of the current paragraph, then to the beginning of the following paragraph if pressed again.
- Option–Shift–Down Arrow: Extend text selection to the end of the current paragraph, then to the end of the following paragraph if pressed again.
- Option–Shift–Left Arrow: Extend text selection to the beginning of the current word, then to the beginning of the following word if pressed again.
- Option–Shift–Right Arrow: Extend text selection to the end of the current word, then to the end of the following word if pressed again.
- Control-A: Move to the beginning of the line or paragraph.
- Control-E: Move to the end of a line or paragraph.
- Control-F: Move one character forward.
- Control-B: Move one character backward.
- Control-L: Center the cursor or selection in the visible area.
- Control-P: Move up one line.
- Control-N: Move down one line.
- Control-O: Insert a new line after the insertion point.
- Control-T: Swap the character behind the insertion point with the character in front of the insertion point.
- Command–Left Curly Bracket ({): Left align.
- Command–Right Curly Bracket (}): Right align.
- Shift–Command–Vertical bar ( ): Center align.
- Option-Command-F: Go to the search field.
- Option-Command-T: Show or hide a toolbar in the app.
- Option-Command-C: Copy Style: Copy the formatting settings of the selected item to the Clipboard.
- Option-Command-V: Paste Style: Apply the copied style to the selected item.
- Option-Shift-Command-V: Paste and Match Style: Apply the style of the surrounding content to the item pasted within that content.
- Option-Command-I: Show or hide the inspector window.
- Shift-Command-P: Page setup: Display a window for selecting document settings.
- Shift-Command-S: Display the Save As dialog, or duplicate the current document.
- Shift–Command–Minus sign (-): Decrease the size of the selected item.
- Shift–Command–Plus sign (+): Increase the size of the selected item. Command–Equal sign (=) performs the same function.
- Shift–Command–Question mark (?): Open the Help menu.
Other shortcuts
For more shortcuts, check the shortcut abbreviations shown in the menus of your apps. Every app can have its own shortcuts, and shortcuts that work in one app might not work in another.
- Apple Music shortcuts: Choose Help > Keyboard shortcuts from the menu bar in the Music app.
- Other shortcuts: Choose Apple menu > System Preferences, click Keyboard, then click Shortcuts.
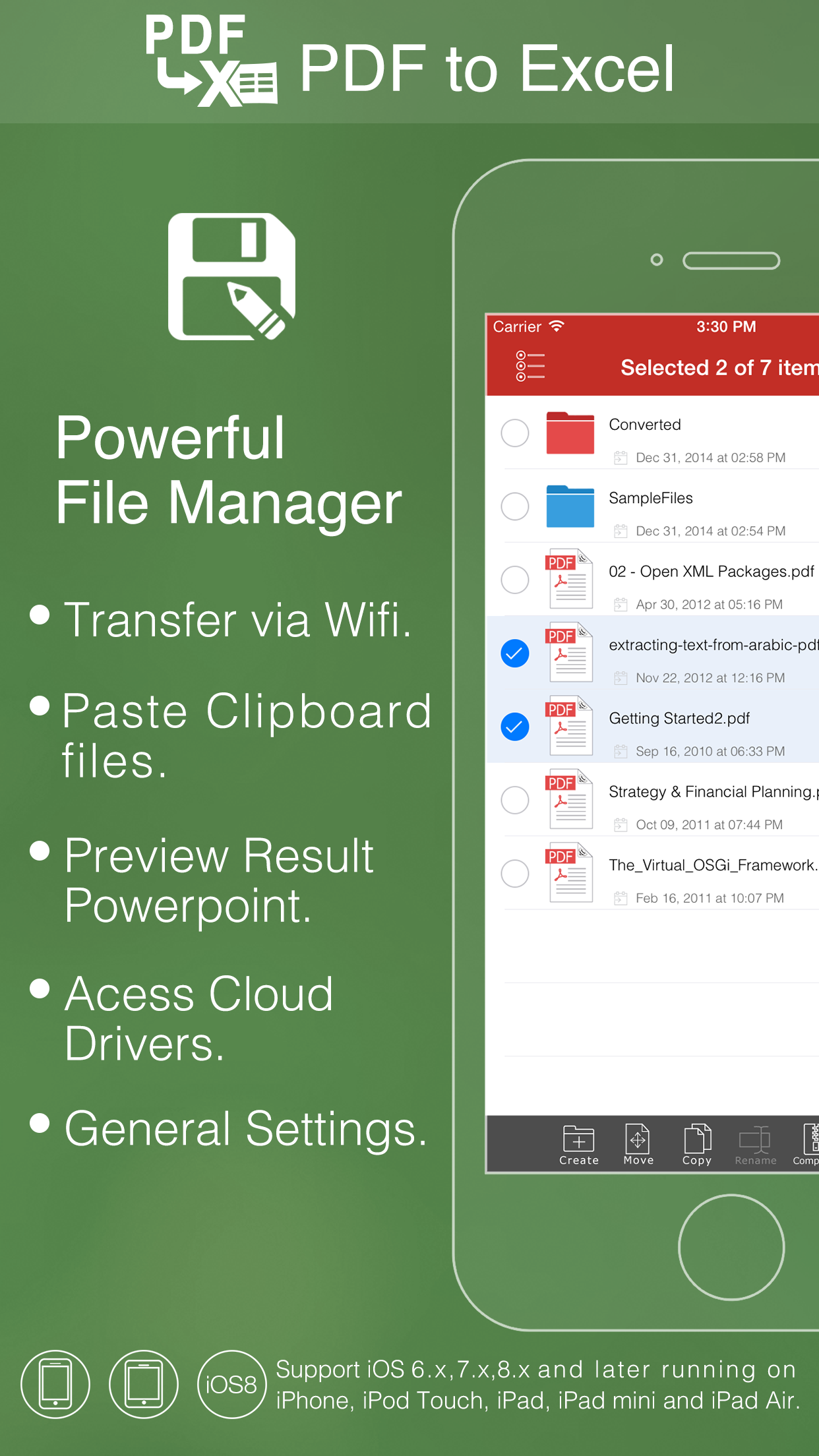
Learn more
- Create your own shortcuts and resolve conflicts between shortcuts
- Change the behavior of the function keys or modifier keys
Copy and paste are among the most popular actions we perform on our computers. The problem is that the built-in macOS clipboard has a very basic functionality and allows you to store only one copied item. That’s far from enough for many people.
If you need your multiple copied data (clipboard history) to be easily accessible, available after the system reboot and simply managed in different ways – then you definitely need a good clipboard organizer.
The question is: how do you find the best clipboard manager for your Mac? Check out the top 5 list of the most loved ones we have selected from the vast quantities across the Web adding a touch of our own point of view.
Worth mentioning, we didn’t include completely free clipboard apps. Because if you are serious about your copy-paste experience, you should look for a quality paid tool.
For this article, we’ve tried to find the most pleasant cost-effective solutions which would satisfy most Mac users. We’ll go in order from more simple and neat copy-paste apps to heavy-loaded clipboard managers.
Ready? Let’s go.
Unclutter ($19.99)
To begin with, Unclutter is not only a clipboard manager. The app combines three productivity tools and the Clipboard section is just one of them. Still, it provides a fully functional environment for working with what you copy and paste on a Mac. It remains really simple and snappy while having all the necessary basics.
The biggest competitive advantage of Unclutter’s Clipboard is probably that it’s instantly accessible. Unclutter has quite a unique solution to the opening of its window – by scrolling down from the top of your screen (which takes no more than a second). The window will hide right after you move the pointer out of the app’s area so you could continue working with minimal distractions.
Copy to the clipboard whatever you wish – text, links, images, docs, etc. – Unclutter will store all that in the source formatting. Go even further and edit copied text snippets, if needed. Another nice thing to have is its Clipboard Favorites which may come in handy if you use some clips more often than others.
In addition to all that, Unclutter has 2 more productivity tools (files hub & notepad) – all combined in one neat interface.
Once everything is ready, you are now ready to remove WMA DRM protection. Simple click on Start button and the tool will start the WMA DRM removal. The removal process should be completed soon. Now you may transfer the DRM-free WMA files to your portable players or wherever you want to enjoy. Jan 26, 2014 Automate unDRM is a free WMA DRM removal tool that is also capable of removing DRM encryption from WMV and ASF files. The same as FairUse4WM, you need to have valid license files if you want to use it unlock DRM from WMA. Freeme2 freeme2 is is a free console application for stripping DRM protection from WMA, WMV and ASF files. May 29, 2020 Hello, About 15 years ago I recorded a bunch of songs with an old band of mine. I still have the files, but they are.wma format. The problem is that at some point, Microsoft put DRM protection on these files, even though they're my own songs. Now I'm trying to convert them because they're. Mac app remove drm wma file free. May 08, 2019 I have a lot of wma files on my hard disk that are protected by DRM. The files are useless now due to the music provider has taken off the server that provided licenses for them. I might have unprotected (and therefore useful) files among them.
Verdict: Although somehow limited storage (up to 50 latest copied items) with no auto-sync, Unclutter stands out with its fast one-gesture access to the clipboard, simple and neat interface which will quite soon feel like a part of the macOS system. So if you need a handy nicely-organized clipboard manager without many bells and whistles, you may go no further – Unclutter is a good fit for you.
Sign out of outlook on pc. GmailThe Gmail (, ) app is one of the best Web-based email apps around and a great alternative to Outlook. And naturally it plays well with other Google apps, such as Drive, Photos, and Calendar. The easy-to-navigate app features a powerful address book and excellent mail-filtering and -management capabilities. Mozilla ThunderbirdFrom the creators of Firefox, Thunderbird (, ) is an open-source, security-rich desktop email, news, and instant-messaging client for all your accounts and identities. It supports up to five accounts, organizes your mail by topic, and enables you to manage it in several ways, including archiving, labeling, starring, deleting, and reporting spam.
Paste 2 ($14.99)
An intuitive eye-pleasing interface of Paste makes it easy and nice to view your recent clips. This clipboard manager is basically made for those who love with their eyes and doesn’t like to complicate things.
The app’s window pops up from beneath of your screen, does what is needed and disappears. That’s a comfy approach.
Paste has a search bar which allows you to search not only by an item’s name but also by the type of content and the name of the app it was copied from. Just put some keywords for your item and get relevant results.
Paste from the clipboard using double-click, drag-n-drop or keyboard shortcuts. Use Pinboards to keep your most used copied snippets neatly organized. Let Paste ignore the data copied from the apps of your choice. All the basics you need – covered.
As a pleasant bonus, there is also Paste for iOS which is free for download. And of course, you can sync your clipboard history across all your Apple devices.
Verdict: Paste is focused not as much on the wide range of functions as on pleasant UX and dealing with huge amounts of copied data. Pinboards, intelligent search, unlimited storage and iCloud sync as the proofs of it. For those who believe their clipboard must look beautiful, among other things – that what Paste is for.
CopyLess 2
(Free, Full version – $6.99)
CopyLess has an exceptional functionality as for a basically free tool. Even though a few options (iCloud sync and larger storage) aren’t included in a basic version – the app is still pretty good.
If you don’t want to deal with a dull ordinary clipboard’s appearance, bring some color to your life with various customizable themes. You can set lots of keyboard shortcuts to improve your copy and paste experience. There is even an option to customize the app’s window toolbar.
Interestingly, CopyLess seems to be a rare copy and paste app where you can import and export your clipboard history – having it stored in a separate file (.clarchive extension). Another curious thing: it’s possible to choose whether you want to ignore or to fetch the data copied from selected apps (i.e. positive or negative filter modes).
CopyLess also has quite a deft Serial Copy&Paste feature – just don’t forget to install their free CopyLess Helper for everything to work properly (the same rule goes for the other clipboard apps on this list).
Verdict: Despite being not that popular in comparison to the others from this list, CopyLess 2 is surprisingly a good pick for most of your copy and paste tasks. It is notable for the app’s capability to import/export the clipboard history and its number of themes in many colors with customized adjustments. You should also like a decent set of custom key combinations CopyLess has. Quite a nice set considering that you can use this Mac tool for free.
Copied ($7.99)
Turquoise colored Copied is a lovely decision for your copy and paste manipulations. Its feature richness and tight integration within the Apple ecosystem are among the most notable app’s attributes.
Copied shares many of the popular clipboard apps’ functions such as separate lists, customizable hotkeys, whitelisting/blacklisting of copied items depending on a source app and so on.
Apart from that, Copied allows you to paste with standard or your own templates, add to list, drag and drop, merge, etc. multiple clippings, share what you’ve copied with other apps or social networks… and the list goes on.
Since Copied exists on macOS and on iOS – it can easily auto-sync clipboard history between your iPhones, iPads and Macs.
Verdict: If you need your clipboard history to be synced across your macOS and iOS devices, Copied specializes exactly in that. Besides, it would fit great if you’re going to use paste templates and assign lots of key combinations for different actions related to copy and paste. Of course, all other goodies like themes, lists, rules, etc. are included.
Copy’em Paste ($12.99)
Not exactly for simplicity lovers, this clipboard app is just great for those who seek the full pack of features and preferences. The app’s capabilities and customizability are impressive. Once you’ve familiarized yourself with its tutorial and set your custom shortcuts, you are ready to do amazing tricks with your clipboard.
Talking about the main app’s differentiators, those are: auto-star and plain-text modes which you can turn on or off, an option to pause clippings recording, batch pasting, a built-in screenshot tool (to save them right into your clipboard). Besides, you can transform text clips in different ways, choose what type of clippings to be displayed, and switch between your lists.
In Copy’em Paste, it is possible to assign any kind of key combinations for virtually anything in the app. The list is crazy. You gonna feel comfortable there if you prefer using a keyboard for most actions on your Mac.
Best Copy Paste Software For Mac
Set local (within the app’s window) or global (within your Mac system) keyboard shortcuts for pasting your favorite clips, create custom copy & paste key combinations for specific apps, blacklist the apps you don’t want to store the copied data from… and other advanced features. Really, a lot of everything.
Copy And Paste Mac Computer
Verdict: Copy’em Paste seems to have all you may ever need for copy-paste and even more. Screenshot-making tool and the huge array of all possible keyboard shortcuts – that already says a lot. Sure, its interface may appear not very intuitive and interactive, plus, you will need time to sort out all the capabilities the app has. Yet, it is worth the effort. Not everyone expects such feature-richness from a clipboard manager, but if you’re that very person – grab Copy’em Paste right away.
***
There is one more app we consider to be worth an honorable mention. It is not exactly a clipboard manager but it can also help you with copy and paste on your Mac besides all its other talents.
Alfred 3
(Free, Alfred Powerpack – £19)
Alfred is a truly powerful (somehow even overwhelming) all-in-one app. It includes a decent clipboard organizer as one of the app’s numerous features in the Powerpack paid extension. Alfred will come in handy if you don’t need to focus much on the clipboard only but want to have a robust Mac productivity multi-tool – kind of a Spotlight’s older brother, on steroids.💪🎩
Copy Paste Software
To sum up
To create this comprehensive top 5 list, we have reviewed lots of various clipboard apps – some of them are already outdated and no longer supported, some are too complicated or inconvenient to deal with. In our opinion, these five apps are the most interesting and efficient solutions for working with copied data in 2018.
Keep in mind that some apps, like Paste 2 and CopyLess 2, will fit great for less demanding but aesthetic individuals; while Copied and Copy’em Paste must be good for those who look for the full pack of features.
Copy Paste Software For Pc
Unclutter would come in handy for all who need their Mac clipboard history available right at their fingertips; plus, file-keeping and note-taking panels to make one’s Desktop clean and workflow volant. By the way, if you’ve found the other Clipboard app you like, you may still want to get Unclutter and use the other two productivity sections (Clipboard panel can be simply disabled).
We’ve provided you with the top-notch options. The final choice is yours!