Does Software Update Delete Everything Mac
Does resetting iPhone delete everything? This guide will show you the exact answer. Also, it will share you how to recover lost data on iPhone after factory reset.
iPhone Data Deleting Tips
Jan 19, 2020 How to Delete Everything on Mac Using Disk Utility Part 3. How to Completely Delete Everything on Mac Safely and Effectively. When it comes to wiping out data from your Mac, you need reliable software that can do the job efficiently. We all know that deleting a file does not mean it’s completely gone. Open System Preferences (you can click on the Apple logo in the menu to find it). Click on Software Update. Your computer will check for updates, and show that an update is available for your Mac.
Delete Media Files
Delete Personal Files
Fix iPhone Data Deleting Problems
Q: Hi everyone, I am using iPhone 6 from past couple of years but, from past few days, my iPhone’s Touch ID is not working properly. A user in Apple forum suggests me to factory reset but, I have a doubt. Does resetting iPhone delete everything?
Does Software Update Delete Everything Macbook
Have the same question in the mind “Does resetting iPhone delete everything”? Well, you are not the only one with the same question. Millions of iPhone users have same doubt and they are looking for the exact answer to this question. Here, you will find the best solution to the question: Does a factory reset delete everything? Also, if you lost some valuable data after factory reset, you can find reliable solution here to get them back easily.
Part 1. Does Hard Reset Delete Everything on iPhone
Part 2. How to Recover Lost Data after Factory Reset without Any Backup
Bonus Tip: How To Reset iPhone to its Factory Settings
Part 1. Does Resetting iPhone Delete Everything
1: Does Resetting iPhone Delete Factory Software
No, resetting iPhone doesn’t delete any iOS system apps including camera, calendar, mail, phone, and others. Always update the iOS software of your iPhone device before performing a factory reset to get the latest version of iPhone’s stock apps and settings. In simple words, resetting an iPhone won’t interfere with stock apps of your iPhone device.
2: Does Resetting iPhone Delete Jailbreak
As we know jailbreaking the iOS device will void the device warranty still, most of the people choose to jailbreak their device to gain system level permission. They mainly install programs that are not available in Apple’s app store. So, if you are going to reset your iPhone device, it will remove the Jailbreak as well as apps that are installed. One needs to jailbreak the iPhone again after the resetting process.
3: Does Resetting iPhone Delete Backup
No, resetting iPhone won’t harm to the backup file because of backup files stored online or the iCloud or stored on your computer hard drive when you take backup using iTunes.
If you encounter any problem on your iPhone device simply reset the device. Once the reset process successfully completed, you can refer to the guides below to restore your data by using an iCloud backup file or iTunes backup.
How to Restore iPhone from iTunes Backup >
Part 2. How to Recover Lost Data after Factory Reset without Any Backup
If you accidentally lost some important data like photos, messages, contacts, etc. on iPhone after factory, and made no iTunes or iCloud backup before resetting, then here’s the best way to get them back.
To recover lost data on iPhone without any backup, using a reliable and virus-free iOS data recovery tool is the only available way to you. PhoneRescue for iOS is recognised as the #1 iOS data recovery in the market, and it has helped over millions of iOS users recover wanted data after factory reset, even without backup. Unlike restore from iTunes or iCloud backup, there’s no data erasing needs before recovering, all your current data will be kept safe. Also, there’s no full restore, you can preview and choose the specific file type you prefer most to recover.
Now, Free Download PhoneRescue for Android on your computer firstly, and then check how to recover lost data after factory reset without backup.
Free Download * 100% Clean & Safe
Step 1. Install PhoneRescue for iOS on your Mac/PC computer > Open > Connect your iPhone to the computer via a USB cable > Click Recover from iOS Device mode > Click Right Arrow on the bottom right to proceed.
How to Recover Lost Data after Factory Reset – Step 1
Step 2. Check the file categories you want to recover > Click OK button to start the scanning process.
How to Recover Lost Data after Factory Reset – Step 2
Step 3. Preview and select the data you want to recover > Click To iPhone button to undelete them to your iPhone/iPad directly for instant use. Or you can click To PC/Mac Computer button to store them on your Mac/PC computer.
How to Recover Lost Data after Factory Reset – Step 3
Bonus Tip: How To Reset iPhone to its Factory Settings
Delete Everything On Mac
Want to know how to reset your iPhone to its factory settings? Read the following step by step guide to reset your iPhone device in few shots.
Step 1. First of all, you have to tap on the “Settings” app icon on your iPhone > Tap on the “General” option and scroll down and choose “Reset”.
Step 2. Choose “Erase All Content and Settings” and tap on “Erase iPhone”. You have required the Apple ID password to verify your identity and hit on the “Erase” button.
Step 3. This will take a couple of minutes to reset your iPhone device. After that, you will direct to the Welcome screen. One can restore the device using iCloud backup if you have. Otherwise, you can take a fresh start.
The Bottom Line
If you are one of those iPhone users who want to know does resetting iPhone delete everything? Well, the answer is yes, it will delete all data that is stored on your device including apps, contacts, call logs, notes, and much more. Moreover, PhoneRescue for iOS can be your best choice to recover lost data on iPhone after the factory reset. Just have a try for free now.
Product-related questions? Contact Our Support Team to Get Quick Solution >
Jun 08, 2020 • Filed to: Solve Mac Problems • Proven solutions
There’s always this air of curiosity surrounding rumors of a new Mac update. And when those rumors turn out to be fact, it’s hard to contain your excitement.
On the flip side, what’s the fastest way for that excitement to die? When you recall countless articles and posts that caution you of the risks involved in updating Mac.
This is not entirely untrue but there are ways to update your Mac to Mojave without the worry of risks. Below is a detailed discussion on safe ways to get your Mac running the new macOS Mojave and recover your deleted or lost data files just in case.
Part 1. Preparations for Updating Mac Without Losing Files
Apple’s macOS is at number 15 already. From one macOS to another, the most recent release, dubbed “Mojave”, takes the best parts of the previous 14 releases and makes them even better. Mojave is consolidated with new apps, features and of course, better performance. It stands to reason why Mojave’s motto is ‘simply powerful’.
Power is not the only reason your Mac deserves to be updated to macOS Mojave. Apps are ultimately the heartbeat of any macOS because, without useful and professional as well as utilitarian apps, your Mac might as well be a plain TV.
You should be pleased to know that Mojave not only comes with new apps, but it also takes your favorite apps from the iPhone’s iOS and plants them on your Mac system. That means you now have access to Voice Memos and Apple News right there on your Mac’s desktop. Neat, isn’t it?
That was just a little preview of what the macOS Mojave is capable of. Now, onward to preparation before download.
• Check the Compatibility
Not to put a dent in your excitement but the first thing you should do is check if your Mac is even compatible with the new Mojave. You’ll need to check to see if your hardware and software is capable of running it.
Is your Mac currently running High Sierra (the Mojave’s predecessor)? If yes, your Mac can easily run the Mojave update; if not, head over to Apple’s support page and go over the list of Mac models and see if yours is on that list.
As a general rule, all Mac models that can run OS X Mountain Lion and later can also run Mojave:
- The MacBook launched in early 2015 or later years.
- The MacBook Air launched in mid-2012 or later years.
- The MacBook Pro launched in mid-2012 or later years.
- The Mac mini launched in late 2012 or later years.
- The iMac launched in late 2012 or later years.
- The Mac Pro launched in late 2013. Some of the Mac Pro models released prior to that year, mid-2010 and 2012, are also compatible with Mojave.
• Backup Your Mac
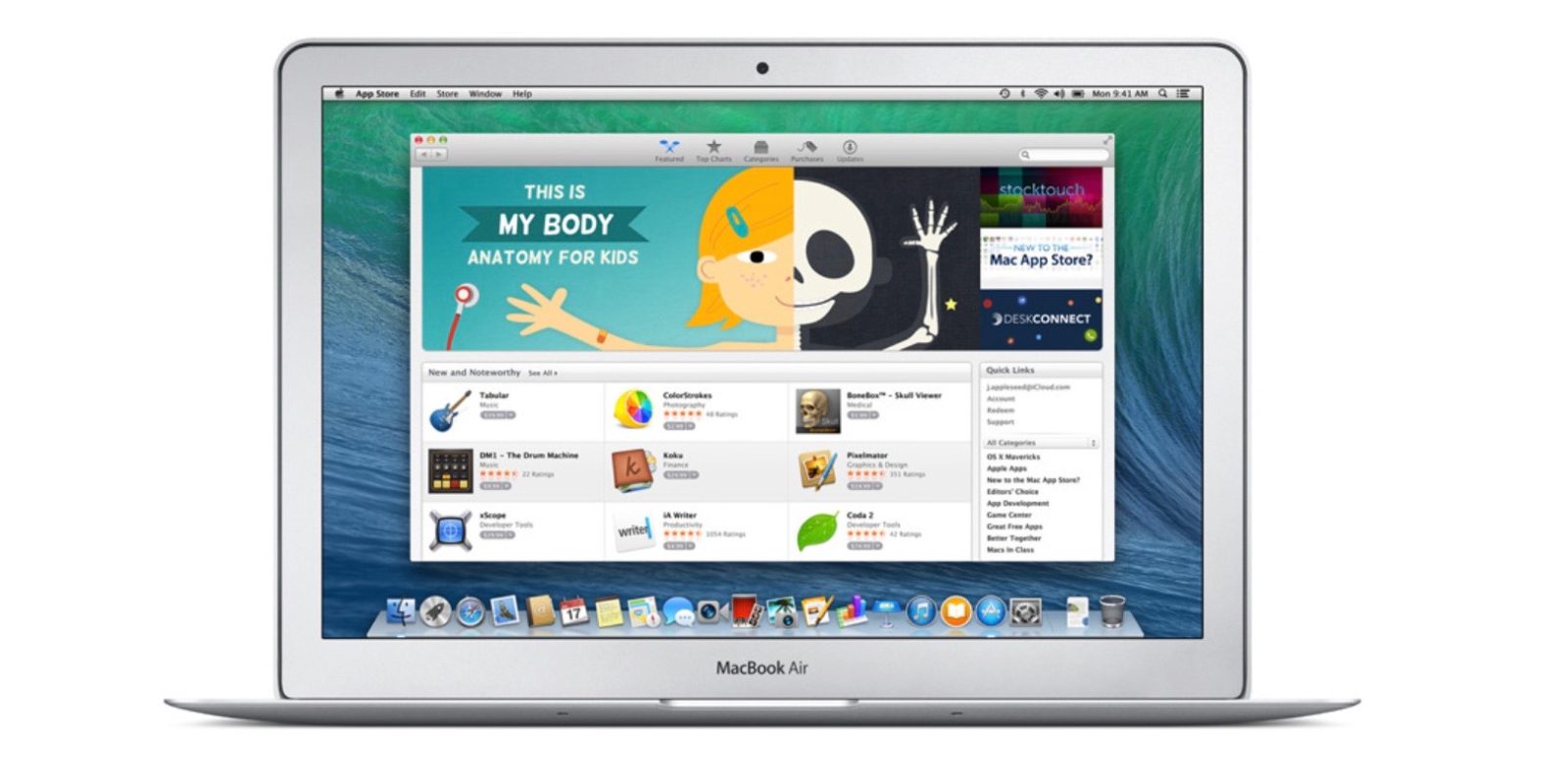
No one needs to tell you this is a smart thing to do. As risk-free as any update procedure may be, backing up your files should still be regarded as a necessary precaution. Mac systems have built-in backup software that is aptly-named, “Time Machine”.
This tool can automatically back-up all manner of files on an hourly, daily and weekly basis; so, your photos, music, documents, email, applications, and even system files can all be saved.
You’ll need an external drive for Time Machine to work properly because that’s where the files will be saved. Do this:
- Connect an external hard drive of any capacity to your Mac (choose a drive whose capacity tallies with the total size of your backup; or a drive that is greater in capacity).
- Time Machine will by default pick up the connected external drive, asking if you want to use it to back up your files. Tick “Encrypt Backup Disk” because it makes the external drive password protected, then click on “Use as Backup Disk”.
- The disk connected to the Mac will then be displayed. Select it and tick “Encrypt backups”, then click on the “Use Disk”.
- Time Machine will make automatic, periodic backups into the disk you chose.
- If you want to manually back up your files, click on “Back Up” now in the menu bar of the Time Machine.
Clean Up Your Mac
Using up too much of your disk’s capacity can reduce performance to an almost alarming degree. It’s even worse when you have to update with little storage space to spare because that’s a recipe for disaster.
To solve this issue, take time to play around with some of the features Apple included in your macOS. They help you clean up your Mac and this is best achieved through 4 options:
- Store in iCloud: iCloud isn’t all that different from the other cloud storage services you know. You just upload your files to it. Your iCloud storage plan determines how much you can store.
- Optimize Storage: Optimize storage can detect when your Mac needs storage space. It proceeds to automatically store files you rarely use; and are only downloaded again when you click on it. But any recent files you use will be left on the Mac.
- Empty Trash Automatically: All the files in your trash get permanently deleted after 30 days.
- Reduce Clutter: This brings to your attention the largest files in the system and files you might no longer have any use for.
Curious to know just how much space is required for Mojave to be downloaded and installed? At least 12.5GB of free internal storage and 2GB of memory is required. But if you’re upgrading from OS X Yosemite or any macOS older than that, 18.5GB is required.
If you want to see what is occupying your Mac’s internal storage, click on the “Apple” menu, then on “Storage”. A window will show you the disk, using colors to indicate the different categories of files and how much space they’ve occupied.
• Prepare a Large-Sized External Device
This pretty much banks on the point above. Even though the minimum space required to install Mojave is 12.5GB, you are advised to leave as much free space as possible to avoid any unforeseen complications.
Refer to the above tip to free up any unnecessary files in your Mac. Larger and more important files can be backed up on external drives.
• Check the Apps Updates
To reiterate, apps carry the whole weight of Mac’s fun factor. They also go a long way in determining how useful your Mac is in your daily life. Honestly, what’s a computer without updated apps?
A burden, that’s what, because your Mac won’t be able to keep up with anything. And if you rely heavily on your Mac as a work tool, updating its apps become utterly necessary.
To remove 1Password data from Dropbox. When you remove your 1Password data from Dropbox, the data may be deleted from 1Password on other devices you sync with Dropbox. Open your Dropbox folder on your Mac or Windows PC, or open the Dropbox app on your mobile device. Look for a file or folder named 1Password.opvault or 1Password.agilekeychain. 1password remove account from app mac. You’ll get an email from 1Password. In the email, click “View my account”. You’ll see a list of your 1Password accounts. Click the name of the account you want to delete. Scroll down and click Delete Account. Follow the instructions in the email you receive to delete your account. Manage your 1Password subscription. Sorry about the confusion. 1Password for Mac and 1Password for iOS save your account details in iCloud Keychain automatically so you can sign in on other devices quickly. So long as you have your Secret Key somewhere safe, you can clear those accounts from iCloud Keychain on your Mac. Way 2 Uninstall 1Password With Just A Few Clicks. Apparently, uninstalling apps on a Mac manually is not the most convenient way. If you are interested in completing this task quickly and easily, then use a special utility App Cleaner & Uninstaller, specially designed to remove apps on your Mac. How To Remove 1Password data from Dropbox. While you remove your 1Password data from Dropbox, the info may be erased from 1Password on other devices you sync with Dropbox. Start your Dropbox folder on your Macintosh or Windows Laptop or computer, or start the Dropbox iphone app on your mobile device. Choose a document or folder called 1Password.
The library of apps for Mac ranges into millions (1,800 000, to be precise) and as you would expect, not all of them are compatible with the macOS Mojave. Perhaps in the future, they will all be, but as of now, developers are still yet to catch up.
It becomes prudent for you to check on these developers via social networking or their official websites to make sure their apps support macOS Mojave.
Even if your apps end up being compatible with Mojave, there could be changes to Mojave that renders those apps ineffective and incapable of functioning properly. Glitches thus abound and become a perpetual annoyance and source of frustration.
All in all, the best solution to this problem is to make an inquiry about the matter with the apps’ developers. That way, you know what to expect before updating to Mojave.
• Check the Details
There are three main things you should look out for here:
Battery Power
How much battery power do you need before initiating the update? You are advised to charge it to the max. This is more of a precaution and less of a requirement.
Network Connection
You will require a good, strong and stable internet connection. And plug your Mac into AC power before you begin.
Official Update Download
Open up your “App Store”. Click on the “Featured” button to see if your Mac is eligible, or type it in the search bar to see if you can find it.
Part 2. How to Update & Reinstall macOS Without Losing Data
This is the big one… That’s what this entire post is about, and that’s the main reason you came here, isn’t it?
There are two main ways you can download Mojave. It’s up to you decide which is more convenient for you.
You can either do a clean install if you want to wipe your Mac completely, or you can install atop the existing macOS and supplant it with Mojave. Since you probably intend to keep your files, you are advised to go for the latter:
Upgrade Install:
- Launch your App Store from your Mac “Dock” or “Applications”.
- Once the store opens, click on the “Featured” ribbon in the toolbar.
- Mojave will in all likelihood be the featured item at the top of the window. If you see it, there will be a “Download” button on the tile below the Mojave tile. Click on it.
- If you don’t see it, click on the Mojave tile and you will see a more detailed view with the “Download” button now appearing at the top left. Click on it.
- Once the download completes, you will see a file called “install macOS Mojave” in your “Applications” folder. That is the Mojave installer. The update will start automatically though, so you don’t have to click the file. Go engage yourself with some activity until the download is done.
- The Mojave installer will launch itself after the macOS finishes downloading. If it doesn’t, click on the “Install macOS Mojave” app in your “Applications” folder.
- It will launch with a simple but attractive welcome screen. Click on the “Continue” button.
- Scroll over the license agreement and click on the “Agree” ribbon at the bottom. Your startup disk will be where Mojave will be installed.
- The installer will begin copying files to your Mac. You will see the progress via a bar. Your Mac will restart to finalize the installation. After that, you will see another progress bar just like the first one, but the second bar will display the estimated time the installation is expected to take. The time it takes for Mojave to install ranges between 30 minutes to an hour. And you’re all done. Your mac is now happily running macOS Mojave.
Re-install Mojave
The steps for reinstalling Mojave without losing your files are pretty straightforward. You only need to do this:
- Click on the “Apple” icon.
- Click on “Restart from the dropdown menu that appears.
- Hold down on this combination of keys: “Command” and “R”. The “Apple” logo will appear.
- Click on “Reinstall macOS”.
- Click “Continue”.
- Choose your disk and click on “Install”. Wait for it to finish and you’re all set. Your Mac’s Mojave has now been reinstalled.
Part 3. How to Recover Deleted Files After Mac Update
When it comes to computers, there is always a risk of losing your files. It’s not a given, but it’s a possibility not to be overlooked. Data loss during an update can often be blamed on faulty hard drives or a glitch within the macOS itself.
Causes of Data Loss
A drive with a corrupted file system can lead to data loss after an update. Then again, it could even be a hardware problem.
Data loss can also stem from bugs within the macOS update. This is a normal issue as day-one releases often come with bugs that are only rectified by patches or later releases.
Then there’s the issue of lack of space. Inadequate space can increase the risk of losing your files during an update.
Recoverit Data Recovery
Several factors can be responsible for deleting your files when updating your macOS to Mojave. If that happens, what do you do? You turn to Recoverit Data Recovery software for help, of course.
The software receives periodic updates, making each new version you see is better than the previous release. Mac users the world over give credence to how effective Recoverit Data Recovery is. They found a great use for it, and so will you.
Recoverit is fully capable of recovering anything you lost after updating to Mojave. This how it can do that for you:
Recoverit - The Best Word File Recovery Software
- Recover Word documents from all storage devices like Mac.
- Recover 1000+ types and formats of files in different situations.
- Scan and preview the files before you recover them from MacBook hard drive.
Step 1: Select the Recycle Bin Recovery mode
Mac Delete Program
Start up the Recoverit software and select the disk to be scanned. The disk should be where your deleted files once were.
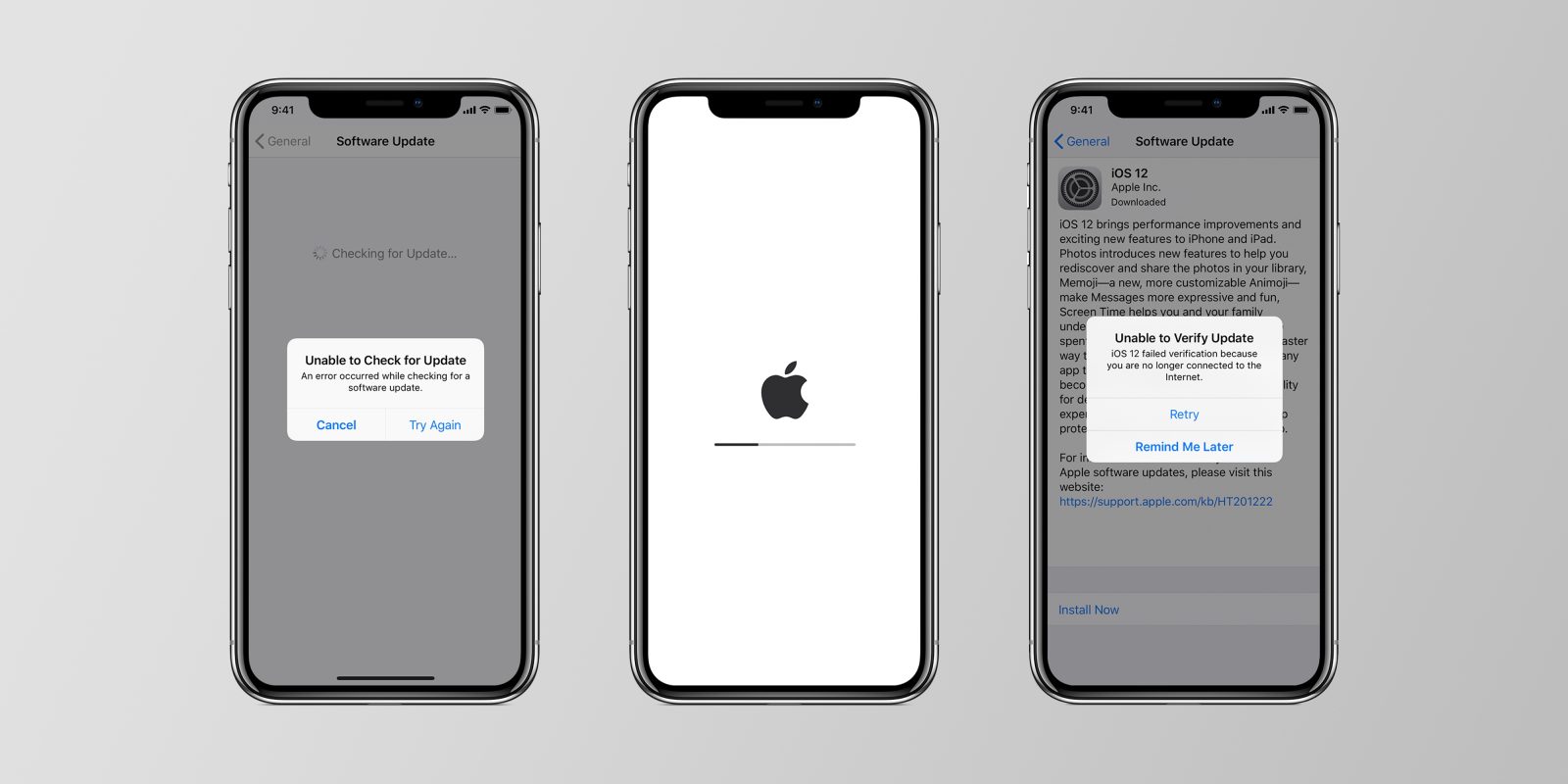
Step 2: Scan the Location
Click the “Start” ribbon located at the bottom and to the right. This will begin the scan. Once completed, you will be notified via a popup window. Click the “Ok” ribbon on it.
Step 3: Preview and Recover
Once the results are displayed, you can just preview the recovered media files and select the content of your choice. In the end, just click on the “Recover” button to save your files.
Conclusion
The possibility of losing your files after an update should not be a factor that hinders you from keeping your Mac optimized. If you are ever faced with this problem, Recoverit is the tool you need to deal with it.
Only time and advancement in technology can tell just how powerful Mac systems become, so you have to always keep yourself updated, and that entails keeping your computers updated too. You can’t be left behind in this race against technology so it’s imperative your Mac is always up to the task. It’s even more important you have a failsafe backup plan in the event you lose your files, and that backup plan is Recoverit Mac Data Recovery.
What's Wrong with Mac
- Recover Your Mac
- Fix Your Mac
- Delete Your Mac
- Learn Mac Hacks