Download Iphone Apps Via Mac
- Manage your apps your way, without iCloud or a complex iTunes sync. Install.IPA files from your Mac or PC computer to your iPhone and iPad. Download.IPA files from the App Store. Back up and transfer your apps' files, game progress or chat conversations.
- A Reddit user noticed that Apple had quietly published iTunes version 12.6.3 on its support site. This version of iTunes still lets you install and manage apps on an iOS device. ITunes 12.7 is the.
Phone to Mac lets you easily copy, transfer the music, videos and playlists from any iPod or iPhone directly into iTunes on any Mac. By decoding the iPods binary database, Pod to Mac rapidly.
It is quite convenient and popular to use apps on iPhone to learn things, read articles, watch videos and play games. You can directly download apps in the iTunes store on your iPhone, and you can also use iTunes sync function to install apps to your iPhone from computer. The third-party software can also help you to download iPhone apps on PC. It is not difficult to solve the problem of how to install app on iPhone from PC at all. Here I will tell you how to transfer apps from PC to iPhone.
Part 1: Transfer Apps from Computer to iPhone with iTunes Sync Feature
The sync feature of iTunes is really useful for you to solve the issue on how to transfer apps from computer to iPhone. You can also use this feature of it to transfer other files to your iPhone from computer. There are various categories in the store of iTunes. First you need to download and install the latest version of iTunes on your computer and use it to solve how to transfer apps from computer to iPhone. However, this method can only be used on Mac computer. Let’s check the following steps on transfer apps from computer to iPhone with iTunes Mac. As for how to download iPhone apps on PC, I will tell you in the second part.
1. Plug your iPhone to your Mac with a USB cable. Launch iTunes by clicking on it.
2. Tap “Store > Apps” and then click on your iPhone at the top of the interface to make sure that you’re only downloading apps that can run on your iPhone actually.
3. Navigate to “All Categories” and choose one category to find the app you need to download. You can find a list of categories displayed by theme or function. Tap the app type you want to check what is available. For instance, if you want a camera app, you can explore “Photography” to find your desired app. You can also fill in the app name or keyword into the search box to find the app you need in the store.
4. When you find your desired app, you need to click on it to see its details. You can also click on “Ratings” and “Reviews” to check the comments of its users to see whether it is the one you need.
5. Then you can tap “GET” to download the app. If it is not free of charge, you need to click on the price of the app and fill in your Apple ID and/or password.
6. Tap the icon of your iPhone at the top of the interface, and then click on “Apps”. Tap the “Install” button next to the app that you want to transfer to your iPhone.
Note: If the system of your iPhone is iOS 3.1 or later, you can also drag apps from the list on the left to the Home interface on the right. You are also able to arrange the Home screen of your iPhone by clicking a screen for two times and dragging the icons of apps to the place you would like them to display.
7. Finally, you need to tap “Sync” at the lower-right corner of the interface. Your chosen app will be installed onto your iPhone directly. Thus the problem of how to transfer apps from computer to iPhone can be solved successfully.
Can You Download Iphone Apps On Mac
You can have a try to use the sync feature of iTunes to solve the issue of how to transfer apps from computer to iPhone. However, if your computer is Windows, you can’t use this methods to solve how to transfer apps from PC to iPhone. Therefore, I recommend you use Leawo iTransfer for your convenience, which will be introduced in the second part of this guidance. Continue to know how to install app on iPhone from PC via Leawo iTransfer.
Part 2: Download and Install App on iPhone from PC with Leawo iTransfer
If you want to know how to install app on iPhone from PC, you can take advantage of Leawo iTransfer to help you. This powerful program can be used to transfer up to 12 kinds of files among iOS devices, iTunes and PCs, which can help you a lot on solving the transfer problems. The following guidance will show you how to download iPhone apps on PC.
Leawo iTransfer
☉ Transfer files among iOS devices, iTunes and PCs with ease.
☉ Transfer up to 14 kinds of data and files without iTunes.
☉ Support the latest iOS devices like iPhone 7, iPhone 7 Plus, etc.
☉ Play back, view, and delete data
and files on iOS devices.
Step 1. Launch Leawo iTransfer and Connect iPhone to Computer
Launch Leawo iTransfer and then plug your iPhone into PC with a USB cable to begin to solve how to transfer apps from PC to iPhone.
Step 2. Add Apps to iPhone
Click on “iPhone > LIBRARY > App” in the left sidebar to check your apps on iPhone. Then click on the “File > Add > Add File/Add Folder” to locate the apps you have saved on your computer to start the transfer procedure. The process can be seen clearly and you need to wait till the transfer is over. Finally you successfully download iPhone apps on PC.
In conclusion, to download iPhone apps on PC isn’t the only thing that iTransfer can help you. It is able to transfer documents such as movies, photos and etc. What is more, this program is accurate and it can transfer files quickly without iTunes. Don’t wait. Choose one method in this guidance to help you to transfer apps from computer to iPhone.
Transferring data from one iOS device to another can get a little tedious at times. Even though there are plenty of solutions to move content from one phone to another, Apple users find it tough to understand how to transfer apps from iPhone to iPhone. If you also have the same doubt, then you have come to the right place. Now, you can easily move from one phone to another without losing your data in the process. In this informative post, we will teach you how to transfer apps from iPhone to iPhone in a stepwise manner.
How to transfer apps from iPhone to iPhone using App Store
This is one of the easiest solutions to move apps from one phone to another without establishing a physical connection between the devices. With this technique, you can easily move purchased items that you have already bought from your existing Apple ID. By taking the assistance of Apple’s official App Store, a user can simply transfer the apps that are already purchased (or downloaded) on an existing device to a new one. To learn how to transfer apps from iPhone to iPhone, follow these steps:
Step 1 To start with, make sure that you are using the same Apple ID on the new device as well. If not, go to your phone’s Settings > iTunes and App Store and sign in, using the same credentials.

Step 2 Now, launch the App Store on your target device and visit its “Updates” section. From here, you can view a list of all the apps installed on your device.
Step 3 Tap on the “Purchased” option to get a list of all the apps installed on every device that is linked to the same Apple ID.
A view of files and folders in Google Drive from the iPad, with a file selected showing information on who has rights to it.The Google Drive iOS app allows you to view anything you have stored in your Google cloud storage, as well as documents that have been shared with you by other Google Apps users. You can also rename files, and share files with other people by adding permissions for them via their Google account. You can also mark files in your Google Drive to be stored offline on your iOS device—both Google Docs content and other files. That’s because while it’s possible to edit Google Docs documents from Google Drive, you can only do it by launching the document in Safari (though you can export them to view them in PDF and e-book readers). This is useful if you’re just reviewing documents others have produced, or want to be able to review documents while you’re on a plane or otherwise disconnected. A text search on crowdsourcing (from the iPad) finds text embedded in a PDF of a scanned document.But developers who have built paid apps for iOS based on Google Apps and Google Drive, such as QuickOffice Pro (which, along with its developer QuickOffice, Google recently acquired), and Kabuki Vision’s don’t have to worry about the Google Drive free app edging into their territory. 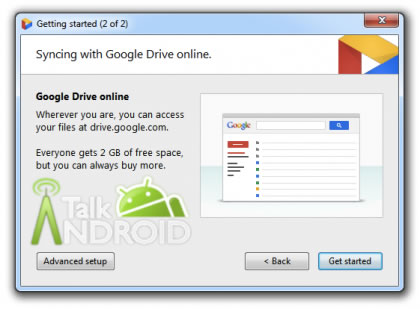
Step 4 Select the “Not on This iPhone” section to view all the apps that are installed on other devices. All you got to do is tap on the download icon to get these apps on your iPhone.
Share Apps via App Store from iPhone to iPhone using AirDrop
If you are looking for an alternative method to move apps from one phone to another, then you can always take the assistance of AirDrop. Not just to share apps, AirDrop can also be used to transfer music, photos, and various other data files from one iOS device to another. Learn how to transfer apps from iPhone to iPhone using AirDrop by following these steps.
Step 1 Firstly, make sure that the feature of AirDrop is compatible with both the iOS devices you have.
Open Iphone Apps On Mac
Step 2 Now, unlock your source iPhone and visit the App Store. From here, search the app that you wish to share with another device. After opening the App page, tap on the share icon. This will display various options related to the app. Out of all the provided features, select your AirDrop contact (i.e. your target iPhone).
Step 3 Your target device will get a prompt that the respective user is sending a file. Just accept and view the file in order to complete the transfer process.
Transfer data from iPhone to iPhone
As you can see, with the help of App Store, one can easily move apps from one iOS device to another. Now when you know how to transfer apps from iPhone to iPhone, you can easily complete the transition process by moving different kinds of data files as well. For instance, one can always take the assistance of a third-party tool like Wondershare TunesGo to directly move various data files from one iOS device to another.
Compatible with all the leading iOS and Android versions, TunesGo by Wondershare runs on both, Windows and Mac. It is a complete phone management tool that can transfer several data files like photos, audios, videos, contacts, messages, and more from one device to another. Not just to perform a hassle-free phone to phone transfer, it can also be used to manage your data, take its backup, or restore it afterward. Some of the major properties of Wondershare TunesGo are as follows:
Wondershare TunesGo - iPhone Transfer Tool
- No iTunes needed
- Perform direct phone to phone transfer
- One-click backup iPhone/iPad/iPod to PC
- Perfectly backup/restore iTunes library
- Transfer between iOS/Android devices directly
- Transfer audio/video from Device to iTunes and PC
- Make any photos or video PC to GIF images
- Delete photos/videos by batch with a single click
- De-duplicate the repeated contacts
- Selectively transfer exclusive files
- Fix optimize ID3 tags,covers,song information
- Fully compatible with iOS 11
Perform iPhone to iPhone transfer with TunesGo
If you are moving to a different phone, then simply take the assistance of TunesGo to have a quick and trouble-free transition. After knowing how to transfer apps from iPhone to iPhone, use TunesGo to move all the other essential data files from your old iPhone to a new one.
Step 1 To do this, simply download Wondershare TunesGo. Afterward, launch TunesGo on your system and connect both the devices to it. From its welcome screen, select the feature of “Phone to Phone Transfer”.
Step 2 The application will automatically detect the source and target iPhone. Simply select the target device from the dropdown list and click on the “Next” button. After selecting the data files you wish to transfer, commence the process and move your content from one phone to another.
TunesGo by Wondershare is an excellent phone management tool that is sure to make your life a whole lot easier. With it, you can easily transfer your essential data files from one device to another in a few seconds. Save your time and resources while managing your content with this must-have iOS application.
Now when you know how to transfer apps from iPhone to iPhone, you can certainly move from your old iPhone to a new one. Additionally, with TunesGo, you can transfer every other data file from your old to new iPhone as well. Go ahead and follow the above-stated solution to move your data and recommend the same to your friends as well for a hassle-free experience.