Find My Phone For Mac App
Jun 09, 2020 In iOS 12 or earlier, turn on Find My iPhone so you can find your iPhone, iPad, iPod touch, Mac, Apple Watch, and AirPods if they go missing. If you have iOS 13, iPadOS, or macOS Catalina, the Find My app combines Find My iPhone and Find My Friends into a single app. Set up the Find My app and turn on Find My device to get started. If you want to download “find my iPhone for pc,” then you can see this content. If you lost your device and now you want to track your device, then you will easily track your device by using this app. But this app only creates for the iPhone, iPad, iPod touch and this app pc version is not available. Find your phone. Lost your phone? Try some simple steps, like showing the location or locking the screen, to help you secure it. Sign In to Start.
Track your lost iPhone and find it using iCloud
Important note: If you haven’t activated “Find My iPhone / iPad / Mac” when you set up your device, this method won’t work.
Jan 04, 2020 The Mac is still the best device for serious photo editing, so you need some serious photo editing apps to make an impact. The built-in Photos app on Mac offers several useful photo editing tools. You can crop, adjust lighting and color, set the white balance, add filters, remove unwanted blemishes, and a few more things. Dubbed by BBC as the lite Photoshop, Fotor is the best free photo editing software for mac! Ranking top in Mac Store in over 80 countries, Fotor is the only image editor you need on Mac! Apple's Photos for Mac is great, but it can be limiting. Looking for an alternative photo editor for the Mac? Here's our pick of the best free or low-cost photo editing software for macOS. Best free photo editing software for mac. Adobe Photoshop Elements. Where you can use it: Mac and Windows Why we love it: While not truly a free photo editor, Photoshop Elements does have a free trial, and it’s far and away among the best photo editing software for Mac and Windows.The suite of automated editing tools — including for exposure, color balance, and reducing the effects of camera shake — make short work of the.
Although you can download the official “Find My iPhone” app on the App Store, you don’t actually need it to track your Apple device. This means the app doesn’t have to be installed on your missing iPhone, iPad or Mac. The good thing here is that Find My iPhone is actually a cloud-based service by Apple. The app is only another way of accessing this service to locate your iPhone or other Apple devices. If you own an iPad or a second iPhone, you can also install the app and try to locate your missing device. Otherwise, all you need is a browser and your Apple ID login details.
Also, don’t be too worried that someone could disconnect your device from iCloud, turn off Find My iPhone or erase your device. If you’re on iOS7 or a later version, a feature called Activation Lock will prevent anyone from doing any of the mentioned things without your Apple ID password.
Alright, let’s get back your Apple device. Here’s what you need to do:
1. Login to iCloud & start “Find My iPhone”
Head over to icloud.com and log in using your Apple ID credentials.
In case you land on iCloud’s two-step authentication screen, which prompts you to insert a code which was sent to your apple devices, you don’t have to necessarily enter that code.
What you can do instead is to click on the the Find My iPhone quick access link on the bottom. This should direct you right into Find My iPhone’s map interface.
If you weren’t shown the two-step authentication, then you should see your iCloud dashboard after signing in. Click on the Find My iPhone icon, which the first one in the second row. Now you should see the Find My iPhone interface, including a map.
2. Choose your lost iPhone, AirPods, Mac or iPad
- Click on the “All Devices” drop-down menu on the top bar and select your missing device.
- The tracking of your device will now start.
- If successful, you should be able to see its location on the map.
- Now you have the option to trigger an acoustic signal, activate ‘Lost Mode’ or erase all data.

Depending on several factors, this can take a while. Also, use the erase option as a last resort, since Find My iPhone won’t work anymore on your device afterwards.
Activating Lost Mode will lock your device with a password and display a message of your choice together with a phone number, so that a nice soul hopefully contacts you to give your iPhone, iPad or Mac back into your hands. The Lost Mode has the nifty ability to enable location services on your iPhone or iPad, in case it’s deactivated. So no need to freak out if you realised that you turned it off. It will stay enabled as long as your device is in Lost Mode.
This is basically all you have to do to track your lost Apple device. Please keep in mind that your lost device needs to be turned on and somehow connected to the internet. If mobile data is turned off and it’s not connected to WiFi, you won’t be able to track it using Find My iPhone. Your only hope is to wait and hope that the thief or someone, who found it, connects to the web. Thankfully, you don’t need to stay inside of iCloud and hit refresh all the time. If your device is offline, you can let Apple notify you once it’s back online.
Plan B: Use Google Timeline to find your iPhone
Note: This method only works if you have location reporting and location history enabled on your iPhone (or iPad).
You’re probably aware, that Apple and Google like to gather information about all sorts of things, including your location. Although this is an invasion of your privacy and some people intentionally disable location services on their devices, it can be very helpful when you lose your phone.
Google’s Timeline (former Location History) maps out all location data that has been collection from your iPhone. Yes, Google doesn’t only store all that location data of yours, it also makes it accessible in a very good looking interface.
Basically, you can see where you’ve been on a map. Using this tool, you can see where your lost phone was located the last time it sent its location data to Google. In case your iPhone is still on and is connected to the web, it will continue sending its location so you can see exactly where it is and go get it back. Even if it the battery is dead, you can still see its last reported location.
To see your location history do the following:
- Visit google.com/maps/timeline
- Select today’s date in the top left side of the screen (or click the “Today” button).
- Look at the timeline on the left side and scroll to its end to find the last reported location of your iPhone. You can also check all recorded points in the map. Make sure to check the time stamps so that you don’t just know the last location but also when your phone was last connected to Google.
- Before you jump up to get it. Try to use the location data to figure out if your iPhone is simply lying somewhere waiting to be picked up, or if it’s moving. If it isn’t staying put, you should contact the authorities and get them to help you retrieve your (apparently) stolen device. I don’t recommend going after a thief alone. Who knows what kind of person took your phone.
Plan C: Track your lost iPhone using Google Photos
This method is kind of a last resort method and requires several things to actually help you find your device. First, you need to have the Google Photos app installed with automatic photo upload and location sharing enabled. This means that every photo which is taken with your device is uploaded to your Google Photos account. By default, this only happens if your device is connected to WiFi.
Second, someone has to take pictures with your lost iphone. In case your device is actually stolen, then this scenario is not that unlikely to happen.
You can check for newly uploaded pictures by going to photos.google.com and logging in using your normal Google credentials. If you find such pictures, click on them and check on the right sidebar if a location was attached to them.
Please be careful in case you were able to find the location of your iPhone this way. Face the facts, someone stole your phone and is using it without being too concerned about being found. You know nothing about this person, so please don’t go after that person. Contact local authorities, tell them what you know and let them do their job.
Frequently asked questions about finding your iPhone
Since I published this article, many people post comments with similar questions. Below you can find answers to the most asked questions. I hope this helps some of you!
“Can I track my iPhone if it’s turned off, is in airplane mode or not connected to the internet?”
Actually, yes! With the introduction of iOS 13, if your marked your iPhone as lost, it will communicate via Bluetooth with other nearby iPhones & iPads running iOS 13 even if airplane mode is turned on and your iPhone has no internet connection.
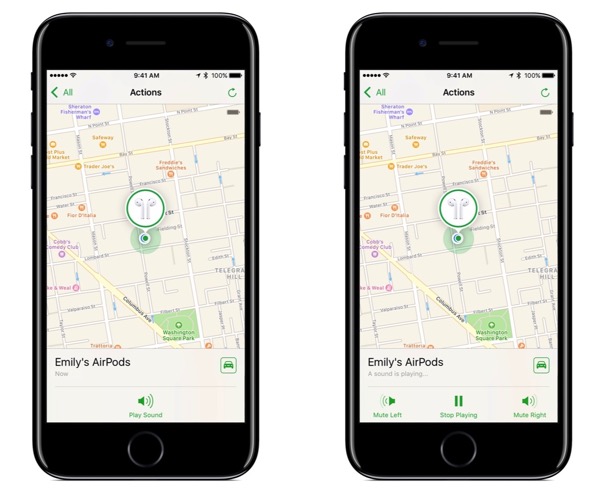
The other iOS devices will then use their own internet connection to send the encrypted location of your lost iPhone to Apple’s servers. This feature alone makes stealing iPhones even harder than it was before.
Unfortunately, if your iPhone is turned off it can’t send its location to Find My.
“Is it possible to find my iPhone if someone turns off location services?”
Luckily, even if a stranger turns off location services on your iPhone, it’s still possible to locate your iPhone. With Find My iPhone you can activate the so-called ‘Lost Mode’. This activates location services on your iPhone remotely and immediately tries to locate it. It will stay activated as long as no one unlocks your device.
“Can I still locate my iPhone if I have already erased my iPhone?”
Bad news. Once an iPhone has been erased, it’s not possible to locate it anymore. The whole sense behind erasing a phone is to delete everything, including personal data, images, user settings and all logins (including iCloud). Without a connected iCloud or Google account, tracking isn’t possible. I recommend that you try to use your Google Maps Timeline (covered above) to get the last recorded location of your phone.
“I forgot my iCloud password and cannot locate my iPhone. How do I get my password back?”
In order to use Find my iPhone, you need to sign into your iCloud account. If you forgot your password, then this isn’t possible, of course. Apple makes it fairly easy to reset your Apple ID password (same one as on iCloud). All you need is your backup email account. Below you find the steps you need to follow:
- In your browser visit appleid.apple.com.
- Below the signup, click on “Forgot Apple ID or password?”
- Enter your Apple ID email address and click continue
- You’re offered two ways to reset your password. Either by sending a reset link to your backup email address or by answering the security questions you set up while creating your Apple ID account.
- Choose one of the options (easiest is via backup email address)
- If you chose “Get an email”, check your backup account for Apple’s email on how to reset your Apple ID password. In case you don’t receive an email within one hour, please check your other email accounts. Maybe you checked the wrong one and not the actual backup account you chose back when you first created your Apple ID.
- In the email, click the password reset link and follow the upcoming instructions. You’ll have to answer some security questions you set up before and enter your birth date.
- After that, you can enter a new password and confirm the password reset.
- That’s it! Keep in mind that you have to log into your Apple account on all your Apple devices since the old password doesn’t work anymore.
What if I’m not close to any computer to track my iPhone?
In that case, ask friends or try to find a helpful stranger with an iPhone. You can track your lost iPhone using the “Find My iPhone” app on another device. Just make sure that you are signed into your own iCloud Account. Otherwise you’ll just track the iPhone you’re holding in your hand.
I really hope this article helps you find your lost iPhone, iPad or Mac. If you do, it would be great if you share your story in the comments! Also, if you know of any other way to track down a lost Apple device, please let us know.
Note: In case you’re actually missing an Android device, head over to my guide on how to track a lost Android phone or tablet.
Find My Mac is the best way to find and protect your lost or stolen Mac. All you need is your Apple ID, another computer or your iPhone, and you'll be able to locate your Mac, lock it, or erase all of its data.
Here's how to set up and use Find My Mac!
How to enable or disable Find My Mac
You have to set up Find My Mac before your Mac goes missing; otherwise, it's useless. You'll first need to make sure your Location Services are enabled:
- Launch System Preferences on your Mac.
Click Security & Privacy.
Source: iMore
Click the lock in the bottom left to make changes.
Source: iMore
Use Touch ID or enter your password when prompted.
Source: iMore
Check off the box next to Enable Location Services to turn it on.
Source: iMore
Now enable Find My Mac:
- Launch System Preferences on your Mac.
Click Apple ID in the upper right.
Source: iMore
Check off the box next to Find My Mac to turn it on.
Source: iMore
- Confirm that you want to enable Find My Mac.
Now when you sign into iCloud.com on another computer or use the Find iPhone app on your iPhone, you'll be able to find and erase your lost or stolen Mac, as long as it is powered on and connected to Wi-Fi. Just make sure you sign in with the Apple ID that's in use on your missing Mac.
How to locate your Mac using Find My Mac on the web
If you don't have an iPhone, you can use another computer to track your lost or stolen Mac by signing into iCloud on the web.
- Go to iCloud.com.
- Enter your Apple ID and password to sign in. To find your Mac, make sure you sign in using the same Apple ID that you used on your Mac.
Click Find iPhone.
Source: iMore
- Enter your Apple ID password.
Click Sign In.
Source: iMore
Click All Devices at the top of the page.
Source: iMore
Click your Mac in the list of devices.
Source: iMore
Your Mac will now show up on the map as a green dot, showing its exact location. If it's really nearby (like you think it might be in your house), you can click Play Sound, and it'll ring out. Though, how you'd lose your Mac in your house, I have no idea. The sound will definitely alert whoever has stolen it that you've found it.
How to Lock your Mac
If you're pretty sure you've just lost your Mac and it hasn't been stolen, but you want to make sure no one tries to access its content, you can lock that bad boy down. Just remember, if you lock your Mac remotely, you can't erase it (which you would want to do if you know for sure that it is stolen).
- Go to iCloud.com.
- Enter your Apple ID and password to sign in. To find your Mac, make sure you sign in using the same Apple ID that you used on your Mac.
Click Find iPhone.
Source: iMore
- Enter your Apple ID password.
Click Sign In.
Source: iMore
Click All Devices at the top of the page.
Source: iMore
Click your Mac in the list of devices.
Source: iMore
Click Lock in the pop-up.
Source: iMore
Click Lock to confirm. Remember that once you lock your Mac, you cannot erase it.
Source: iMore
How to erase your Mac
If you're sure your Mac has been stolen, and you're sure you are never getting it back, you should erase the contents so that ne'er-do-wells that might benefit from having your personal data won't have a chance.
- Go to iCloud.com.
- Enter your Apple ID and password to sign in. To find your Mac, make sure you sign in using the same Apple ID that you used on your Mac.
Click Find iPhone.
Source: iMore
- Enter your Apple ID password.
Click Sign In.
Source: iMore
Click All Devices at the top of the page.
Source: iMore
Click your Mac in the list of devices.
Source: iMore
Click Erase Mac in the pop-up.
Source: iMore
Click Erase to confirm. All content and settings will be erased from your Mac, so make sure you're sure.
Source: iMore
Questions?
Got a question about finding your Mac? Let us know in the comments below!
Find My Phone For Mac App Download
Updated December 2019: Updated for macOS Catalina.
macOS Catalina
Main
We may earn a commission for purchases using our links. Learn more.
educationApple announces new initiative with HBCUs to boost coding and creativity
Find My Mac App Store
Apple has today announced expanded partnerships with Historically Black Colleges and Universities to boost coding and creativity opportunities.