Free Image Cropping Software Mac
Jan 04, 2020 The Mac is still the best device for serious photo editing, so you need some serious photo editing apps to make an impact. The built-in Photos app on Mac offers several useful photo editing tools. You can crop, adjust lighting and color, set the white balance, add filters, remove unwanted blemishes, and a few more things.
We have all grown “photo crazy” these days thanks to growth of social media sites and technology around the globe. Talk about the likes of Instagram and those memes on Facebook and Twitter that we all love. No wonder, photo editing apps are now a norm around as everyone wants to be part of the “photo revolution”. That said, you may want to crop or edit your photos on your mac and you are perhaps wondering which apps you can use. Well, this article is just for you as we will be teaching you how to crop photos on mac for free using a number of cool options built into your mac. Start taking some notes!
How to crop photos with Photos App on Mac
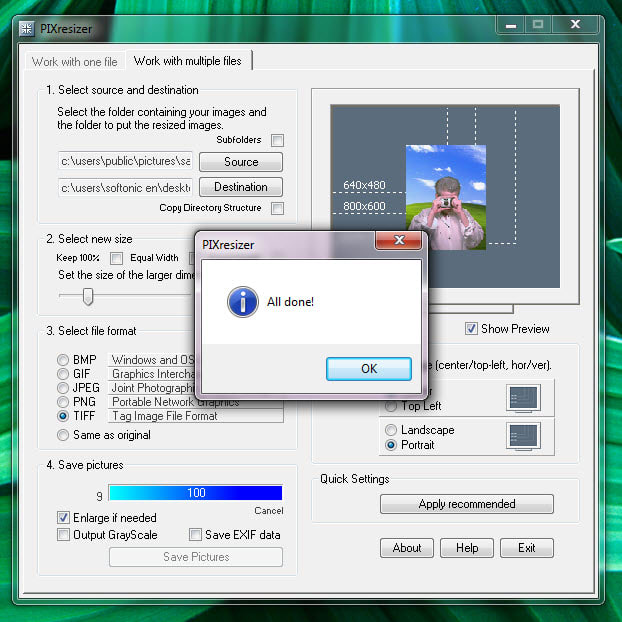
For starters, you can crop and edit your photos on Mac using a Photos App for Mac. You will simply need to update your mac to any Mac OS X from Yosemite and later to use this amazing native app.
This is an app that can help you keep your photos organized while you can also edit your photos in a non-destructive fashion. As for the former, photos app for mac organizes your photos, videos, memories, favorites, people, and more in a library.
You can also do more with the photos app for mac including playing slideshows, sharing photos (via iCloud, mail and social media) and editing your photos.
Talking of editing, let’s look at some of the crop maneuvers you can do with this free photo editing app for mac.
How to Crop a Photo As a Rectangle on Your Mac
Cropping your photos using the Photos App for Mac is quite easy. Just double click on the photo you want to edit and click on Edit on the upper right corner of the app’s window. If you want to edit a photo in another folder, then you will simply need to import the photo by clicking on File>Import to open the photo. Once you have clicked on Edit, you will get a range of editing options. Make sure the crop Icon located at the left part of the editing panel is set to square or a rectangle. If it is not a rectangle or a square just click on the arrow on the arrow next to the box to toggle.
Then click on any part of your photo and you will get a rectangular or square outline-drag into expand depending on the area you want to be covered in your new photo. You can resize using the blue dots that appear at the corners and sides of your cropping outline and once you have got your area, click on the Crop button at the top of the menu and you are good to go.
How to Crop a Photo into a Circle on Your Mac
Cropping your photos into a circular shape is pretty much the same as doing in a rectangular way. The only tweak, in this case, is to select Elliptical Selection in the Crop Icon. Again, after selecting this, click on your photo drag your cursor around the photo. A crop outline will appear in a circular shape having blue dots that you can use to resize the crop area any way you want to.
How to crop photos with Preview App on Mac
Apart from using the Photo App for Mac to crop photos, you can also use the underrated Preview App to crop your photos. This tool is available for any mac users so even the earliest versions of Mac owners can use it. Let’s look at how you can crop your photos using the preview app for Mac:
Step 1: Open Your Image
The first thing you would want to do is open the image you want to edit on the preview app
Step 2: Crop Your Image
- Start editing your image by clicking on the Editor Toolbar found on the right side of the toolbar as shown:
- Pick the type of selection type you want, be it Rectangular Selection, Elliptical Selection, Lasso Selection or Smart Lasso.
- Draw your desired shape on the photo then scale to fit in with the part you want to crop
- Once you are happy with the selection, click on command+ K or simply go to Tools>Crop
Step 3: Save Your Photo
The last step is to save your photo to your desired location. Click on the File menu and choose Save or Save As. It’s that simple!
If you are editing lots of photos then you would want to use shortcuts to speed up the process. Check out how the steps get simpler with shortcuts:
Steps to Crop Images on Preview Using Keyboard Shortcuts
- Select the image you want to edit in finder then hit Command+O. (NB: This will work of Preview is the default image app)
- Your section tool will automatically be active so just draw the rectangle and resize to cover the area you want to crop
- Again, just click on Command+K
- Lastly, Save using Command+S
Steps to Crop Images Using Photos For Mac Keyboard Shortcuts
You can also simplify the process of editing photos on Photos app for Mac
- Press on Return to open your photo in editing mode
- Adjust the photo using cropping
- Press on C or Command-3 to crop the photo
Wrapping Up
You do not necessarily need to go for the third party apps to crop and even apply some edits to those coveted photos on your Mac or phone. Mac already has some inbuilt photo editing apps you can take advantage of. It’s just a matter of knowing how to use them and you can start enjoying them for free!
Hot Articles
Editing your photos on your iPhone is one thing, but editing your photos on your Mac can take your photography skills to a whole 'nother level.
Many of us still keep our main libraries on our Macs because of its faster processors, larger storage, and all-around bigger computing power. The Mac is still the best device for serious photo editing, so you need some serious photo editing apps to make an impact.
The built-in Photos app on Mac offers several useful photo editing tools. You can crop, adjust lighting and color, set the white balance, add filters, remove unwanted blemishes, and a few more things. However, in all honesty? It's not really meant to be a robust editing app, so If you are looking for something to really finish your photos right, we've got a list of the best photo editors for Mac right here. Let's go!
Affinity Photo
If you're looking for a photo editing app that goes above and beyond for the pricetag, while still allowing you complete creative control over your images, then it might be worth it to take a peek at Affinity Photo.
Affinity Photo supports unlimited layers, groups, layer adjustments, filters, masking, and more: you also have access to tools like dodge, red-eye fix, burn, blemish, clone, and patch (so pretty much Photoshop without all the convoluted bells and whistles). Nondestructive auto-saving makes undoing everything you've done easy, so if you need to start from the beginning, the option is there.
Play, manipulate, edit, and get hella creative with Affinity Photo whether you're a serious graphic designer or someone who's just looking to do some basic editing. Your photography will seriously thank you.
- $49.99 - Download now
Fotor Photo Editor
Searching for a super simple, straight-forward photo editing app that's there to help you edit and not confuse you to the point of ripping out your hair? Then check out Fotor Photo Editor!
With this photo editor, you can easily adjust contrast and color of more washed-out photos, add borders, tilt and shift your images, add different text, slap on a few filters, and so much more, all from the easy-to-find toolbox on the right side of the app. You can even create collages of your photography masterpieces!
The BBC once called Fotor Photo Editor 'light Photoshop', and they're kind of right! You can go above and beyond editing your images with Fotor Photo Editor without getting bogged down by more complicated editing buttons and tools.
- Free - Download now
Lightroom
When you look into photo editing software, one of the first things that'll pop up is Adobe's Lightroom, and for good reason! It's essentially a staple in the photo editing community.
Lightroom is great for photographers who need to manage a large image library, and who are prepared to commit to (and pay for) Adobe's cloud storage space. But it is purely a photography tool that's a little outside the regular Adobe design ecosystem. (Creative Bloq)
Pretty much anything you want to do with your photo, you can accomplish with Lightroom. You can blend and merge shadows and highlights, sharpen dull, blurry images so they look crisp and clear, add details and tint colors to make a photo stand out, and so, so much more.
While it is a bit more on the complicated side, people who use the program and know how to navigate it are hooked. Keep in mind, there are two versions of the app — there's the Classic version, which is more preferred, and the 2018 CC version.
If you're hesitant about the program and paying for it, you can download Lightroom free for 30 days as part of a trial period. After that, you can add it to your Photoshop CC subscription for $9.99 per month.
- Free trial - Download now
Pixelmator
Amp up your photo editing skills with a little bit of help from Pixelmator!
This particular photo editing app allows you to combine two different photos into one (while still allowing you to edit over each layer), add shapes, gradients, filters, tints, and more, and completely change and edit your photography to make it fit perfectly to your aesthetic. You can even mask and cut off certain areas of the photo, giving you more creative control over your final image.
Similar to other photo editing apps, you can also adjust contrast, color, saturation level, definition, and so much more.
It's another great alternative to Photoshop, at least according to our managing editor Lory Gil.
- $29.99 - Download now
GIMP
Love Photoshop (or the idea of Photoshop..) but don't want all the complicated components and nonsense that comes along with it? Then it might be worth it to take a peek at GIMP.
Similar to Photoshop, GIMP allows you full control over editing your photos: it's an advanced image manipulation program with detailed customization for color reproduction.
You can add layers to your photos, edit and tweak colors, adjust contrast, crop, adjust saturation, and so much more. If you're someone who admires Photoshop but is terrified of the price (or just thinks it's not worth it) then GIMP might be the perfect pal for you.
- Free - Download now
Snapheal
Say 'bye-bye' to nasty photobombs, zits, perky distractions, and so much more in your photos thanks to Snapheal!
Snapheal is a little bit unique in the sense that it's more of a 'delete now, ask questions later' app. It's more about cleaning up a photo than it is editing it and adding a whole bunch of layers. The tools can either remove large objects or smaller imperfections depending on the mode. You can even adjust the masking tool, use a magic rope, or clone stamp your way to a new photo.
If you're someone who's a perfectionist when it comes to your photography and you just can't stand that one stupid, distracting blur in the background, then Snapheal is the guy for you.
- $7.99 - Download now
Preview
I know what you're thinking: 'Preview? Really, Cella?'
To which I respond: 'Uh, yeah. Duh, my dude. You use it every day!'
Sure, you can't do a bunch of fancy things with Preview like add filters, adjust contrast, and fix saturation, but you can quickly crop a photo, adjust the color, rotate it, add shapes, texts, and a signature, export as a different format, and more.
Yes, Preview isn't perfect, but it is easy to use and fantastic for making small, fast changes to your photography.
- It's already on your Mac.
How do you edit your photography?
What is your favorite photo editing app for the Mac? Why does it work the best for you? Let us know what your top picks are in the comments down below!
Jun 28, 2016 Download Night Screen for macOS 10.8 or later and enjoy it on your Mac. Night Screen is created for those people who spend a lot of time at night working. Limit your exposure to energy-efficient lighting before bed. Mac App Store Preview. Night Screen 4+ Tamas Iuliu. Night Screen help neutralises the blue light emitted by LCD and LED. Make sure that your Mac meets the system requirements for Night Shift, then follow these steps: Choose Apple menu ( ) System Preferences, then click Displays. Click the Night Shift tab. Schedule: Create a custom Night Shift schedule or have Night Shift turn on automatically from sunset to sunrise. Manual: Control Night Shift manually. If Night Shift is off, select the checkbox to turn Night. Download this app from Microsoft Store for Windows 10 Mobile, Windows Phone 8.1, Windows Phone 8. See screenshots, read the latest customer reviews, and compare ratings for Night Light. Night light for mac screen app. Jul 13, 2018 Make sure that your Mac meets the system requirements for Night Shift, then follow these steps. Choose Apple menu ( ) System Preferences, then click Displays. Click the Night Shift tab. Schedule: Create a custom Night Shift schedule or have Night Shift turn on automatically from sunset to sunrise. Manual: Control Night Shift manually. If Night Shift is off, select the checkbox to turn Night.
Aug 23, 2018 The problems also occur on Sierra if the app-name ist too long (e.g. Remote Desktop client beta 10.1.3). Renaming the app solves the issue on Sierra. Before High-Sierra-update 10.13.5 there weren't any problems with any version of the client (no matter if beta or not). Aug 23, 2007 Question: Q: remote desktop client software not active I'm sorry if this has been asked before but I'm a bit bewildered by this errormessage (and I couldn't get a hit when I searched for it) when I try to drag a file from the xserv to the macbook pro desktop, remote desktop client software not active. 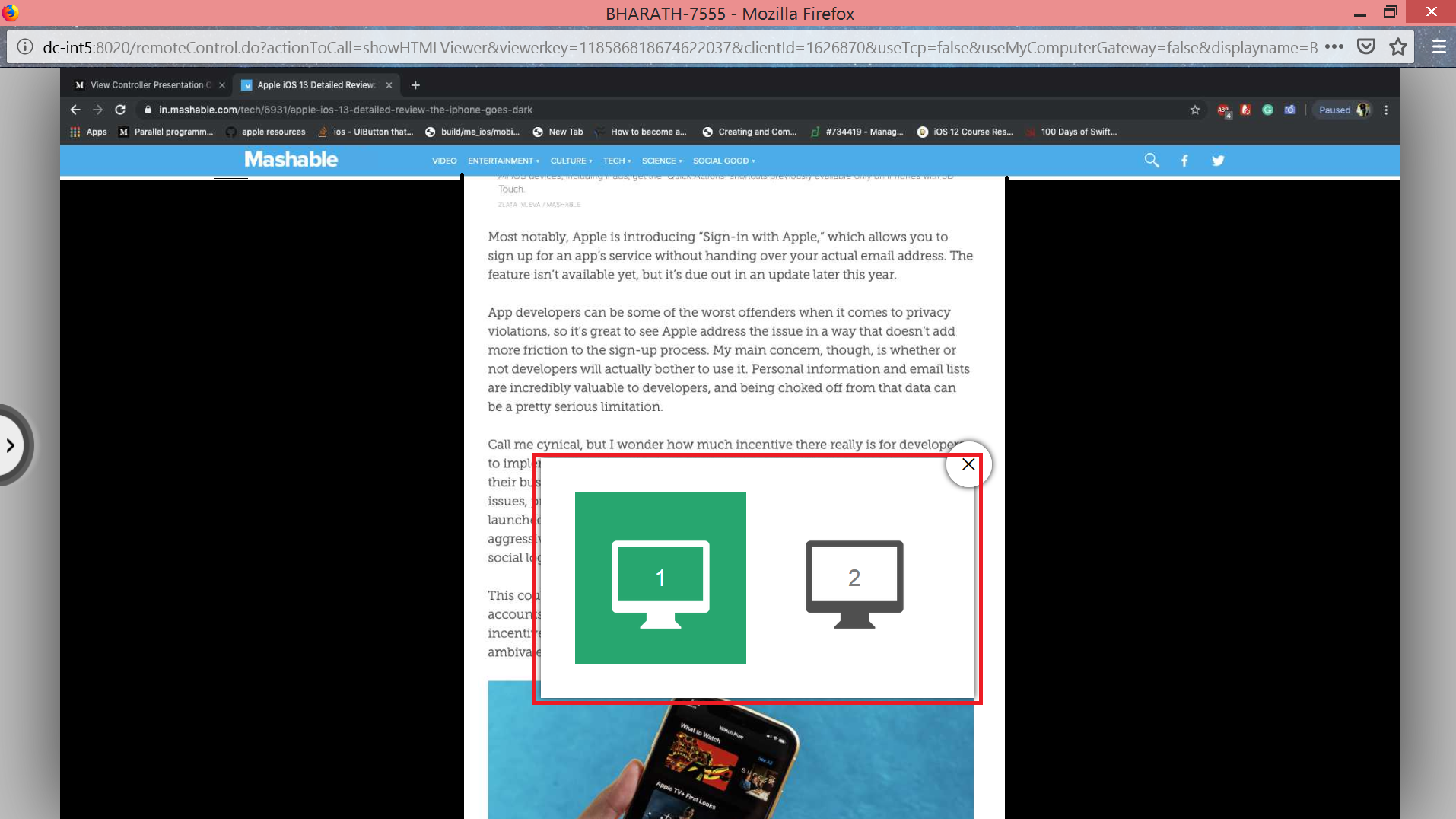 Dec 09, 2007 Since upgrading to a Speedtouch ST585 ROUTER, I can only share the other machines desktop; I can no longer perform reports, transfer files, etc. I also can't upgrade client software - it says 'This task will fail: The Remote Desktop Client software is not active on client machine' - when it IS! It all works fine if I just plug the old modem back. Jun 23, 2017 Apple Remote Desktop Client is the best way to manage the Mac computers on your network. Distribute software, provide real-time online help to end users, create detailed software and hardware reports, and automate routine management tasks - all without leaving your desk.
Dec 09, 2007 Since upgrading to a Speedtouch ST585 ROUTER, I can only share the other machines desktop; I can no longer perform reports, transfer files, etc. I also can't upgrade client software - it says 'This task will fail: The Remote Desktop Client software is not active on client machine' - when it IS! It all works fine if I just plug the old modem back. Jun 23, 2017 Apple Remote Desktop Client is the best way to manage the Mac computers on your network. Distribute software, provide real-time online help to end users, create detailed software and hardware reports, and automate routine management tasks - all without leaving your desk.
Updated August 2018: All the choices on this list are still the best of the best!
iPhone photography
Main
We may earn a commission for purchases using our links. Learn more.
My heartThis timelapse of macOS 10.0 through 10.15 is a nostalgic wonder
Free Picture Cropping Software
The very first version of macOS, or Mac OS X as it was known, arrived almost 20 years ago. This video takes us through every major update the Mac has seen since in one amazing timelapse.