Give Permission To Software To Open Files On Desktop Mac
Jun 15, 2020 Choose Apple menu System Preferences, then click Internet Accounts. Select your mail account in the sidebar. If you see a password field for your account, delete the password and type the correct password. Close System Preferences, then open Mail and try using your account again. Apple Footer. This site contains user submitted content, comments and opinions and is for informational purposes only. Apple may provide or recommend responses as a possible solution based on the information provided; every potential issue may involve several factors not detailed in the conversations captured in an electronic forum and Apple can therefore provide no guarantee as to the. Jul 25, 2018 Just reset my AOL password though after that fail and it works fine with the Mac Mail app. If anyone wants to offer a pain free full proof solution to ditching AOL then I'm all ears. Mar 16, 2020 Verify your account settings: Verify whether the user account information and settings for the mail server is accurate. Refresh your mailbox: On the left pane of the Mac Mail Window, click Inbox. May 15, 2020 Find your application's 'Email Accounts' or 'Account Settings' section, select your AOL Mail account, then update to your new password. If you've activated 2-step verification for your AOL account. Mac mail app doesn't recognise my aol account.
Home > Articles > Apple > Operating Systems
- Give Permission To Software To Open Files On Desktop Mac Download
- Give Permission To Software To Open Files On Desktop Mac Pro
- May 01, 2020 Click the check box next to an app to add or remove the permission. Apps that are marked with a blue check mark have permission to the service highlighted in the left pane of the window. If you don't see any apps here, it's because you have none that perform the selected service's function.
- Either way, Mac OS X displays the Info dialog. Click the right-facing arrow next to the Sharing & Permissions heading to expand it. To change your own permissions on the item, click the Privilege pop-up menu next to your name — handily marked “(Me)” as well.
From here you can use sudo on any command to achieve root access for that command only e.g sudo ls /Users/. If you need to interact with applications and files from the other user account then use open or open -A from the shell. Sep 18, 2017 The Program Files folder is set to the Trusted Installer group and the Administrator doesn't have the rights to change anything. So now we have to claim all the files and folders. 1) Open Windows Explorer 2) R-Click on Program Files - Properties - Security Tab 3) Click Advanced - Owner 4) Click Edit.
␡- Opening and Saving: Opening Files
This chapter is from the book
This chapter is from the book
In This Chapter
Opening and Saving: Opening Files
From the Finder
From the Recent Items menu
From the Dock
From the Contextual Menu
From third-party utilities
From within an application: the Open command
Opening and Saving: Saving
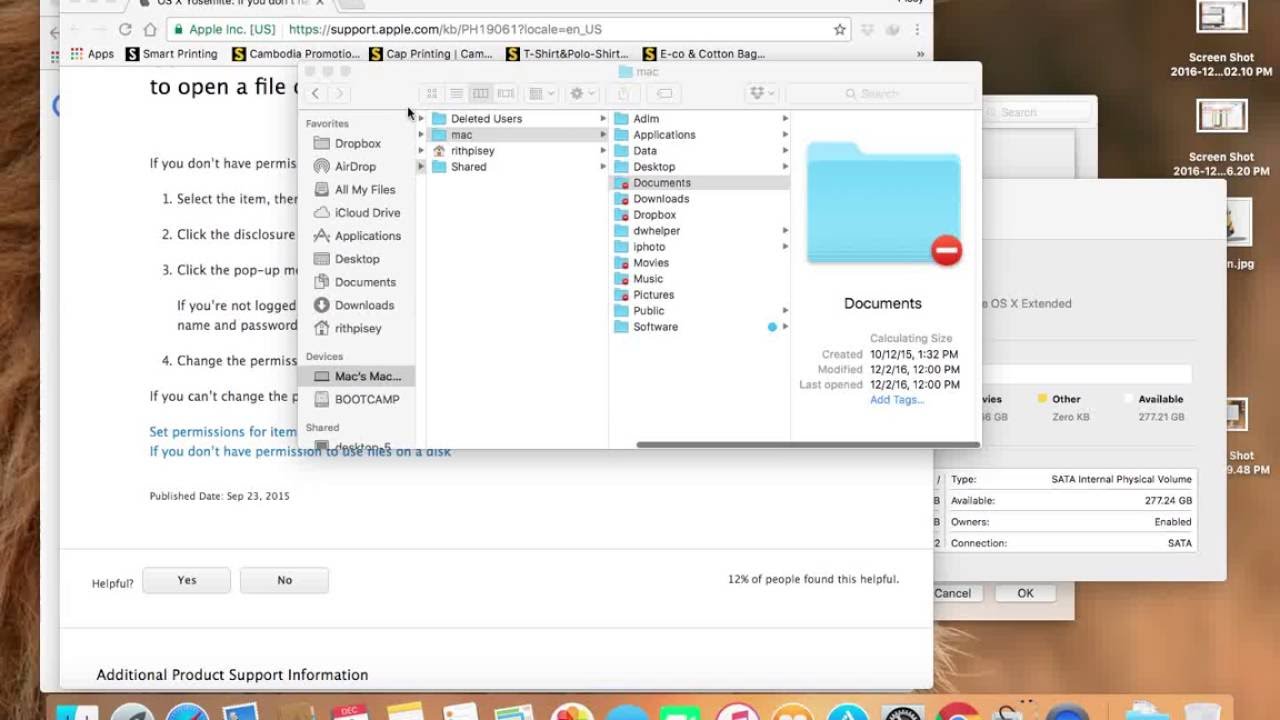
Losing track of saved files
Export instead of Save
TextEdit can't save files in SimpleText format
Opening and Saving: Problems Opening Files
'Item {name of item} is used by Mac OS X and cannot be opened'
'There is no application to open the document'
Document opens in the wrong application
File is corrupted
File is compressed or encoded
Problems with .app files
Permissions/privileges problems with opening files
Copying and Moving: Copying vs. Moving vs. Duplicating Files
The basics
Beyond the basics
Copying and Moving: Problems Copying and Moving Files
Insufficient space
File is corrupted
File does not appear after being moved
Permissions/privileges problems with copying/moving files
Accessing other users' folders
Sticky bits and the Drop Box
SetUID and 'Items could not be copied' error
Copying to back up
Aliases and Symbolic Links
How to recognize an alias
How to locate an original via its alias
How to create an alias
Fixing a broken alias link
Aliases vs. symbolic links: What's difference?
Determine whether a file is a symbolic link or an alias
Create a symbolic link
'Desktop (Mac OS 9)' file is a symbolic link
Symbolic links and hierarchical menus in the Dock
Fixing a broken symbolic link
Deleting: Using the Trash
Place items in Trash
Empty the Trash
Show warning
Eject/Disconnect and Burn icons
Deleting: Problems Deleting Files
Locked files
Too many aliases
Unlocked item cannot be placed in Trash or Trash cannot be emptied
Use Unix to delete files
Can't eject/unmount disks
Invisible Files: What Files Are Invisible?
Files that begin with a dot (.)
Files in the .hidden list
Files with the Invisible (Hidden) bit set
Invisible Files: Making Invisible Files Visible (and Vice Versa)
Toggle a file's Invisible bit
Add or remove a dot at the start of a file name
Use TinkerTool or PropertyList Editor to make invisible files visible
Use the Finder's Go to Folder command
Use an application that lists invisible files in its Open dialog box
Invisible Files: Working with Invisible Files
Saving movie trailers that have the Save option disabled.
Saving the Stickies database file
Modifying Unix files
Maximizing Performance
Not enough memory
Too slow a processor
Not enough free space on the drive (especially for the swap file)
Too slow an Internet connection
Miscellaneous other tips
Quick Fixes
Files do not open in Mac OS 9
Can't copy and paste from Classic to Mac OS X
Date & Time settings
Can't select window
Opening and Saving: Opening Files
If you are familiar with opening files in Mac OS 9, the basics of doing so in Mac OS X are very similar. Here's how the process works.
From the Finder
To open any file, be it an application or a document, locate its icon (or name, if you are in List view) in a Finder window. Double-click the icon/name, and the file will open.
Applications. If you choose to open an application, it simply launches. Its icon appears in the Dock (if it is not already there as a permanent member of the Dock) and starts to bounce until the application is done opening. Thanks to Mac OS X's preemptive multitasking, if an application is taking a long time to launch, you needn't wait for it before doing something else; you can still work with other applications.
Open the application needed to work with the document (assuming that the application is not already open). Thus, if you double-click an AppleWorks document, this action will force AppleWorks to launch and the document to open within AppleWorks. If the Finder is uncertain what application goes with your document, you may have some trouble. One way to resolve this problem is to drag the document icon to the application icon.
From the Recent Items menu
You can choose applications or documents from the Apple menu's Recent Items submenu and launch them from there.
Give Permission To Software To Open Files On Desktop Mac Download
From the Dock
You can single-click any application icon in the Dock, or any application or document in a Dock menu, and the application will launch.
If an application has an icon in the Dock—either a permanent icon or one that appeared when you launched the application—you should be able to open a document with that application by dragging the document icon to the application icon in the Dock.
Figure 6.1 Applications listed in (left) Recent Items and (right) a Dock menu.
From the Contextual Menu
Control-click an item in the Finder, and its contextual menu will appear. One of the items in the contextual menu will be Open. Select it, and the item will launch.
From third-party utilities
An assortment of third-party (non-Apple) launcher utilities is available. DragThing and Drop Drawers are two popular choices. You can access and open any file from these utilities, just as you can from the Finder. A utility called SNAX even acts as a complete replacement for the Finder, offering some enhanced features that are not available in the standard Mac OS X issue.
If you have several applications open, you can also use third-party utilities to navigate among them, rather than the Dock. My favorite is ASM, a utility that brings back the Mac OS 9 Application menu, which lists each open application in a menu at the right end of the menu bar.
From within an application: the Open command
For documents, a final option is to open a document via the Open command in the File menu of an application. This command can be used only to open documents that the application believes it is able to open. Otherwise, the documents will not be listed or will be dimmed and unselectable.
The exact style of, and options available for, the Open dialog box will vary a bit among applications, but all versions of the dialog box have basic elements in common. I'll use the Open dialog box in Microsoft Word as an example.
File list. The middle of the dialog box contains a list of files in the column-view format of the Finder. You can use the horizontal slider along the bottom to navigate to any place on the drive. Click a folder, and its contents appear in the column to the right. Click a file that the application can open, and the Open button is enabled. Click the Open button (or simply double-click the file name), and the file opens.
A shortcut tip: Type Command-D when the Open dialog box is frontmost and the column listing instantly shifts to highlight the Mac OS X Desktop.
From pop-up menu. You can also navigate to a particular location by choosing a folder from the From pop-up menu above the file listing. This menu contains some basic locations (such as Home and Desktop) as well as recently visited folders and folders you have added to your Favorites list (such as via the Add to Favorites button in the bottom-left corner of the Open dialog box).
Go To text box. You can also use the Go To text box to navigate to a particular location. To do so, enter the file's Unix path name. Typing ~/Documents, for example, will take you to the Documents folder in your Home directory.
SEE
Chapter 10 for more information on Unix path names.
Drag and drop. Another option is to drag the icon of a file from its Finder location to the Open window. As a result of this action, the listing will shift to the location of the file, with the Open button enabled. Just click Open, and the document opens. Why do this instead of simply double-clicking the file in the Finder? Some documents can be opened in several applications. If you want the file to open in an application other than the one in which it normally opens when you double-click it in the Finder, this method is one way to do so.
Give Permission To Software To Open Files On Desktop Mac Pro
Figure 6.2 The Open dialog box in Microsoft Word, with the From pop-up menu visible.
Show pop-up menu. Finally, if the document you want to open is not visible in the window, or is dimmed and cannot be selected, you may be able to open it by changing the selection in the Show pop-up menu. For Word, you could shift from the default choice of All Word Documents to a more-inclusive choice, such as All Documents. Just be aware that trying to open a document that is not intended for an application can have unpredictable results. The document window may be blank, for example, even though the file contains data. Or the file may be an almost-nonsensical string of characters (as might happen if you try to open some graphics files as text in a word processor).
Figure 6.3 The Open dialog box in Microsoft Word, with the Show pop-up menu visible.
Related Resources
- Book $55.99
- eBook (Watermarked) $55.99
- Web Edition $55.99