Google Calendar App For Mac Syncing
- Google Calendar Not Syncing Android
- Google Calendar App For Mac Syncing Computer
- Google Calendar App For Mac Syncing Windows 10
- Google Calendar App For Mac Syncing Ipad
Jul 06, 2017 As it turns out, you can easily add your Google Calendar to macOS’ Calendar app, so it will sync almost instantly. If you’ve already set up Google Calendar to sync with your iPhone, you should absolutely set it up to sync with your Mac too, so all of your appointments show up everywhere. Jul 06, 2017 If you’ve already set up Google Calendar to sync with your iPhone, you should absolutely set it up to sync with your Mac too, so all of your appointments show up everywhere. First, open System Preferences, and head to “Internet Accounts.” There’s a chance your Google account is already here; check the accounts in the left panel and see. Mar 01, 2018 Outlook for Mac has long supported connecting to and managing your Gmail. With these updates, Outlook will now also sync your Google Calendars and Contacts. The experience will be very similar to what you are familiar with in Outlook today, with support for all the core actions— such as add, delete, edit time and location. Go to Calendar Click on Calendar (on the top bar) - Preferences - Accounts - Click on your Google account you want to sync then at the „Refresh Calendar” set it to Manually. Save, then go to the. In a browser, go to Google Calendar and select Settings at the top of the page. Then select Settings General Automatically add invitations to my calendar. Select either of the 'Yes' options for this setting. Calendars shared with you in Google Calendar will automatically appear in the left pane of your calendar in Outlook.
Try these steps first
Make sure that iCloud Contacts, Calendars, and Reminders are available. If there's an issue, try again after it's fixed. If there isn't an issue, try these steps.
Remember to back up your contacts, calendars, and reminders, so you don't lose anything.
Important: Upgraded reminders aren't compatible with earlier versions of iOS or macOS. Shared reminders are also not accessible to users with earlier versions of iOS and macOS, until they upgrade.
After each step, see if you still need help:
- Check for updates to your iPhone, iPad, iPod touch, Mac, or PC. To use iCloud, your devices need to meet the system requirements.
- See if the date and time settings on your iPhone, iPad, iPod touch, Mac, or PC are correct.
- Make sure that you're signed in to iCloud with the same Apple ID on all your devices and check your settings.
- On your iPhone, tap Settings > [your name] > iCloud. Check your Apple ID and make sure that you turn on what you want to update (Contacts, Calendars, or Reminders).
- On your Mac, choose Apple menu > System Preferences, click Apple ID, then click iCloud. If you’re using macOS Mojave or earlier, choose Apple menu > System Preferences, then click iCloud. Check your Apple ID and make sure that you select what you want to update (Contacts, Calendars, or Reminders).
- On your PC, open iCloud for Windows. Check your Apple ID and make sure that you select what you want to update (Mail, Contacts, Calendars, and Tasks).
- If you sign in to third-party apps with your Apple ID, protect your account with two-factor authentication and use an app-specific password. If you don’t have devices that can be updated to iOS 9 or OS X El Capitan or later, you can set up two-step verification instead.
- Open Safari and go to www.apple.com to check your connection. If you can’t open the page, get help connecting to the Internet.
- Open a secure website, like your Apple ID account page, to see if you can access port 443. If the website won't open, contact your Internet service provider for help. Safari needs access to port 443 to update your information in iCloud.
- Keep your data within the limits. If you go over the limit, your data won't stay up to date.
If you still need help, try the steps for your device below.
Try the steps for your device
iOS 13 and iPadOS
After each step, check your contacts, calendars, or reminders.
Refresh your contacts and calendars
To refresh your contacts, open Contacts and swipe down on the list.
To refresh your contact groups:
- Open the Contacts app.
- Tap Groups in the upper-left corner.
- Swipe down on the list to refresh your groups.
To refresh your calendars:
- Open the Calendar app.
- Tap the Calendars tab.
- Swipe down on the list to refresh your events.
Set iCloud Contacts, Calendars, or Reminders as your default
If your contacts, calendars, and reminders are in iCloud, then iCloud automatically updates your information. See if your information is in iCloud or a third-party account, like Google or Yahoo. Then change your default account to iCloud. Changing your default account to iCloud will not move your existing information from a third-party service to iCloud.
To see which account your contacts are in:
- Open the Contacts app and tap Groups in the upper-left corner.
- Deselect the All [account] option for any third-party account, like Gmail or Yahoo.
- Make sure All iCloud is selected.
- Tap Done to see your list of contacts. If you don't see the contact you're looking for, it's stored in another account.
- If you have a copy of your contacts from a third-party service in vCard format version 3.0 or later, you can import the contacts into iCloud.
Set iCloud as the default account for your contacts in iOS 8 or later:
- Tap Settings, then Contacts.
- Tap Default Account.
- Select iCloud.
To see which account your calendars are in, open the Calendar app, then tap the Calendars tab.
Set an iCloud calendar as the default calendar:
- Tap Settings, then Calendar.
- Tap Default Calendar.
- Tap a calendar under iCloud to make it your default.
Set an iCloud reminders list as the default list:
- Tap Settings, then Reminders.
- Tap Default List.
- Tap a list under iCloud to make it your default.
Check your app settings
Make sure your iCloud Contacts and Calendars are set to appear in the Contacts or Calendars app:
- Open the Contacts app and tap Groups in the upper-left corner. Make sure that All iCloud is selected.
- Open the Calendar app and tap the Calendars tab. Make sure that all iCloud calendars are selected.
Make sure your Reminders appear:
- Tap Settings, then [your name].
- Tap iCloud.
- Slide to turn on Reminders.
Change how often your calendars update:
- Tap Settings, then Calendar.
- Tap Sync.
- If All Events is selected, choose a specific timeframe instead, like Events 1 Month Back. If a specific timeframe is selected, choose All Events instead.
- Return to your Home screen.
- Wait a few minutes, then open the Calendar app. Tap the Calendars tab, and swipe down to refresh.
Since the iCloud Birthdays calendar updates daily, you might not see changes to birthdays in the Calendars app until the next day.
Restart the Contacts, Calendar, or Reminders app
- Close the app.
- Return to your Home screen.
- Wait a minute, then open the app again.
Turn off iCloud Contacts, Calendar, or Reminders and turn it back on
- Tap Settings, [your name], then iCloud.
- Slide to turn off Contacts, Calendars, and Reminders.*
- If you see your calendars or reminders on iCloud.com or any of your devices, you can choose Delete from My [device]. If not, choose Keep on My [device].
- Wait a few minutes, then turn on Contacts, Calendar, or Reminders again.
* Local reminders will be deleted from your device, but your information won't be deleted from iCloud. Once you turn Reminders back on, your reminders will be re-synced to your device.
Restart your iPhone, iPad, or iPod touch
Restart your device. Here's how to restart your iPhone, iPad, or iPod touch.
iOS 12
After each step, check your contacts, calendars, or reminders.
Refresh your contacts, calendars, and reminders
To refresh your calendars and reminders:
- Open the Calendar app.
- Tap the Calendars tab.
- Swipe down on the list to refresh your events and reminders.
To refresh your contacts, open Contacts and swipe down on the list.
To refresh your contact groups:
- Open the Contacts app.
- Tap Groups in the upper-left corner.
- Swipe down on the list to refresh your groups.
Set iCloud Contacts, Calendars, or Reminders as your default
If your contacts, calendars, and reminders are in iCloud, then iCloud automatically updates your information. See if your information is in iCloud or a third-party account, like Google or Yahoo. Then change your default account to iCloud.
See which account your contacts are in:
- Open the Contacts app and tap Groups in the upper-left corner.
- Deselect the All [account] option for any third-party account, like Gmail or Yahoo.
- Make sure All iCloud is selected.
- Tap Done to see your list of contacts. If you don't see the contact you're looking for, it's stored in another account.
- You can import the contact from a third-party service into iCloud.
Set iCloud as the default account for your contacts in iOS 8 or later:
- Tap Settings > Contacts.
- Tap Default Account.
- Select iCloud.
See which account your calendars are in:
- Open the Calendar app.
- Tap an event to open it.
- Tap the calendar name to see if the event is in an iCloud calendar.
Set an iCloud calendar as the default calendar:
- Tap Settings > Calendar.
- Tap Default Calendar.
- Tap a calendar under iCloud to make it your default.
See which account your reminders are in:
- Open the Reminders app.
- Tap the list name in the upper-left corner to view all your lists.
- See if the list is stored on your device or iCloud. Open a list and tap Edit. If you see Sharing, then your list is in iCloud.
When you create a reminder, you can choose to store it in iCloud or on your iOS device.
Check your app settings
Make sure that your iCloud Contacts and Calendars are set to appear in the Contacts or Calendars app:
- Open the Contacts app and tap Groups in the upper-left corner. Make sure that All iCloud is selected.
- Open the Calendar app and tap the Calendars tab. Make sure that All iCloud is selected.
Change how often your calendars and reminders update:
- Tap Settings > Calendar, or tap Settings > Reminders.
- Tap Sync.
- If All Events or All Reminders is selected, choose a specific timeframe instead, like Events or Reminders 1 Month Back. If a specific timeframe is selected, choose All Events or All Reminders instead.
- Press the Home button.
- Wait a few minutes. Open the Calendar app, tap the Calendars tab, and swipe down to refresh.
Since the iCloud Birthdays calendar updates daily, you might not see changes to birthdays in the Calendars app until the next day.
Restart the Contacts, Calendar, or Reminders app
- Double-click the Home button to see your open apps.
- Find the app, then swipe up to close it.
- Press the Home button to return to your Home screen.
- Wait a minute, then open the app again.
Turn off iCloud Contacts, Calendar, or Reminders and turn it back on
- Tap Settings > [your name] > iCloud.
- Slide to turn off Contacts, Calendars, and Reminders.*
- If you see your calendars or reminders on iCloud.com or any of your devices, you can choose Delete from My [device]. If not, choose Keep on My [device].
- Wait a few minutes, then turn on Contacts, Calendar, or Reminders again.
* Local reminders will be deleted from your device, but your information won't be deleted from iCloud. Once you turn Reminders back on, your reminders will be re-synced to your device.
Restart your iPhone, iPad, or iPod touch
Restart your device. Here's how to restart your iPhone, iPad, or iPod touch.
Force sync Calendar data on Apple Watch
To force sync Calendar data on your Apple Watch:
- Open the Watch app on your iPhone and tap the My Watch tab.
- Tap General, then tap Reset.
- Tap Reset Sync Data.
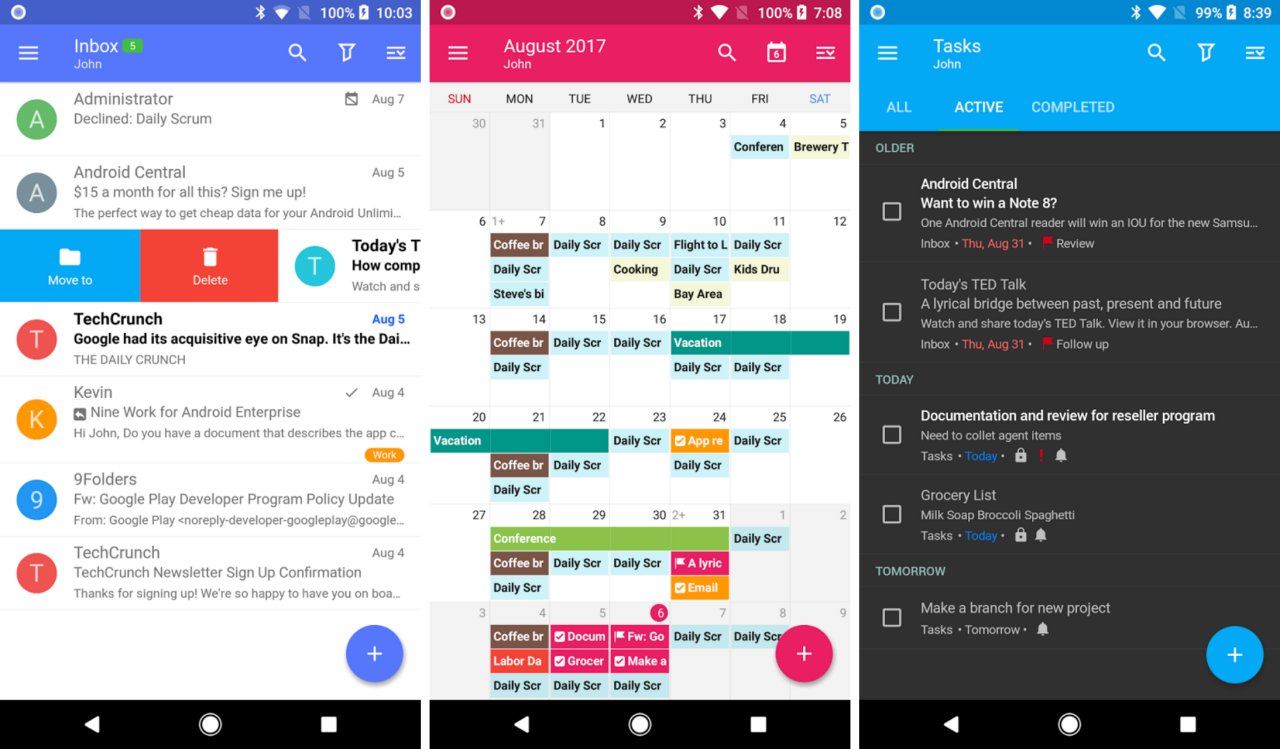
Mac
After each step, check your contacts, calendars, or reminders.
Refresh your calendars and reminders
You can refresh your calendars and reminders from the Calendars app:
- Open the Calendar app.
- Choose View.
- Refresh Calendars.
Since the iCloud Birthdays calendar updates hourly, you might not see changes to birthdays in the Contacts or Calendars app for an hour.
Check your default Calendar, Reminders, and Contacts account
If you store and edit your events in iCloud instead of another place, like On My Mac, Exchange, or Google, then iCloud automatically updates your calendars. If you use multiple accounts on your Mac like iCloud, Gmail, and Yahoo, make sure that iCloud is your default Calendar account:
- Open the Calendar app.
- Choose Calendar > Preferences.
- On the General tab, make sure that one of your iCloud calendars is the default.
After you set up iCloud Reminders, you might need to quit and reopen Reminders on your Mac. Then make sure that you set up your account correctly in Reminders:
- Open the Reminders app.
- Choose Reminders > Accounts.
- Click the iCloud tab and make sure that you're signed in with your Apple ID.
If you store and edit your contacts in iCloud instead of another place, like On My Mac, Exchange, or Google, then iCloud automatically updates your contacts. If you use multiple accounts on your Mac like iCloud, Gmail, and Yahoo, make sure that iCloud is your default Contacts account:
- Open the Contacts app.
- Choose Contacts > Accounts.
- Click the iCloud tab and make sure that you're signed in with your Apple ID.
Turn off iCloud Calendar and iCloud Reminders, then turn it back on
- Quit the Calendar and Reminders apps.
- Choose Apple menu > System Preferences, click Apple ID, then click iCloud. If you’re using macOS Mojave or earlier, choose Apple menu > System Preferences, then click iCloud.
- Deselect Calendars and Reminders.*
- Close System Preferences and wait about a minute.
- Choose Apple menu > System Preferences, click Apple ID, then click iCloud. If you’re using macOS Mojave or earlier, choose Apple menu > System Preferences, then click iCloud.
- Select Calendars and Reminders.
- Open Calendar and Reminders.
* Local reminders will be deleted from your device, but your information won't be deleted from iCloud. Once you turn Reminders back on, your reminders will be re-synced to your device.
Restart your computer
After you restart your computer, see if you fixed the issue.
iCloud.com
If you don't see all your updates or have another issue, try these steps on iCloud.com:
- Update your browser and clear the cache.
- If you don't see updates from other devices, open another app on iCloud.com, like Mail. Then go back to the Contacts, Calendar, or Reminders app.
- Sign out of iCloud.com, then sign back in.
- Clear your browsing history. Choose History > Clear History.
Since the iCloud Birthdays calendar updates daily, you might not see changes to birthdays in the Calendars app until the next day.
If you get a spam iCloud Calendar request
If you get a calendar request that you think might be spam or junk, let us know. Sign in to iCloud.com with your Apple ID and go to the Calendar app. Open the event that you wish to mark as Junk, click Report Junk, then click OK. We'll automatically delete the event from your Calendar on all your devices signed in with the same Apple ID.
You can also go to the invitation from your iPhone, iPad, iPod touch, or Mac and choose Report Junk > Delete and Report Junk.
Microsoft Windows
After each step, check your contacts, calendars, or reminders.
Reminders are called Tasks in iCloud for Windows.
Refresh Outlook
Turn off iCloud Contacts, Calendar, and Tasks, then turn it back on
- Open iCloud for Windows.
- Deselect Mail, Contacts, Calendars and Tasks, then click Apply.
- Wait a few seconds, select Mail, Contacts, Calendars & Tasks, then click Apply.
- Open Outlook.
Make sure the iCloud Outlook Add-in is active
In Outlook 2010 and later:
- Click the File menu.
- Click Options in the left panel.
- Click Add-Ins in the left panel of the Outlook Options window.
- Look at the list of add-ins in the Active Application Add-Ins section.
- Select the iCloud Outlook Add-in.
In Outlook 2007:
- From the Tools menu, select Trust Center.
- Select Add-ins from the left column.
- In the list of add-ins in the Active Application Add-Ins section, select the iCloud Outlook Add-in.
Learn how to manage Add-ins with Microsoft Outlook.
Check your default account in Outlook
- In Outlook 2010 and later, select File > Info > Account Settings > Data Files. If iCloud is the default account in the Comments column, select a different account, and click Set as Default.
- In Outlook 2007, select File > Data File Management > Data Files. If iCloud is the default account in the Comments column, select a different account, and click Set as Default.
Restart your computer
After you restart your computer, see if you fixed the issue.
If you still need help
If you still need help, contact Apple Support. You can also use these steps to remove duplicate contacts or calendars.
The days of keeping a manual log of your calendar events is largely over. With smartphones, tablets, and the internet, your life can be digitally organized with ease and there are plenty of options.
Two of the most popular options are via Google and Apple’s Calendar services. Obviously, the determining factor depends on which ecosystem you are already tied into, iOS or Android.
Contents
- 1 How To Sync Apple Calendar with Google
Related Reading
However, if you want to switch between the two, the processes are pretty simple. Here are the ways you can sync Google Calendar with Apple or vice versa.
Sync Google Calendar
Before you can get started with seeing your Google Calendar events on your iOS devices, you’ll need to log into your Google account. From your preferred iOS device, follow these steps:
- Open Settings
- Select Passwords & Accounts
- Tap Add Account > Select Google
- Enter your Google email address > Tap Next
- Enter your password > Tap Next
If you have two-factor authentication enabled on your Google account, you’ll need to confirm the login from the Google or Gmail app. You can also do this through either SMS or email.
Once you have logged in, you’ll need to set up the proper syncing functions on your device.
- Open Settings
- Select Passwords & Accounts
- Scroll down and select the account you just added
- Switch the toggle for Calendars to On
After this has been completed, your Google Calendar events will appear in the Apple Calendar application. However, the fun doesn’t stop there, as there are a few more settings to tinker with.
You can actually set up which specific calendars sync with your iOS device. In order to do so, follow these steps:
- Open the Calendar app
- Tap Calendars at the bottom of the screen
- Go through and select (or de-select) which calendars you want to be synced on your iOS device
How To Sync Apple Calendar with Google
Unfortunately, Apple doesn’t make things extremely easy if you want to sync its services with others. This is by design, but syncing your Apple Calendar with Google can still be done, although it takes a few more steps. Before starting, you’ll need to make sure that you are using the correct iCloud account.
- After you have verified the iCloud account, follow these steps:
- From a computer, navigate to iCloud.com and log in
- Tap the Calendar icon
- On the left pane, scroll to the bottom and select Share Calendar
- In the pop-up screen, select Public Calendar
- Cope the sharing URL that appears
- From a new browser tab, paste the copied URL, but don’t hit enter yet
- In the URL bar, change “webcal” to “http”
- Hit enter
Your browser will then begin downloading the webcal file, but the file name will look odd. Ignore this and continue to the process after the file is downloaded.
Google Calendar Not Syncing Android
After the file has been downloaded, open the location where it was downloaded to. Rename the file and add ics as the extension (i.e. mycal.ics) and save.
- Open Google Calendar from your web browser
- Log into your Google account
- On the left pane, click the arrow next to “Other Calendars”
- Select Import Calendar
- Locate your previously downloaded .ics file
- Click Import
After a period of time, all of your Apple Calendar entries will populate on Google Calendar. Now, if you continue to use Apple’s Calendar services moving forward, they will not sync and you will have to repeat the process.
Alternative options
One of the great things about iOS is the App Store and the multitude of beautifully-designed apps that can be found. If you are sticking with the iOS side of things, there are quite a few calendar apps to choose from and here are some of our favorites.
Fantastical 2
Google Calendar App For Mac Syncing Computer
This is a personal favorite and one that I have purchased across iOS and macOS. Regardless of what Apple does to upgrade the Calendar app, Fantastical 2 keeps me coming back.
The app is features natural language parsing, reminder integration, and even a dashboard to easily see an overview of your events. There is also built-in cross-functionality with Siri to make life even easier.
Plus, you can sync iCloud, Google Calendar, Exchange and more. This makes life easy for those with multiple calendars.
Calendars 5
If there was no Fantastical, then I would be using Calendars 5 by Readdle. Calendars 5 also sports natural language input, along with a built-in task manager.
You can easily create recurring events, as well as work offline if needed. Once you connect to the internet again, all of your work will automatically be synced.
With a company like Readdle at the helm, you can rest easy knowing that new features will be coming all the time.
Google Calendar
If you aren’t in the mood to deal with learning a new calendar app, Google has you covered. The Big G has released a number of apps on the iOS App Store, including Google Calendar.
The app is free and provides you all of the same functionality that you are already accustomed to. This is great if you need cross-platform syncing, or integration with Google’s other apps such as Drive, Docs, or Gmail.
Google has even included Apple Health integration. This allows you to track your workouts and mark your Goals as “done” automatically.
Conclusion
Google Calendar App For Mac Syncing Windows 10
Keeping your calendars synced and up-to-date can be a rather frustrating business. But there are plenty of options and alternatives if you want to move away from the world of Google.
Please let us know if you run into any issues when trying to get your calendars to properly sync. If there’s another calendar app that we didn’t mention above, let us know and we’ll check it out!
Andrew is a freelance writer based on the East Coast of the US.
Google Calendar App For Mac Syncing Ipad
He has written for a variety of sites over the years, including iMore, Android Central, Phandroid, and a few others. Now, he spends his days working for an HVAC company, while moonlighting as a freelance writer at night.
