Google Keep Notes App For Mac
- Google Keep Notes App For Mac And Iphone
- Google Keep Notes App For Mac Computer
- Google Keep Notes Download
- Google Keep App
Description of Google Keep for Mac Capture what’s on your mind. Add notes, lists, photos, and audio to Keep. Capture, edit, share, and collaborate on your notes easily on your Mac. Google's 'Keep' app for taking notes and making lists today expanded to the Apple Watch, allowing the app's users to use the note taking and list making functionality right on their wrists.
Google Keep is useful for keeping all your important notes to yourself together. Sticky notes are cool but too many of those can become messy and, more often than not, they also get misplaced.
With an application such as Google Keep, you can quickly access all your notes and sync them across multiple devices as long as you are connected to the Internet.
Google Keep has many features that make it a must-have tool. First Google Keep allows for the recording of notes in multiple formats such as audio, images, and text.
In addition, you can also set location-based reminders so that you don't forget to carry out planned activities on arrival at a particular place.
Notes can also be shared. This allows for collaboration of items such as shopping lists.
Finally, quick filtering, according to the type of note, allows for the easy location of your information. You can also carry out searches based on the name of the note.
There are native mobile apps available that are easy to access when you're on the go. Luckily, you can access this useful app on your Windows 10 PC as well.
Let's explore your options for doing so.
Read Next: How to Sync ColorNote Notes from Android to PCHow to Connect With Your Notes
There are a few options available for accessing your notes on Windows 10. The option you pick will probably just come down to your preference.
EasyNotes for Keep
If you're looking for a full-fledged desktop app, EasyKeep for Notes is probably your best option.
With EasyNotes for Keep, you can access all of your notes and create them from within the app.
Note: The app does make use of ads that might be annoying for some users.An alternative to EasyNotes for Keep without the ads is Keep Lite. However, it should be noted that the developer warns of potential app instability from the get-go. You should take note of this if you wish to use this app.
Download EasyNotes for KeepGoogle Keep Web App
Another option for accessing Google Keep on Windows 10, is to use the web app.
Head to keep.google.com, log in with your Google account, and you will be able to access all of the Google Keep features.
If you always have your browser open, this is a great option for you.
Access Google Keep Web AppRead Next: 5 Awesome Note-taking Apps for Android You May Not Know AboutChrome Extension
If you are a Google Chrome user, then you might want to check out the official Google Keep Chrome extension.
All the ones on this list are worth taking a look. Which is the video software mac free. With this, you'll also receive Premiere Rush, which lets you capture footage on all your devices.We also highly recommend Apple's extensive and the consumer offering,.
The advantage of using the chrome extension is the ability to incorporate information from websites into a note with the single click of a button.
Download Google Keep Chrome ExtensionFinal Thoughts
Google Keep is a useful app for taking notes and accessing information when you're out and about.
However, when you're making use of a device such as a Windows 10 PC, it's useful to be able to directly access your notes without having to grab your mobile device.
The options described above will allow you to conveniently enjoy the full Google Keep experience directly on Windows 10.
The above article may contain affiliate links which help support Guiding Tech. However, it does not affect our editorial integrity. The content remains unbiased and authentic.Read NextStickies: The Superior Alternative to Sticky Notes for Windows 10Also See#google #google apps
Did You Know
You can get a report of recent earthquakes by typing 'Earthquake' in the search field.
More in Internet and Social
Top 13 Ways to Fix Amazon Echo Not Playing Music From Spotify
Missed a deadline or forgot to buy groceries due to missing notes? Well, it happened to me last weekend after I lost a few Google Keep notes. I had stepped away from the keyboard for a second while working on them, and my cat who loves sitting on keyboards sprawled all over it.
I realized later that some of my Keep notes were missing. Of course, there was chaos. After the storm, it struck me that my feline friend must have pressed some keyboard shortcuts accidentally.
I guess cats don't know much about keyboard shortcuts but we humans know how useful they could be (if used in the right way, of course, and not the way my cat used them). So I spent some time digging around Google Keep's web app and figured out a few shortcuts for it.
Before we dive into the Google Keep shortcuts, let’s first add the Google Keep app shortcut for the Chrome browser. Sadly, it has no native app for Windows or Mac.
Also on Guiding Tech
How to Access Google Keep Notes on Windows 10
Read MoreCreate Google Keep App Shortcut for Chrome
Step 1: Open keep.google.com on Chrome. Once the Keep page is open, click on the three-dot icon at the top-right corner of Chrome.
Step 2: From the menu, select More Tools followed by Create shortcut.
Step 3: A pop-up window will open. Click on Create.
Step 4: Go to the desktop, you will see a new Google Keep icon. Double click on it and you have the Google Keep app.
Now let’s go to shortcuts. These will work on the web and Chrome app both.
Shortcuts on Mac
In case you are wondering, how these shortcuts would work on Mac, well, simply replace CTRL by CMD key. Everything else will remain same.
1. Compose a New Note

Composing a note on Google Keep is quite easy even without a shortcut. However, if you want to use the keyboard shortcut, it’s a simple letter C. So to create a new note, press 'C' on your keyboard to start composing.
Shortcut: The C key2. Navigate Between Notes
Unlike other pages or websites where arrow keys are used to navigate, in Google Keep you have to use the keys J and K. The key ‘J’ is used to go to the next note and the key ‘K’ to go to the previous note.
Shortcut: The J key for next note and K key for previous note.3. Search Notes
Finding anything in Google apps is quite easy and powerful. With multiple search options to choose from, you also get a shortcut for search. All you need to do is press the ‘/’ key and you will be taken to the search box.
Shortcut: The / key4. Compose New List
Similarly, if you want to create a list, press the ‘L’ key. This will create a list note with checkboxes.
Shortcut: TheL key5. Navigate Between List Items
Most apps allow using arrow keys to navigate between individual items. Not Google Keep. You have to use N and P keys for that. On an active list note, first hit the Tab key till x mark appears its end, and then use the ‘P’ key to move to the previous list item and ‘N’ to go to the next item.
Shortcut: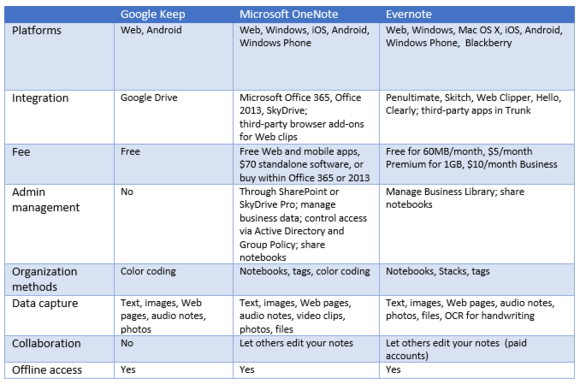 P for previous list item and N for next.
P for previous list item and N for next.6. Move List Items
Now if you want to change the position of the list items, Google provides a shortcut for that as well. You have to use the combination of Shift with N or P.
To move the list item to next position, press the Tab key first on an active list note and then use Shift + N. To go back to the previous position, use Shift + P.
Shortcut: Shift + N to move to next position and Shift + P to move it back7. Show or Hide Checkboxes
If at some point in time, you want to switch to a simple note from lists, you can hide the checkboxes. Alternatively, if you want to convert your note into a list, you can do that too. To show or hide checkboxes, use the shortcut CTRL + SHIFT + 8.
Shortcut: CTRL + SHIFT + 88. Indent List Items
Google Keep recently introduced the feature to indent list items. Basically, to let you make nested lists. To indent a list item, press CTRL + ]. To dedent it, hit CTRL + [.
Shortcut: CTRL + ] to indent the list items, and CTRL + [ to dedent.9. Select Individual Note
If you want to perform an action such as delete, pin or archive on any note, you must select it first. To do so, press the ‘X’ key.
First, use the navigation shortcut (N or P key) to go to the preferred note, and then use the shortcut X to select it.
Shortcut: The X key10. Pin or Unpin Note
Now that you know how to select a note, it’s time to perform more actions on it. Personally, I don’t like the messy interface of Google Keep so pinning the notes proves helpful.
You can pin a note by selecting it first and then press the ‘F’ key.
Shortcut: The F key11. Delete Note
Similarly, if you want to delete a note, hit the ‘#’ (SHIFT + 3) key after selecting it. This will move the note to trash where it will be kept for 7 days and then will be deleted permanently.
Shortcut: # by pressing SHIFT + 312. Archive Note
At times, having too many notes can overwhelm you, so just hide it from the main view. You can do it with the archive option. To archive a note, select it and press the ‘E’ key.
Shortcut: The E key13. Select All Notes
Quick test for you. What’s the shortcut for selecting everything on a page? Hmm? Yup, it is indeed CTRL + A combo. Well, the same shortcut is used here to select all notes. When you select multiple notes, you can take various actions on them together.
Shortcut: CTRL + A combo14. Labels
If you are a stickler for organizing your notes, then consider adding a label to them. To add a label, you can type the letter # anywhere inside the note. This will bring the existing list of labels. Just choose your label from it. To create a new label, feed a name after # without using any blank space.
Note: Labels containing any blank space are not converted to a link. So, be careful.15. Finish Editing
Once you are done editing your note, press the ESC key to save and go back to the main view.
Shortcut:Google Keep Notes App For Mac And Iphone
The ESC key16. Toggle Interface Between List and Grid View
Google Keep provides two types of interface: list and grid view. If you want to switch between them, use the shortcut CTRL + G.
Shortcut: CTRL + G comboAlso on Guiding Tech
Google Tasks vs Google Keep: Should You Switch to the Standalone Tasks App
Read MoreView All Shortcuts
If you forget a shortcut, you don’t need to Google it, just hit Shift + / keys on Google Keep website and the shortcut list will pop up. Or simply click on the Keyboard Shortcuts option at the bottom of the menu to the left of the notes.
We hope you enjoyed these post and become a master of Google Keep using the keyboard.
Do let us know if you want to learn more keyboard shortcuts for other popular web apps or services.
The above article may contain affiliate links which help support Guiding Tech. However, it does not affect our editorial integrity. The content remains unbiased and authentic.Read NextTop 21 Google Chrome Keyboard ShortcutsAlso See#notes
Google Keep Notes App For Mac Computer
#Improve Google Keep experience with these postsDid You Know
The name Google is derived from the term Googol.