Hide App Mac Os X
I’ve been using my MacBook Pro for almost two years now and, I must say, there are still some features that keep surprising me. Mac OS X has a lot of amazing hidden features, or simply the ones that are at least not obvious to the average user.
Oct 10, 2018 Hide a user account in macOS If you need to assist a user, but don't want them to see your user account when they log in, learn how to hide a user account on the macOS login window. This article is intended for system administrators.
All the “hidden” features below are standard Mac functionality, so no additional software is required. The only thing you need (for most of them) is simply a copy of Mac OS X El Capitan.
Also, feel free to share this list with your Windows-loving friends. Maybe it will make them think twice before buying a new Windows computer 😉
1. Sign PDFs with pen, paper and a webcam
A very handy feature is Preview’s ability to sign digital documents, even if you don’t have a digital signature yet. Just sign a white piece of paper and hold it next to your webcam. This will turn your boring old-school signature into a really cool digital one.
2. Annotate PDFs with the default software
Besides signing documents, Preview also allows you to annotate them in any way you want. You can add your own text, comments, highlight text etc.
3. Built-in Mac emoji
In case you didn’t know, OS X comes with built in emoji. Like the ones you have in iOS. Simply press ctrl+⌘+space to open the special characters window and choose the one you need!
4. Quickly close or hide lots of running apps
To close a lot of running apps, simply hold ⌘+tab, keep holding ⌘ and keep “tabbing” through the apps. As soon as you reach the app you want to close or hide, press wither Q to quit or H to hide the app.
5. Preview any file with space bar
You can preview any file (even Photoshop files and videos) by selecting it and pressing the spacebar. Press it again to close the preview. While in the preview you can also press the arrow keys to change between files. This works especially great if you made tons of pictures on your last trip with your family, and need a quick way to select a few good ones to upload to Facebook.
The Space Bar Preview function also works with some video formats, that allows you to have quick glances of what’s inside the video file.
6. Dictation – type with your voice
Dictation works surprisingly well on Mac OS X. Just press the function (fn) key twice, start speaking and press fn one more time to convert speech to text.
What’s even more awesome is a feature called Enhanced Dictation. With this feature you can not only use all dictation features offline, but also get live feedback, do edits while recording, and then continue dictating your text. From my experience, Enhanced Dictation works much faster, almost instantly. You can aslo dictate longer sentences in a single go, because your Mac doesn’t need to send the audio file to Apple servers to convert it into text. Be warned, though. The offline dictation pack is around 700MB, so you’ll need to have this space available on your Mac.
The FastStone image viewer is likewise free for residential use. 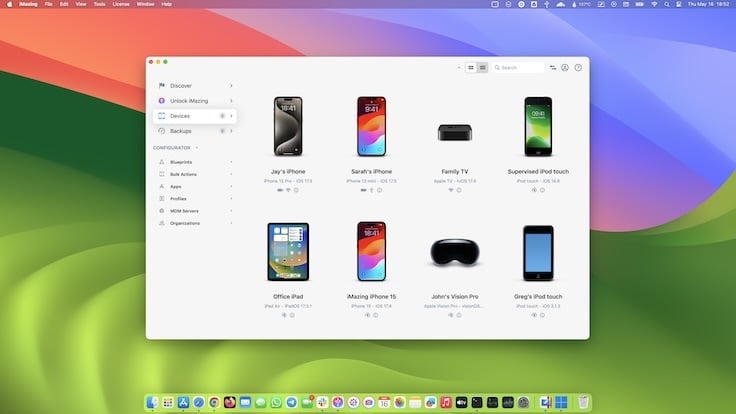
To enable Enhanced Dictation simply go to your Settings > Dictation & Speech, and then check the box Use Enhanced Dictation. You’ll be prompted to download the additional files onto your machine. Once everything is downloaded, go ahead and give it a shot! You will see, that words will appear almost instantly as you speak. As a matter of fact, I have dictated this whole section of this post using Enhanced Dictation with a few edits here and there, like capitalizing letters and adding formatting.
7. Amazing screenshot functionality
- ⌘ + ⇧ + 3 Capture entire screen + save
- ⌘ + ctrl + ⇧ + 3 Capture entire screen + copy to the clipboard
- ⌘ + ⇧ + 4 Capture dragged area + save (the one I use the most)
- ⌘ + ctrl + ⇧ + 4 Capture dragged area + copy to the clipboard
- ⌘ + ⇧ + 4 then Space Capture a window +save
- ⌘ + ctrl + ⇧ + 4 then Space Capture a window + copy to the clipboard
A nice addition to this feature is the ability to share the screenshot instantly using Dropbox. After making a screenshot, Dropbox will automatically create a sharable link for you and copy it to your clipboard, that you can send to anyone instantly
8. Move selected text to create a new text file
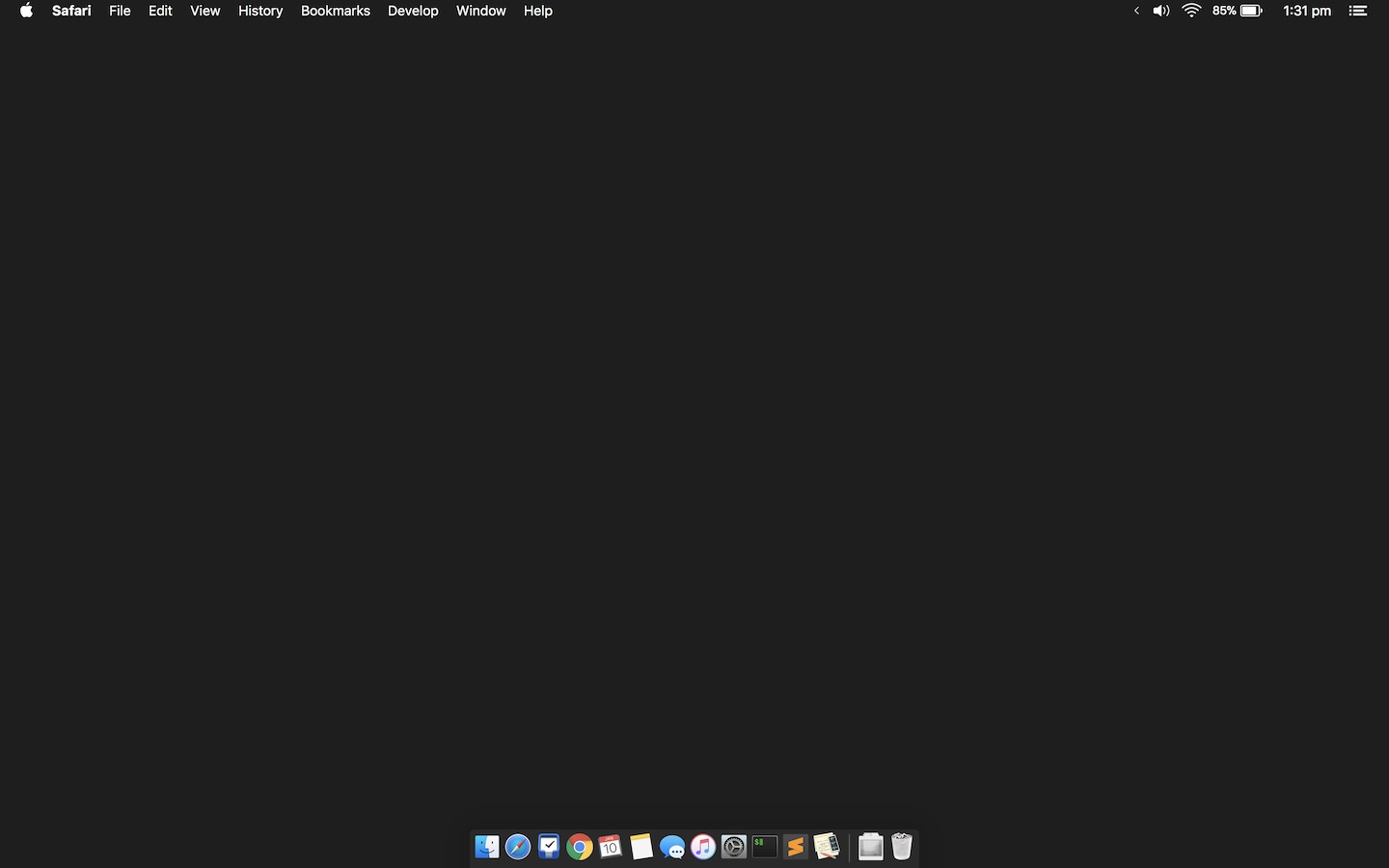
Select text anywhere, click & hold and move it where you need to create a net text file with the selected text inside.
9. Install Windows (the real deal)
In case you need to install Windows on your Mac, there is nothing from stopping you. Your Mac can run a full installation on Windows, which is just like the real deal. Just follow the instructions on your screen to install Windows.
10. Change volume and brightness in quarter-step increments
Hold ⇧ + ⌥ and change your brightness in smaller increments for more control. Unfortunately, this doesn’t work anymore for the lowest brightness “section”. If you want to dim your screen even further at night, I suggest that you download F.lux to reduce eye stress.
Mac Os X Hide Running App From Dock
The latest Mac OS versions don’t play a sound then adjusting the volume. If you want to hear it to check your sound levels, hold the Shift key (⇧) while changing it.
11. Rename and move iWork documents
Rename and move Pages, Keynote or Numbers documents right from the menu bar. To move a document click and hold the icon, then drag it wherever you want while holding ⌥.
12. Quickly summarize text
Mac OS X allows you to quickly summarize long pieces of text in just a few seconds. To summarize a text first select it, right click on the selection and click on “Summarize”. To enable the summary feature, click on the app name in the status bar (“Chrome” for instance) > Services > Services Preferences… > scroll down and check “Summarize”.
13. Create more screen space with Retina Screen Macs
If you own a Mac with a Retina display you can scale the screen to create more screen space for you to work with. This feature also works if you have a second monitor connected to your main Retina device. Usually, if you’re using the “More Space” scaled resolution and connect a second screen, it will jump back to the standard setting. To get more space again, visit the settings and adjust the display scaling one more time.
If you’re changing the scaling of your Retina screen often, the quickest and easiest way for you to access the menu is by pressing ⌥ + F1 or F2 (screen brightness up/down keys).
14. Hot Corners
Hot corners allow you to trigger certain events by touching a corner of your screen. You can start and disable a screensaver, open mission control, application windows, show the desktop, dashboard, notification center or lauchpad or put your display to sleep.
To avoid triggering Hot Corners accidentally, you can assign a key to hold down to trigger an action.
To open Hot Cornets settings go to System Preferences > Desktop & Screen Saver > Screen Saver tab > Hot Corners…
15. Open finder folder in new window
To open a folder in a new window or new tab, double-click it while holding ⌘, much like you would do in Chrome, Safari or Firefox to open a page in a new tab.
16. Disable notifications with one click
Annoyed by notifications constantly bothering you? Sick of those little fly-ins in the top-right corner of your screen every time someone messages you on Facebook or sends you an annoying Gif on Slack, simply hold ⌥ and press the Notification Center icon in the menu bar (the one with three lines in the top-right corner of your screen). Once you’ve done that, you will see that the Notification Center icon is not grey instead of black, which means that you won’t see any notifications until you turn it back on.
Very useful if you’re about to present something in front of an audience or if you’re in a meeting where other people might see your screen.
OS X is awesome
As you can see, OS X has quite a lot of hidden useful features. And this list is far from being complete.
Please share your favorite Mac hidden gems with everybody in the comments!
This article manages your privacy about no one can see all the purchases or free app in the app store. So here I discussed how to hide the purchased app in the app store and then unhide to see in the purchase app tab on your Mac, MacBook running on Any Mac Version. Hide and unhide purchased or downloaded free and the pro app entirely different. Just follow the below steps for hiding the app in the app store.
Keep your Mac Up-to-date with the latest version of macOS [Apple logo > System Preferences > Software Update]. So you will get new settings and feature all the time.
we are happy to help you, submit this Form, if your solution is not covered in this article.
Steps for Show or Hide Purchased the App in the App Store on Mac
macOS Catalina, Mojave or Earlier [Check Video in Redesigned app store]
Mojave OS X users, Open App Store on Mac > Find Profile name (Bottom Right corner of the screen) > “Hover on App” > Click on “More option” > Click on “Hide this app”
Show Hidden Purchases on Mac App Store
Follow the steps below to show your all free and purchases from your account. Unhide hidden purchases on the Mac app store running on the latest macOS.
- Open the Mac App Store.
- Now, Click on Profile name.
- Next, Click on View information link.
- Scroll download in Account information page, Until Hidden items section and Click on “Manage” option,
- Now, Click on the Unhide app, So Your Hidden app will be visible under the Mac apps list.
- That’s it.
macOS High Sierra or Earlier
First, I will share here, how to hide the purchased app in the app store from the list of free, and the pro app downloaded from the app store and running on your Mac.
Note: For unhide, you don’t need to remove or uninstall apps on Mac, after hiding apps in the app store, although you can run and use an app on Mac with Yosemite, mavericks, EI Capitan, macOS Sierra, and macOS High Sierra.
Steps for Hiding the Purchased App in the App Store: MacBook, Mac
Step 1: Go to the App Store, Launch spotlight searches and find the app store.
Step 2: From the top tab menu option, Click on purchases, From there you can see the full list of installed apps.
Step 3: For hide selected app, Right click on it and choose Hide Purchase.
Step 4: Now you can’t see that app under purchase. But you can all the hidden app under hidden apps list.
Steps for Unhide Purchased app in App store: Find the hidden app list in Mac App store
Step 1: From the app store, Click on Featured
Step 2: Next, Go to Account Setting. Enter valid Apple ID and Password.
Step 3: Under the hidden items, Go to manage.
Step 4: From here, you can see all the hidden free and pro app list.
Step 5: unhide selected app, click on unhide button and Done.
Now, that app automatically added to the list of unhiding app or purchases list.
Premium Support is Free Now
Hide App Mac Os X 4
We are happy to help you! Follow the next Step if Your Solution is not in this article, Submit this form without Sign Up, We will revert back to you via Personal Mail. In Form, Please Use the Description field to Mention our reference Webpage URL which you visited and Describe your problem in detail if possible. We covered your iPhone 11 Pro, iPhone 11 Pro Max, iPhone 11, iPhone 8(Plus), iPhone 7(Plus), iPhone 6S(Plus), iPhone 6(Plus), iPhone SE, SE 2(2020), iPhone 5S, iPhone 5, iPad All Generation, iPad Pro All Models, MacOS Catalina or Earlier MacOS for iMac, Mac Mini, MacBook Pro, WatchOS 6 & Earlier on Apple Watch 5/4/3/2/1, Apple TV. You can also mention iOS/iPadOS/MacOS. To be Continued..

Also useful:
Remote desktop app iphone mac os. Show/ hide purchased the app in the app store it’s so easy but some were difficult for the new user, mostly new for OS X.