Kill App On Mac Terminal
Nov 28, 2019 Here's what you need to do: Locate the uninstaller. In the left hand sidebar of CleanMyMac, click on Uninstaller under Applications. Find the app that's causing a problem. Scroll through the list of apps until you find the one that's been crashing. Reset the app.
When you start an app, the operating system creates a process for an executable file of the app. It contains the program code and its current activity. Windows assigns a special number known as Process Identifier (PID) which is unique for every process. There are a number of reasons you might want to kill a process, and different methods you can use to terminate it. Here is how it can be done.
RECOMMENDED: Click here to fix Windows errors and optimize system performance
If an app stops responding, consumes a lot of system resources or behaves unexpectedly and doesn't allow you to quit it, you might want to kill its process to forcefully close the app. Traditionally, Windows allowed using Task Manager and the command prompt for these tasks. In addition to these methods, you can use PowerShell. Here is how.
Xcode mac app get rid of top bar. To kill a process in Windows 10, do the following.
- Open Task Manager.
- Click on 'More details' in the bottom right corner to enter Full view mode.
- Select the desired app in the app list.
- Click on the End task button or hit the Del key on the keyboard.
You are done.
This is Task Manager's most well known method.
Note: The same can be done from the Details tab. It is a special tab which lists process names instead of app names. There you can select a process in the list and either click on the End process button or hit the Del key.
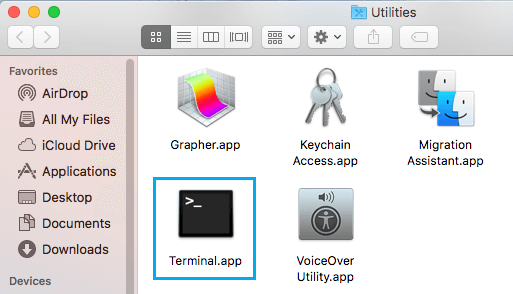
Using the End Task button means Windows first tries to see for a certain timeout if the process has really stopped responding, and attempts to collect a crash or memory dump of the process. It then terminates the app.
Tip: We highly recommend you read the article How to end a process quickly with Task Manager in Windows 10 to learn all Task Manager tricks. Also, you can get the classic Task Manager app in Windows 10 to end processes or tasks.
Another classic method to close a process is the console tool taskill. It comes bundled with modern versions of Windows.
Kill a process using Taskkill
Note: Some processes are running as Administrator (elevated). In order to kill them, you need to open an elevated command prompt instance.
- Open the command prompt as the current user or as Administrator.
- Type tasklist to see the list of running processes and their PIDs. Since the list might be very long, you can use a pipe character with the more command.
- To kill a process by its PID, type the command:
- To kill a process by its name, type the command
For example, to kill a process by its PID:

To kill a process by its name:
Taskkill supports many useful options which you can use to terminate apps. You can learn them by running it as follows: taskkill /?. Using taskkill, you can close all not responding tasks at once in Windows 10.
Kill a process using PowerShell
Note: To kill a process which runs elevated, you need to open PowerShell as Administrator.
- Open PowerShell. If required, run it as Administrator.
- Type the command
Get-Processto see the list of running processes. - To kill a process by its name, execute the following cmdlet:
- To kill a process by its PID, run the command:
Kill Program Mac Terminal
Examples:
This command will close the notepad.exe process.
The next command will close a process with PID 2137.
If you need to kill a Store app, see the following article:
That's it.
RECOMMENDED: Click here to fix Windows errors and optimize system performance