Kindle App For Mac Very Slow To Startup
Gone are the days when you could make yourself a sandwich while a web page was loading. The Internet is lightning fast now, so when things get slow as you browse the web it feels.. unnatural. But oftentimes it’s not the Internet speed or the Wi-Fi connection that’s testing your patience — it’s the browser.
Kindle App For Mac Very Slow To Startup Windows 7
Safari is not the fastest of browsers to begin with, and it can get downright sluggish as time goes by. There are several possible reasons for Safari running slow or freezing, and in this post we’ll see what they are and what can be done about them. The fixes below are done manually, but to streamline the process get a utility like CleanMyMac X. It’s perfect for fixing a slow Safari on Mac, and it’s free to download.

- Jun 19, 2018 To restart your Kindle, hold the power button down for about seven seconds, and then select the “Restart” option when the Power menu pops up. If the screen has frozen and you can’t tap Restart, hold the power button down for—a comically long—40 seconds or until the screen goes black. This will also restart your Kindle.
- Your computer’s startup disk may not have enough free disk space. To make disk space available, you can move files to another disk or an external storage device, then delete files you no longer need on the startup disk. MacOS can also help you optimize storage by storing files in the cloud and helping you identify files you no longer need. An app you’re using may require more memory than.
Since Kindle Fire sets the silk browser to desktop mode by default, users can manually set it to mobile mode, which has turned out to be very helpful (together with two other settings). Launch the built-in browser on the Kindle Fire, tap the menu icon at the bottom of the screen, then select “Settings”.
Safari running slow on Mac - How to speed it up
So, why is Safari so slow? It could be..
1. Too much history data and cache.
Safari stores information about every website you visit, and if you’re an average Internet user in 2019 it’s an awful lot of data. Plus, elements of those websites like images and html files are saved to cache so that pages load faster next time, which puts an additional burden on the browser. Imagine driving a car that’s packed with everything you ever owned: it’s bound to go slower than normal. So, try getting rid of the dead weight and see if Safari is still slow afterwards.
How to fix: Clear history and cache.
Normally, clearing history makes Safari empty cache as well, so try this method first:
- Open Safari.
- Hit History in the menu bar.
- Choose Clear History.
- Select the time span and hit the Clear History button.
This should do the trick, but if for some reasons you don’t want to lose your browsing history and just want to get rid of the cache, that can be done as well. Here’s how to clear Safari cache with more precision:
- Open Safari.
- Hit Safari in the menu bar.
- Choose Preferences.
- Select the Advanced tab.
- Checkmark Show Develop menu in menu bar.
- Click on Develop in the menu bar.
- Select Empty caches
If you’d like to automate all of this, try CleanMyMac’s Smart Scan. Not only will it clean up Safari history and cache, but it will also clear app caches and other junk to lighten the load on your whole Mac. This is how you clean up cache with it:
- Launch CleanMyMac X and hit Smart Scan.
- Go through the modules to review the files you’ll remove (cache will be in System Junk).
- Hit Clean.
That’s it, all the clutter including Safari cache is gone. And while we’re at it, let’s erase the browsing history, too.
- Go to the Privacy module in CleanMyMac.
- Select Safari from the list.
- Check the items you want to delete.
- Hit Remove.
Done. Try opening a few web pages to see whether Safari is still running slow. If the spinning beach ball in Safari didn’t go anywhere, check for other possible issues below.
2. Corrupted Preferences.
As you tweak the browser to your taste, like assign the homepage and search engine or pick where the downloads are saved, all the info about your preferred browser behavior is stored in a preferences file. When that file becomes corrupted, the browser can start acting funny. If Safari’s not loading certain websites, lags, or freezes, chances are the problem is broken Preferences.
How to fix: Delete the preferences file.
When you get rid of the corrupted file, the browser will simply generate a new one. Follow these steps to find and delete Safari’s preferences file:
- Close Safari.
- Open Finder and use the Command+Shift+G shortcut.
- Enter ~/Library/Preferences/ into the popup and hit Enter.
- Find the file named 'com.apple.Safari.plist' and delete it.
The only downside is that you’ll erase your browser settings and will have to recreate them. But if you use CleanMyMac X, you can make sure Safari preferences are broken before erasing them. That way, you won’t lose all your settings for nothing.
So, to check Safari’s preferences file and delete it if necessary, do the following:
- Open CleanMyMac.
- Go to System Junk and hit Scan.
- Hit Review Details when the scan is over.
- Select the Broken Preferences tab.
If the file is corrupted, it will be in this tab. Just hit Clean and delete it along with all the other junk. But if it’s not there, your Safari is probably slow for a different reason.
Size: 104448 KB. Portable Penetrator is a complete solution for securing your wireless network and identifying any security flaws before hackers have a chance to do so. Bunker hill security software for mac.
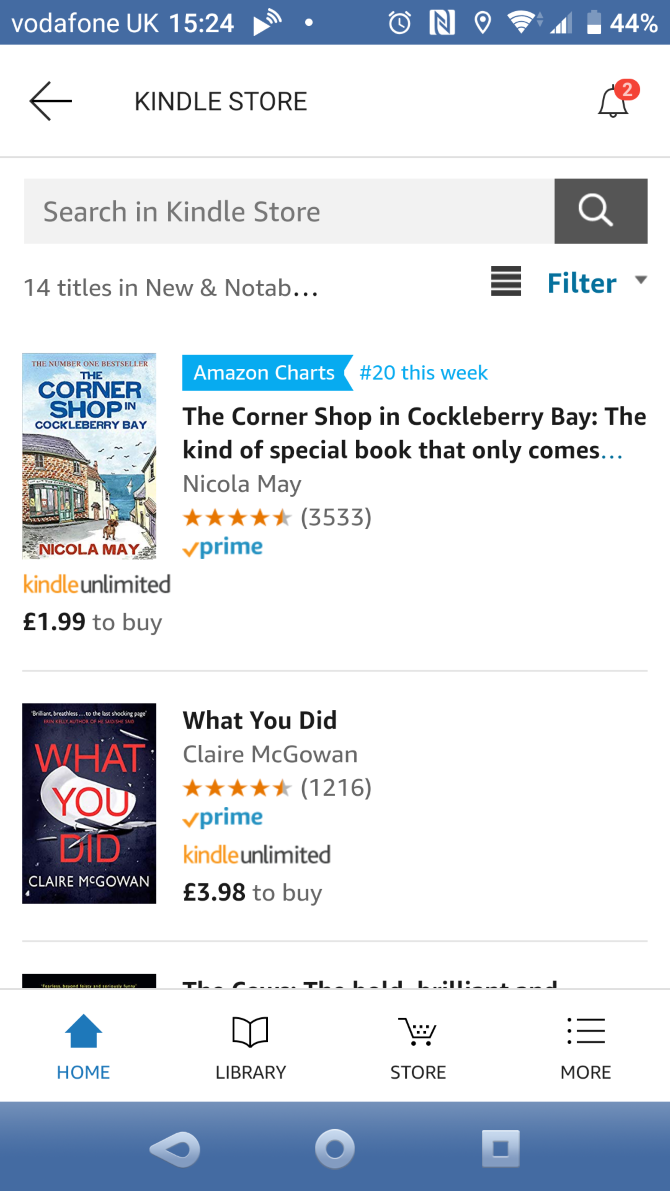
3. Buggy extensions.
Extensions let you do a ton of convenient extras in a browser, like store passwords or translate words with a click. But being third-party add-ons, they can impact Safari’s performance in unexpected ways, especially if they aren’t regularly updated.
How to fix: Remove the extension.
To find out which of your extensions is causing trouble, run a quick diagnostic:
- Click Safari in the menu bar.
- Select Preferences.
- Select the Extensions tab.
- Uncheck extensions one by one and see if the problem goes away.
When you’ve identified the culprit, hit the Uninstall button next to that extension in the Preferences.
As an alternative, go to CleanMyMac’s Extensions module and then Safari Extensions to remove any of them. Safari still running slow even though you’ve disabled every add-on? Let’s try the next thing on the checklist.
4. Autofill data.
Autofill comes in handy when you don’t want to memorize passwords and phone numbers, which is most of the time. However, when there’s a lot of autofill data stored, Safari might freeze for a few seconds before filling in every field. If it seems like the feature is annoying you more than it’s helping, you can just turn it off. Alternatively, you can disable only some of the options or remove the autofill data you won’t need.
How to fix: Delete autocomplete history.
To manage Autofill, do the following:
- Go to Safari and then Preferences from the menu bar.
- Select the Autofill tab.
Here you can disable any or all uses for Autofill (for example, never use it for credit card info). By clicking Edit, you’ll be able to look through the data that’s stored for autocompleting and delete the entries you don’t want there.
If you’d rather clean up all Autofill data in one go, it’s more convenient to do that with CleanMyMac X. You’ll need the Privacy module you’re already familiar with from when we cleared browsing history in Safari.
- Go to Privacy in CleanMyMac.
- Select Safari.
- Check Autofill Values.
- Click Remove.
If you still don’t have CleanMyMac, you can try it for free. The app will be helping you out long after you fix this Safari loading slow problem, because it’s packed with maintenance features that can boost the performance of your whole Mac, not just your browser.
5. Outdated plugins like Flash and Java.
Many websites require Flash and Java for Safari to play video or animated content. These plugins can drag the browser’s performance down if they are outdated, so the reason why Safari is running slow and gets stuck loading pages could be just that.
How to fix: Update Flash and Java.
It’s worth mentioning that big websites are dropping Flash and Java for a number of reasons (they are super buggy, for one), but if you absolutely have to open a website that uses one of those, check if your Flash plugin or Java need updating.
The best way to install the most recent Flash player is to download it from Adobe’s website. The page automatically identifies if the Flash player is up to date and will give you the download link if it’s not.
To check if you have the latest version of Java and update it if necessary, go straight to Oracle’s website. You’ll verify your Java version and get instructions on what to do next on that page.
That’s it, your browser should be back up to speed by now, so you can wave goodbye to Safari being slow. Just be sure to do regular cleanups and maintenance with CleanMyMac X, so that Safari keeps running like the wind.
These might also interest you:
Start with very basic troubleshooting steps. Close the Kindle app completely and reboot your iPad.
Double tap the home button and you will see apps lined up going left to right across the screen. Swipe to get to the Kindle app then swipe 'up' on the app preview thumbnail to close it.
Reboot the iPad by holding down on the sleep and home buttons at the same time for about 10-15 seconds until the Apple Logo appears - ignore the red slider if it appears on the screen - let go of the buttons. Let the iPad start up.
Jan 14, 2014 5:54 PM