Kindle Fire Hd Software For Mac
- Kindle Fire Hd Free Downloads
- Kindle For Mac Pc
- Kindle Fire Hd Software For Mac Download
- Security Software For Kindle Fire
Sep 06, 2019 Software updates on Kindle Fire are quite easy to do. It is important for you to frequently update your Kindle Fire because it can improve stability and add security features. If you are connected to a Wi-Fi network, you are ready to update your Kindle Fire. Apr 27, 2017 Like the Fire HD and HDX, you should check the software version of your Kindle before attempting to update it, as it may have applied the update without your knowledge.
As an Android tablet, Kindle Fire and Kindle Fire HD/HDX will receive occasional updates to add new features and improve security. Most of the time, these updates happen automatically and you can update your Kindle Fire automatically. However, everything has an exception. Sometime, you may miss the update notification but want to update your Kindle tablet. In this situation, you have to update your Kindle Fire manually.
Check Software Version of Kindle Fire and Kindle Fire HD/HDX
In case you might have installed the latest update, it is better for you to check the installed version on your Kindle device. Swipe down from the top of the screen, and tap Settings. Select Device Options and then System Update. In the System Updates, you will see the message ' Your device is running Fire OS <Version>' if you already have the latest version installed. You can also check the following form or go to Amazon Fire & Kindle Software Updates to see whether your Kindle device has installed the latest version or not.
| Kindle Device | Latest Software Version(updated 6/15/2017) |
|---|---|
| Kindle Fire (1st Generation) | 6.3.4 |
| Kindle Fire (2nd Generation) | 10.5.1_user_5174820 |
| Kindle Fire HD 7' (2nd Generation) | 7.5.1_user_5174320 |
| Kindle Fire HD 8.9' (2nd Generation) | 8.5.1_user_5159720 |
| Kindle Fire HD/HDX / HDX 8.9' (3rd Generation) | 4.5.5.2 |
| Fire HD 6/7/8.9/ (4th Generation) | 5.3.3.0 |
| Fire /Fire HD 8/HD10(5th Generation) | 5.3.3.0 |
| Fire HD 8 (6th Generation) | 5.3.3.0 |
| Fire /Fire HD 8 (7th Generation) | 5.4.0.0 |
Update Kindle Fire& Kindle Fire HD/HDX Automatically
Usually, if you keep the Kindle Fire and Kindle Fire HD/HDX connected to wifi, it will update by itself when a new update is available.
Update Kindle Fire& Kindle Fire HD/HDX Manually
If your Kindle Fire has not updated by itself, there are also other ways to update it: updating Kindle Fire(HD/HDX) on Kindle device and updating by using the computer.
Update Kindle Fire(HD/HDX) Directly on Device
I guess most of you guys will choose to update Kindle Fire and Fire HD/HDX by this way because it is much quicker than next method. Before updating, make sure your Kindle Fire(HD/HDX) has the internet connection and the battery level should not be less than 30%. Why? If you do not have the internet connection, the update can not be downloaded to your Kindle device. If the battery level is less than 30%, the update processing may be interrupted because of power off.
To trigger the update, you can go to Settings-->>Device Options-->>System update-->>Check Now/Update. The Update option will appear if the update file has been downloaded already.
When the updates download completely, your device will restart to apply the update. After the restart, you will get a message saying 'Installing system update'.
Update Kindle Fire(HD/HDX) by Using Computer
If you do not want to update the Kindle Fire directly on the Kindle Fire, you can try this method. But please ensure you can connect your Kindle Fire to your computer at first.
Step 1: Download the Kindle Update File
Please check the generation of your own Kindle Fire's device at first before downloading the update files. Once you've known the generation of your Kindle device, you can go to above form to download the latest update for your Kindle Fire accordingly or you can visit Amazon Fire & Kindle Software Updates page to get the update file.
Step 2: Transfer the update to Kindle Fire(HD/HDX)
Connect your Kindle Fire to your computer and find the device icon on your computer.
For the Kindle Fire of first and second generations, click the Kindle Fire icon and go to the Kindleupdates folder. Then copy downloaded update file to the Kindleupdates folder and eject the Kindle device from your computer.
For the Kindle Fire of the rest generations, copy the downloaded update file directly to the?internal storage?folder. Do not drop the update file into any other folder of internal storage.
Step 3: Install the updates
Unlock the screen, and swipe down from the top of the screen, select Settings-->>Device Options-->> System Updates-->>Update to begin the installation. Now your Kindle Fire will restart automatically and you will see 'Installing System Update' on your screen.
Now you can check your Kindle Fire software version to see whether it is the latest or not. If it still has not updated to the latest version, you have two ways to update it now! If you have your Kindle Fire software updated, bugs will be fixed, performance will be improved and the new features will be added.
Q: Why can't I find the Kindle Fire on my Mac? I am using Mac computer.
A: If you are using a Mac computer with OSX 10.5 or above, you will need to install Android File Transfer, a free application, to complete the USB transfer.
Q: Why I can not Install the latest update 4.5.5.2? I am using the Kindle Fire HDX (3rd generation) and my software is 3.2.4.
A: If your Kindle device(3 generation) is running software version 3.2.4 or a previous version, you will need to download and install software version 3.2.5 in order to download Fire OS 4.5.5.2.
Q: Why the update option is grayed out?
A: You may already have the latest update installed on your Kindle Fire. Check the version of your Kindle Fire before updating.
Q: Why there is an error message pops up when I tap the update?
A: It could be the update file has been dropped in the wrong folder. Connect your Kindle Fire to your computer again, ensure the update files for 1st and 2nd generation Kindle Fire has been put in the Kindleupdates folder while the rest generations are in the root directory.
Q: Why the update begins but fails in the end?
A: This may be caused by the update files being renamed incorrectly or duplicated existing. Connect your Kindle Fire to your computer, and check the update files in your device. Delete the duplicate file and ensure the name has “no trailing spaces or characters, such as (1), after the file name.”
Q: Why the previous software version number does not change to the latest one after updating?
A: If you are updating the Kindle Fire directly on device, please turn the device off and on again.
If you update by using computer mentioned above, you have to do updating process again because the updates may not have installed correctly.
Iris Yan joined Epubor since 2017. She always wants to share everything related to ebook reading and improve your reading journey.
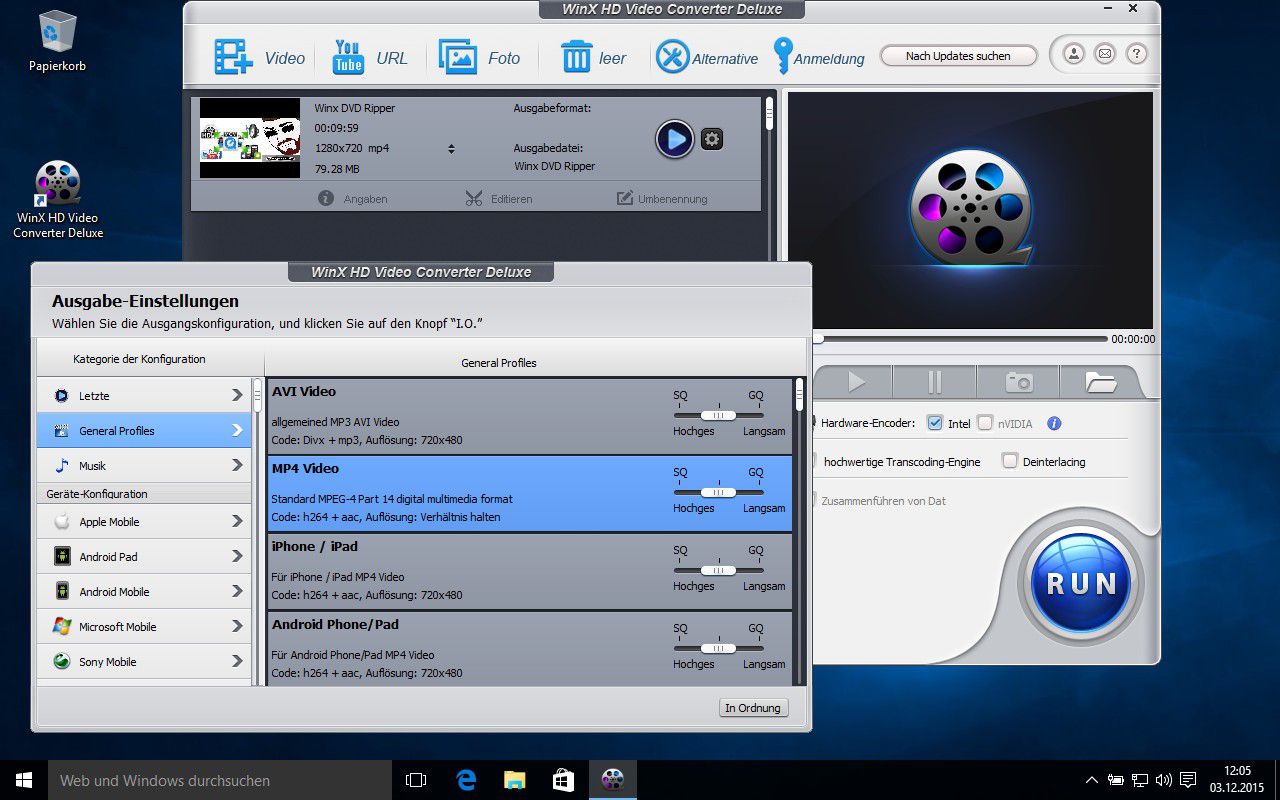
When any device is malfunctioning or not working properly, a common practice is to soft reset or hard reset the device. You will find below the steps to Soft Reset Kindle Fire and also the steps to Hard Reset Kindle Fire Tablet.
Difference Between Soft and Hard Reset?
While both Soft and Hard Reset are used for troubleshooting and fixing malfunctioning devices, they have their own unique effects on the device.
A Soft Reset basically resets the settings on a device back to its factory default settings, without deleting any data stored on the device. Hence, a Soft Reset can be useful, in case the cause of problems on your device is due to incorrect settings.
In comparison, a Hard Reset completely deletes all the files and data from a device and takes it back to the way it was when you first bought it. Hence, it is important to backup the data on your device, before going ahead with a Hard Reset.
As you can imagine, Hard Reset can be useful in case the problems on your device are due to corrupted or malfunctioning files.
Soft Reset Kindle Fire Tablet
In case your Kindle Fire Tablet gets stuck or freezes, you should always start with a Soft Reset or other troubleshooting methods and go for a Hard Reset only when all other methods have failed.
Follow the steps below to Soft Reset Kindle Fire Tablet
1. Press and hold the Power and Volume down buttons at the same time on your Kindle Fire, until it starts to Power OFF.
2. Release the Power and Volume down buttons once Kindle Fire is completely powered OFF.
3. After Kindle Fire is completely powered off, wait for 10 more seconds
4. Next, Power ON your Kindle Fire tablet by Pressing and holding the Power button
The steps to Soft Reset Kindle HD and HDX (First to Fourth Generation) devices is a bit different.
1. Press and hold the power button on your Kindle Fire for about 20 seconds (Ignore any prompts that you may see on your screen)
2. Once Kindle Fire is completely Powered OFF, wait for about 30 seconds.
Kindle Fire Hd Free Downloads
3. Next, Power ON your Kindle Fire Tablet by pressing on the power button.
Kindle For Mac Pc
Hard Reset Kindle Fire Using Settings
You can try to Hard Reset Kindle Fire, in case your device is not working properly, even after performing a Soft Reset and trying out other troubleshooting tips.
Note: Before performing a Hard Reset, it is important that you make a backup of the data on your device, in order to protect the possibility of data loss.
Make sure that your device is charged tp at-least 30%, before going ahead with the following steps to Hard Reset Kindle Fire Tablet.
1. On your Kindle, swipe down from the top of the screen and then tap on the Settings tab (See image below)
Mac install software outside apps folder. On your Mac, click the Finder icon in the Dock, then click Applications in the Finder sidebar. Do one of the following: If an app is in a folder, open the app’s folder to check for an Uninstaller. If you see Uninstall App or App Uninstaller, double-click it, then follow the onscreen instructions. Starting with OS X Mountain Lion, Apple introduced Gatekeeper so users couldn’t easily install downloaded apps from outside the Mac App Store. When someone downloads an app from somewhere other than the Mac App Store they will get one of a few warning messages depending on what security settings they’ve set in System Preferences.
2. On the Settings screen, tap on Device Options
Note: In case of First or 2nd generation Kindle Fire, tap on More and then tap on Device option.
3. On the Device Options screen, tap on Reset to Factory Defaults option (See image below)
Kindle Fire Hd Software For Mac Download
4. On the pop-up that appears, tap on the Reset option to confirm that you do want to Hard Reset your Kindle Fire Tablet.
Hard Reset Kindle Fire Without Password
You won’t be able to access the Settings on your device, in case you end up losing the Lock Screen Password for your Kindle Fire. In such cases, you can get access to your device by following the steps below to Hard Reset Kindle Fire Without Password.
1. Press and Hold the Power button on your Kindle Fire, until you see the Power OFF prompt appearing on the screen of your device. Tap on Ok to power OFF your Kindle Fire.
2. Once your device is powered off, press and hold the Power and Volume Down buttons at the same time, until you see the Amazon logo appearing on the screen of your device (it may take around 10-15 seconds).
Get ios apps on mac. In case the Power and Volume Down button combination does not work on your device, press and hold the Power and Volume Up buttons, until you see the Amazon Logo.
3. The Amazon logo will disappear after a few seconds and you will see the Amazon System Recovery Screen on your Kindle Fire
4. On Amazon System Recovery Screen, use the volume down button to select wipe data and factory reset option and then press on the Power button to Choose this option.

Security Software For Kindle Fire
5. On the next screen, use the volume down button to navigate to Yes — delete all user data option and then press the Power button to start the process of Hard Resetting your Kindle Fire Tablet.