Kindle Reading Apps For Mac
Intangible Presshelp
Frequently Asked Questions (F.A.Q.) on Kindle Dictionaries
Highlights options to preview the way your eBook will actually display on Kindle devices and on Kindle Reading Apps. This is a very important step before publishing your book for sale to an audience of millions of readers. Advanced Mac techniques.
1.How do dictionaries work on Kindle?
2.What Kindle models and Kindle apps are the dictionaries compatible with?
Jan 05, 2020 Spreeder CX (visit website) is a popular RSVP speed reading app combined with guided expert training and warm-up drills.The all-in-one license includes unlimited desktop installs and iOS apps to spreed your content. The main goal is reading entire books on your desktop, iPad, iPhone or in your browser and also learn how to process digital content fast and efficiently. First things first, you'll need a Kindle or one of the Kindle apps for Mac, Windows, iOS, Android, or Windows Phone. Since the Kindle is easily the most popular ereader, we decided to concentrate. Kindle Books Kindle Unlimited Prime Reading Kindle Book Deals Bestsellers Free Kindle Reading Apps Buy A Kindle Australian Authors Audible Audiobooks — OR — Enter your email or mobile number to deliver the Kindle App to your device. Kindle Apps: Dictionary search via keyboard input is supported on the Kindle for iPad, Kindle for iPhone, Kindle for Android, Kindle for Mac, and Kindle for PC. To search in one of these apps, open the dictionary from your Library, and then click on the magnifying glass icon to bring up the search interface.
3.How do I set my default dictionary?
4.When I press Enter to select the dictionary as default, nothing happens.
Kindle App For Mac
5.Why does the dictionary only translate one way?
6.Can I use a different keyboard to search for words in the dictionary?
7.I have set the dictionary as default, but when I try to look up words, nothing happens.
8.Why can't I look up any word in my eBook?
9.When I look up a word, why does the definition that appears in the pop-up window run into the next dictionary definition?
10.In the definition/translation pop-up box, sometimes the characters are missing or display incorrectly.
There are two ways of using a dictionary on Kindle devices. (Please see below for more details on compatibility and dictionary settings for your particular model of Kindle.)
First, you can set it as your default dictionary (also called primary dictionary in early models). Once you have done this, you can select a word for lookup and view its definition in a pop-up window without leaving the book you’re reading.
Second, you can type words in the search dictionary box. You need to access the dictionary directly from your Kindle’s Library in order to use this feature. On a Kindle, the box will appear at the bottom of the screen; on a Kindle Oasis, Kindle Voyage, Kindle Paperwhite, Kindle Fire, or Kindle app, click on the magnifying glass icon to bring up the search interface. You can input a word and go directly to its entry.
You can also browse through the full list of words included in the dictionary. To do this, go to the Table of Contents and select the 'A-Z' link.
Kindle Devices:
Our dictionaries are generally compatible with 2nd generation and newer Kindles, and Kindle Fires with Fire OS 4 or higher. As some languages (eg, Russian) have more limited compatibility, please refer to the product description for your dictionary for details.
If you are unsure which generation Kindle you own, please see our Compatibility Table.
Kindle Apps:
Dictionary search via keyboard input is supported on the Kindle for iPad, Kindle for iPhone, Kindle for Android, Kindle for Mac, and Kindle for PC. To search in one of these apps, open the dictionary from your Library, and then click on the magnifying glass icon to bring up the search interface.In contrast to Kindle devices, this search will only display words matching the term you enter, rather than show the full list of dictionary words as you type.
Default dictionary selection is currently supported in Kindle for iPad and Kindle for iPhone (version 4.0 and higher) and Kindle for Android (version 4.0 and higher), but not in Kindle for Mac or Kindle for PC.
Download Kindle For Mac
Dictionary features are not supported in Kindle Cloud Reader.
Kindle Compatibility Table | ||
Kindle Variant | Compatibility | |
Kindle Oasis | Compatible. Default Dictionary feature is supported. | |
Kindle Voyage | Compatible. Default Dictionary feature is supported. | |
Kindle Paperwhite | Compatible. Default Dictionary feature is supported. | |
Kindle | Compatible. Default Dictionary feature is supported. | |
Kindle Fire & Kindle Fire HD with Fire OS 4.0 or higher | Compatible. Default Dictionary feature is supported. | |
Kindle Fire & Kindle Fire HD (1st/2nd generation) | No Default Dictionary feature.Dictionary can be searched via keyboard input. | |
Kindle Touch | Compatible. Default Dictionary feature is supported. | |
Kindle Keyboard | Compatible. Default Dictionary feature is supported. | |
Kindle DX | Compatible. Default Dictionary feature is supported. | |
Kindle (2nd Generation) | Compatible. Default Dictionary feature is supported. | |
Kindle (1st Generation) | Not Compatible | |
Kindle Reading Apps | Compatible. Default Dictionary feature is supported in version 4.0 and higher. | |
Compatible. Default Dictionary feature is supported in version 4.0 and higher. | ||
Kindle for PC | No Default Dictionary feature.Dictionary can be searched via keyboard input. | |
Not Compatibile | ||
In Kindle for iOS, Kindle for Android, or Kindle Fire (Fire OS 4+), perform the following steps:
Tap on a word to look it up. When the Dictionary pop-up window appears, you will see a button with either the name of the current default dictionary or the text 'Change Dictionary'. Tap on this button to bring up the list of available dictionaries, then select the dictionary you want to use as default from the list.
On a 4th generation or later Kindle, Kindle Oasis, Kindle Paperwhite, or Kindle Voyage, perform the following steps:
Press the Home key. At the Home screen, select Menu, then Settings. At the Settings screen, the next step will depend on your device:
- On the Kindle, scroll down until you see 'Dictionaries', then select it
- On the Kindle Oasis, Voyage, or Paperwhite, select 'Language and Dictionaries', then 'Dictionaries'
In the Dictionaries list, you can select a default dictionary for each language for which you have multiple dictionaries. For example, if you have dictionaries for English, Spanish and German, you will see these languages listed along with the current default dictionary for each. (If you only have one dictionary for a particular language, it is pre-selected as default and there is nothing you need to do.)
When multiple dictionaries are available for a particular language, either a right arrow or the text “change default” will be displayed in the right margin. To change the current selection on Kindle Oasis, Kindle Voyage, Kindle Paperwhite, or Kindle Touch, tap on it; to change it on a non-touch screen Kindle, select it with the navigation key, then press OK. A list of available dictionaries for that language will be displayed. Select the dictionary you want to use as default, then select OK.
In 2nd & 3rd generation Kindles, perform the following steps:
Press the Home key. At the Home screen, select Menu, then Settings. At the Settings screen, press Menu again, then select Change Primary Dictionary. In the Dictionaries list, you can select a default dictionary for lookup. Highlight the dictionary you want to use, and then press OK.
Note: The dictionary you select will only look up words for eBooks tagged in the same language. For example, if you highlight a word in an eBook tagged as German, you will only be able to use a dictionary that is tagged as German. See the description of your specific eBook(s) to verify this information.
In 4th generation and later Kindles, Kindle Oasis, Kindle Voyage, Kindle Paperwhite, and Kindle Touch, if you only have one dictionary for a particular language, there is nothing for you to do. The dictionary displayed is pre-selected as the default for the corresponding language.
It is the way the Kindle eBook reader is designed. Amazon only allows publishers to define a single direction for word lookup in an eBook, which means a single-volume print bilingual dictionary must be offered as two separate eBooks in the Kindle Store. For example, if a print bilingual dictionary contains both German-English and English-German sections, we make it available as two eBooks for Kindle: a German-English dictionary for lookup of German words and an English-German dictionary for lookup of English words.
Yes, you can do this on Kindle Oasis, Kindle Voyage, and Kindle Paperwhite. From the Home screen, bring up the Menu and select Settings. Select 'Language & Dictionaries', then 'Keyboards'. Choose the keyboard for the language in which you'll be searching for words (for instance, if you have a Russian-English dictionary, you should select 'Russian' here). Note that you may need WiFi access to download your keyboard, depending on the language.
Once you have activated the keyboard, open your dictionary from the 'Dictionaries' folder in your Library. Tap on the magnifying glass icon to bring up the search. Once you see the keyboard on screen, tap on the Globe icon next to the space bar until you see the keyboard you want to use. Pressing it repeatedly will cycle through all active keyboards on your device, allowing you to return to its default keyboard.
There may be a few reasons for this behavior.
a. First, check that you are trying to look up words in the supported language. The dictionary you select will only look up words with eBooks tagged in the same language. For example, if you highlight a word in an eBook tagged as Spanish, you will only be able to use a dictionary that is tagged as Spanish, such as a Spanish-English dictionary.Conversely, if have an English-Spanish dictionary, you can only use it to look up words in an English eBook. See the description of your specific eBook(s) to verify this information.
b. If you still have a problem, it may be that the language of your eBook (German, Spanish, etc.) is incorrectly defined as English.The publisher sets this language attribute. If this is the case, your Kindle will treat your eBook as being written in English and attempt to look up words (German, Spanish, etc.) in an English dictionary regardless of the primary dictionary selected (for the corresponding language). NOTE: Dictionary look-up should usually work correctly with eBooks purchased from Amazon, as long as 'German Edition', “Spanish Edition”, etc. is present in the eBook title/description. However, we are aware that some Amazon eBooks and eBook samples do not have their language encoded correctly. Please contact Amazon Customer Service if you are unsure about the language of your eBook(s).
If you are unable to look up words in an eBook with one of our dictionaries, you can try looking up words in an eBook we have verified as correctly encoded. If you are able to look up words successfully in the appropriate eBook below, it means the dictionary is working correctly on your Kindle, and the language of your eBook is probably incorrectly encoded.
For German dictionaries: Here is a free edition of a correctly encoded German eBook if you'd like to rule out the dictionary as the source of the problem.
For Spanish dictionaries: Here is a free edition of a correctly encoded Spanish eBook if you'd like to rule out the dictionary as the source of the problem.
c. In some Kindle models where the default dictionary feature is supported, this feature may not work as intended with earlier versions of the Kindle software.We recommend that you update to the current version of the Kindle software for your model.Please go to the Kindle Software Updates page and follow the instructions to update to the latest version.
d. If you are still having a problem, please email us at [email protected]. When you send the email, please include the following information: Kindle Model (Paperwhite, DX, etc.); Kindle Software Version (available either at bottom of Menu > Settings screen or Settings > Menu > Device Info); Dictionary Title and Date of Purchase; the Title of the eBook (from which you were unable to look up words). We'll do our best to help diagnose the cause of the problem.
There may be a few reasons for this behavior.
a. Words that are not in the dictionary will not be found. Just like when you buy a print dictionary, the words contained in the dictionary correspond to the size of the volume. For example, it is easy to see the difference when comparing the print versions of a standard and an Unabridged dictionary; the Unabridged is significantly larger. The Collins dictionaries we offer are among the largest in the Collins line. Additionally, certain word types like proper names, technical jargon, or words that are short-lived (like invented words or slang) probably won't be there.
For macOS Catalina. Table of Contents. Table of Contents. Multiple accounts, one to-do list. Manage all your to-do lists in Reminders, even if they’re in different accounts like iCloud, Exchange, Yahoo, or AOL. How to use reminders from your internet accounts. Add a reminder from another app on Mac. View and sort reminders. Mark reminders. Reminders app mac os catalina sync iphone.
b. Certain Kindles have a built-in list of words considered too common to look up. There is also a specific list for each language. For example, in Spanish, words like 'me', 'y', 'había' and 'a' are on the list. In English, words like 'the', 'that', 'are', 'has', 'a', and 'an' are on the list. When you try to select a word on this list, you will be unable tolook it up.
Of course, if the word is in your dictionary, it is always possible to go into the dictionary and look up the word directly.This may be inconvenient, but it is the best solution we can offer for this problem until the behavior is standardized across the Kindle product line. The Kindle behavior of blocking lookup of common words while reading may make sense for a native speaker, but not necessarily for a language learner.We recommend that you contact Amazon Customer Service to request that this functionality be supported consistently across the Kindle product line.
NOTE: If you find a problem with a particular word that you do not think would be too common to search for or is actually in the dictionary you purchased, please let us know. There may be another issue making this happen. Please email us at [email protected]. When you send the email, please include the following information: Kindle Model (Paperwhite, DX, etc.); Kindle Software Version (available at bottom of Menu > Settings screen or Settings > Menu > Device Info); Dictionary Title and Date of Purchase; the Title of the eBook (from which you were unable to look up words). We'll do our best to help diagnose the cause of the problem.
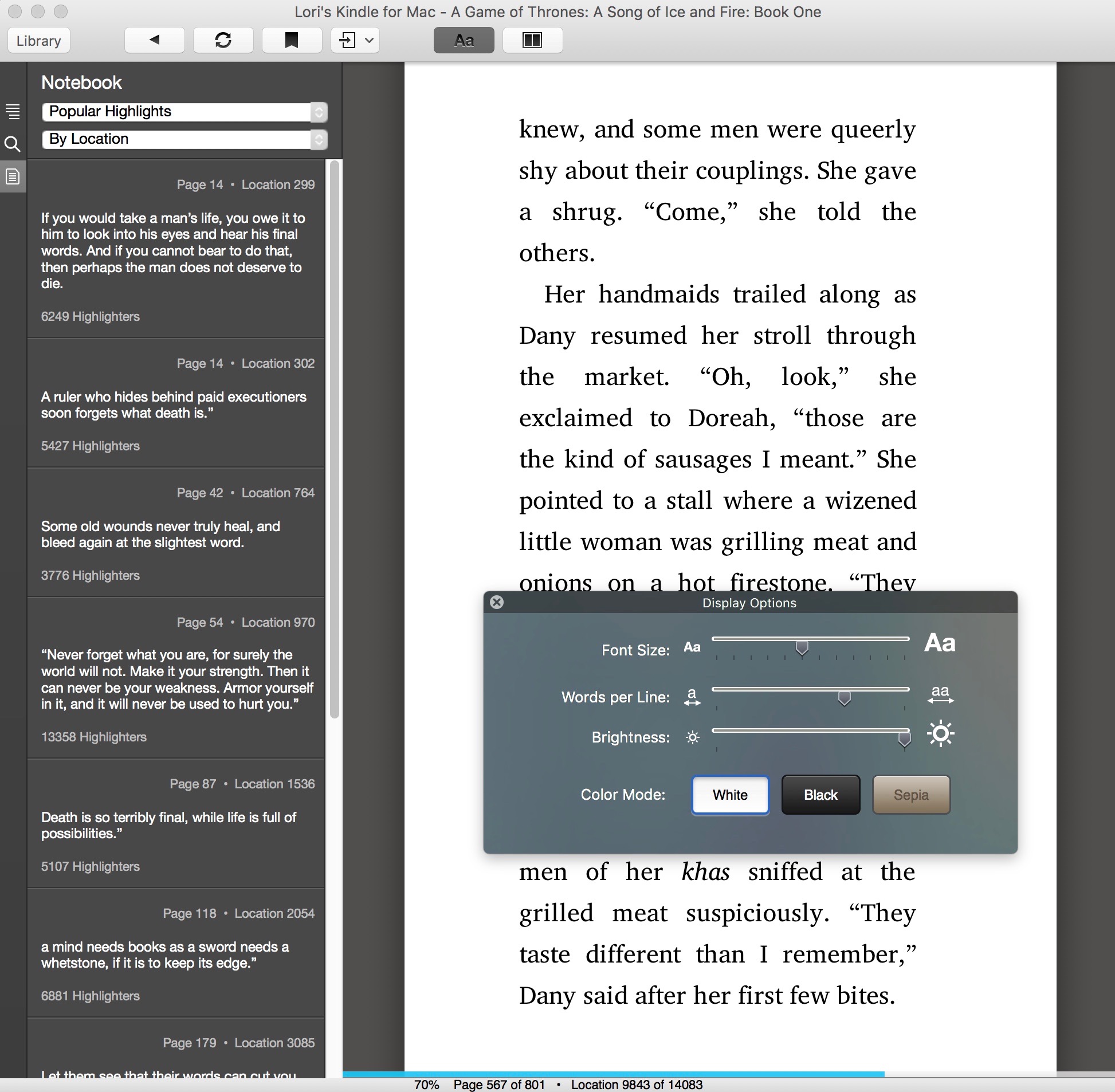
For the 2nd and 3rd generation devices, it is the way the Kindle eBook reader is designed. Individual publishers are unable to change this.
NOTE: This behavior has been improved in the 4th generation and later Kindle devices. You only see the definition/translation for the word you selected in the pop-up window.
On 2nd generation Kindles, many of the phonetic characters used in the dictionary are not available in the size used in the device pop-up window.Therefore, some of these characters could be missing or display incorrectly in this window.
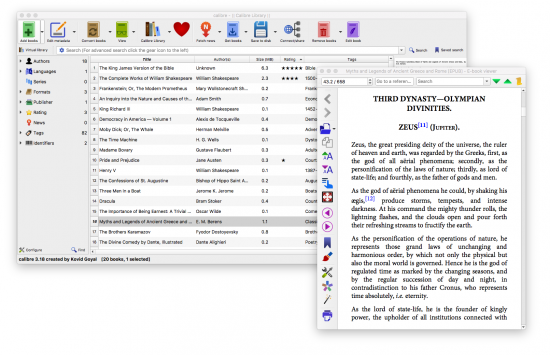
Copyright © 2009-2019 by Intangible Press, LLC
