Lock Out Computer Scren Mac Apps
With Screen Time, you can see how much time you and your kids spend on apps, websites, and more. Make informed decisions about how you use your devices, and set limits if you'd like to. Learn how to turn on Screen Time, use a Screen Time Passcode, track usage, limit usage, and approve requests for more time.
- Lock Out Computer Scren Mac Apps Windows 10
- Mac Os Lock Screen
- Change Lock Screen On Mac
- Lock Out Computer Scren Mac Apps Download
Locking your display screen will protect the information stored on or accessible from your device. When you manually lock your screen, the computer is continuing to run in the background, so you don't need to close out of documents or apps. You are just putting the display to sleep. Dec 12, 2019 If you set up Find My Mac before your Mac was lost or stolen, you can use it to locate your Mac on a map, or play a sound to help you find it. You can also use it to remotely lock or erase your Mac. To use Find My, sign in to iCloud.com on another computer or open the Find My app. Back in June 2012, I blogged about ‘How to Instantly Lock your Mac OS X Screen in Lion‘ and then in January 2014, I updated that blog for OS X Mavericks. This time round I thought I’d revisit this feature and report back on my findings trying to lock the screen of a Mac running the recently released OS X El Capitan 10.11, since during OS X training courses I find that this is a very. Apr 19, 2012 Makes my computer freeze Every time I try to use this it makes my computer freeze. It works fine with my laptop, but with my desktop Mac once it is in lock screen I just have the spinning pinwheel and it never lets me log back in until my computer screensaver takes over and at that point I can restart my whole system to get out of the lock screen.
Turn on Screen Time
Make sure that your Mac is using macOS Catalina, then follow these steps:
- Choose Apple menu > System Preferences, then click Screen Time.
- Click Options in the lower-left corner.
- Click Turn On.
- To be able to see usage information for every other device signed in to iCloud with your Apple ID, select ”Share across devices” on each Mac. And on each iPhone, iPad, or iPod touch, go to Settings > Screen Time and turn on the same setting.
If you're using Family Sharing to manage a child account, you can turn on Screen Time directly from each of your child's devices. Or follow these steps to do it from your Mac:
- Choose Apple menu > System Preferences, then click Family Sharing.
- Click Screen Time in the sidebar, then select your child's name from the list on the right.
- Click the Open Screen Time button to return to Screen Time preferences.
- Choose your child's name from the menu in the upper-left corner.
- Click Options in the lower-left corner.
- Click Turn On.
Lock Out Computer Scren Mac Apps Windows 10
Before deciding whether to select ”Use a Screen Time Passcode,” learn about Screen Time passcodes.
Use a Screen Time passcode
Set a passcode so that only you can change Screen Time settings and allow more time when app limits expire. If you're a parent, use this feature to set up enforceable content, communication, and privacy limitations for your child.
If you're using Family Sharing to manage a child account, follow these steps:
- Choose Apple menu > System Preferences, then click Screen Time.
- Choose your child's name from the menu in the upper-left corner.
- Click Options in the lower-left corner.
- Select ”Use Screen Time Passcode,” then enter a passcode when prompted.
- If you're using the latest version of macOS, you're offered the option to enter your Apple ID to enable Screen Time passcode recovery, in case you forget your Screen Time passcode.
If you're not using Family Sharing to manage a child account, follow these steps:
- Make sure that you're on the same Mac used by the child, and are logged in to the standard account used by the child. If you're not sure what to do, just continue with the steps below: Screen Time will help you.
- Choose Apple menu > System Preferences, then click Screen Time.
- Set up Downtime, App Limits, Communication Limits, and Content & Privacy with all of the limitations that you want for your child.
- Click Options in the lower-left corner.
- Select ”Use Screen Time Passcode,” then enter a passcode when prompted.
- If you're using the latest version of macOS, iOS, or iPadOS, you're offered the option to enter your Apple ID to enable Screen Time passcode recovery, in case you forget your Screen Time passcode.
If you're setting a passcode while logged in to your administrator account, an alert explains that you should do this from a standard account. If you haven't set up a standard account for your child, you can either do that and log into their account, or choose from these options:
- Allow this user to administer this computer. If you choose this option, the passcode affects the current user, even though they're also an administrator of this Mac. This isn't recommended, because administrators have macOS privileges that could allow them to work around passcode restrictions.
- Don't allow this user to administer this computer. If you choose this option, you're prompted to enter your account password in order to modify your configuration. You're then guided through the steps to create a new administrator account—for use by the parent. The administrator account you're currently logged in to is converted to a standard account—for use by the child.
Mac Os Lock Screen
Learn what to do if you forgot your Screen Time passcode.
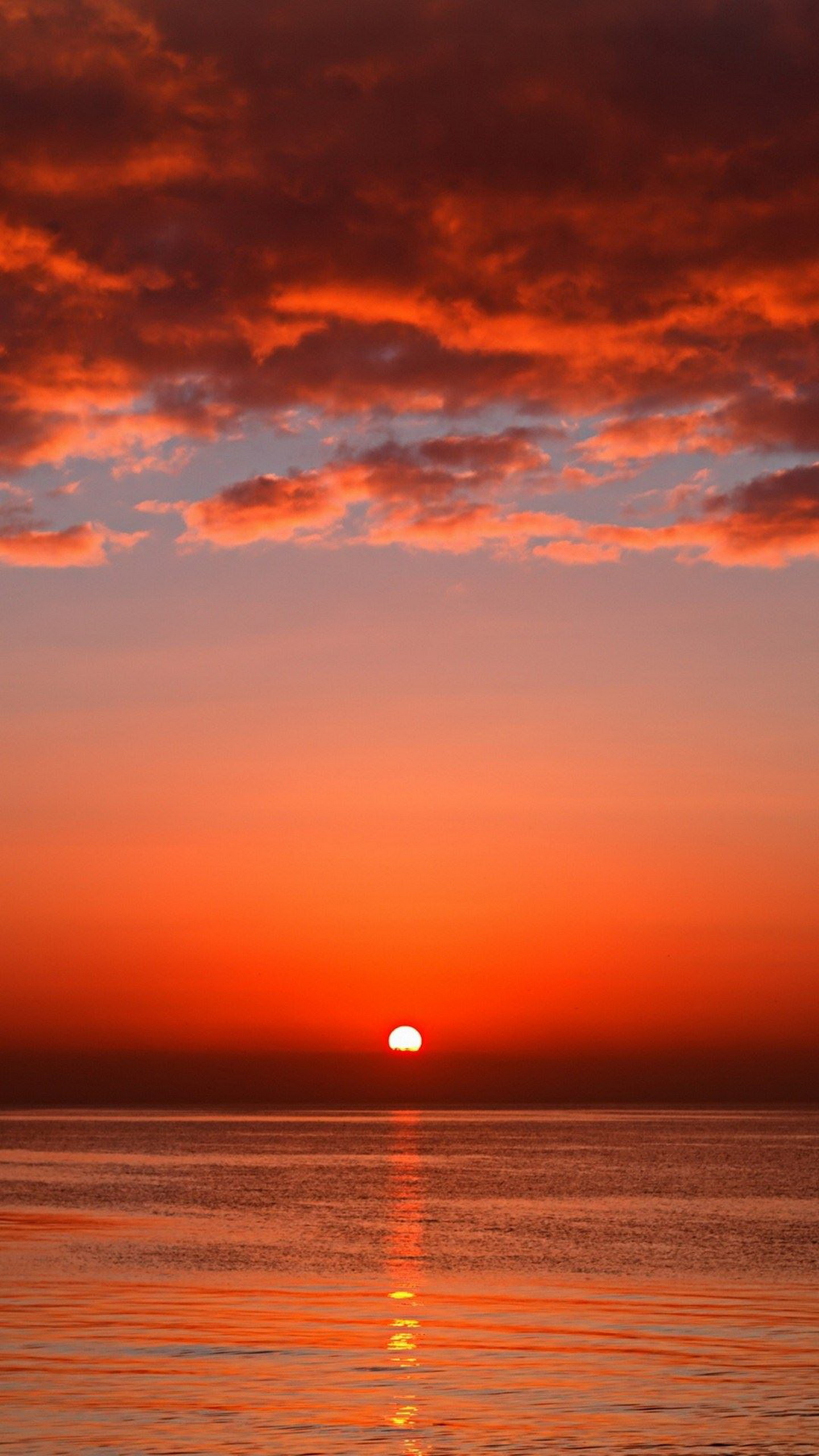
Track usage
Use the App Usage, Notifications, and Pickups features in the Screen Time sidebar to see how much time you spent using apps and websites.
Each feature offers several views:
- To see usage for only one of your devices, choose a device from the menu at the bottom of the window.
- To switch between days, click within the weekly chart, or use the arrow buttons above the chart. To see total usage by week, including how much more or less time you spent compared to last week, choose This Week from the date menu at the top of the window.
- To see usage for a child account, choose the child's name from the menu in the upper-left corner.
App Usage
See how much time you spent using each app. Click Categories to view usage by categories such as social networking, productivity, or entertainment. To see an app's category, click the information icon that appears when your pointer is over an app in the list. Or click the app limit icon to quickly create a new app limit for that app or category.
Notifications
See how many notifications you received from each app. Remember, you can use the devices menu at the bottom of the window to separate the notifications received on your Mac from the notifications received on your iPhone, iPad, or iPod touch.
Pickups
See how many times you picked up your iPhone, iPad, or iPod touch, and which app you checked first after picking up the device.
Limit usage
Use the Downtime, App Limits, Communication Limits, Always Allowed, and Content & Privacy features in the Screen Time sidebar to schedule downtime and set limits on apps and websites. Limits apply to this Mac and all of your other devices that are using Screen Time and have ”Share across devices” turned on.
To set limits for a child account, choose the child's name from the menu in the upper-left corner, then set up each feature. Or do it from each of your child's devices.
Downtime
Schedule periods during which you can use only the apps that you've allowed. A downtime notification appears 5 minutes before downtime starts. After downtime starts, the app shows a message saying that you've reached your limit on the app.
- Click OK to close the app and honor the limit you've set. Or click Ignore Limit, then choose One More Minute, Remind Me in 15 Minutes, or Ignore Limit For Today.
- If you've set a Screen Time passcode, Downtime includes an additional setting: Block At Downtime. When this setting selected and you click Ask For More Time when downtime starts, entering the passcode allows you to approve the app for 15 minutes, an hour, or all day. Child accounts can click One More Minute once, or click Ask For More Time to send their request to the parent account for approval.
App Limits
Set the amount of time you want to be able use apps. You can set limits on specific apps, or entire categories of apps.
An app-limit notification appears 5 minutes before a limit is reached (expires). After the limit is reached, the app shows a window saying that you've reached your limit.
- Click OK to close the app and honor the limit you've set. Or click Ignore Limit, then choose One More Minute, Remind Me in 15 Minutes, or Ignore Limit For Today.
- If you've set a Screen Time passcode, App Limits includes an additional setting: ”Block at end of limit.” When this setting is selected and you click Ask For More Time when a limit is reached, entering the passcode allows you to approve the app for 15 minutes, an hour, or all day. Child accounts can click One More Minute once, or click Ask For More Time to send their request to the parent account for approval.
Communication Limits
Control who your children can communicate with throughout the day and during downtime. These limits apply to Phone, FaceTime, Messages, and iCloud contacts. Communication to known emergency numbers identified by your wireless carrier is always allowed. To use this feature, you must have Contacts turned on in iCloud preferences.
Always Allowed
Allow use of certain apps even during downtime or when an app limit has been set for ”All Apps & Categories.” Phone, Messages, FaceTime, and Maps are always allowed by default, but you can change that here.
Content & Privacy
Restrict content, purchases, and downloads, or configure privacy settings. If you attempt to use one of the restricted items, you see a message explaining why you can't do it. For example, if you visit a blocked website, the message says that the website was blocked by a content filter. If you're using a Screen Time passcode, the message includes the option to click Add Website. You can then enter the passcode to allow the website. Child accounts can send a request for approval to the parent account.
Approve Screen Time requests
The Screen Time sidebar shows Requests when you have unanswered requests from a child account. From here you can manage all requests from your child. Approve the request for 15 minutes, an hour, or a day. Or click Don't Approve.
Requests for approval also arrive as notifications, and you can approve directly from the notification:
Learn more
The Find My app combines Find My iPhone and Find My Friends into a single app for iOS 13, iPadOS, and macOS Catalina. If you need help finding it, use Search on your iPhone, iPad, or iPod touch, or use Spotlight on your Mac. You can also share locations or find missing devices on iCloud.com.
If you don't have iOS 13, iPadOS, macOS Catalina, or watchOS 6, set up and use Find My iPhone and Find My Friends instead of Find My, or log in to iCloud.com.
With Find My, you can locate and protect your Mac if it's ever lost or stolen. You need to set up Find My Mac before it goes missing. To turn it on, simply choose Apple menu > System Preferences, click Apple ID, then click iCloud. If you believe that your Mac was stolen, contact your local law enforcement.
Use Find My to locate your computer
Change Lock Screen On Mac
If you set up Find My Mac before your Mac was lost or stolen, you can use it to locate your Mac on a map, or play a sound to help you find it. You can also use it to remotely lock or erase your Mac. To use Find My, sign in to iCloud.com on another computer or open the Find My app for iPhone, iPad, or iPod touch.
Locate your Mac on a map
Open the Find My app and select your Mac from the list of devices to view its location on a map and get directions.
Play a sound
If your Mac is nearby, you can have it play a sound to help you or someone nearby find it.
Lock your Mac
You can use Find My to mark your computer as lost, which remotely locks it with a passcode. You can also display a custom message on its screen.
Erase your Mac
You can use Find My to remotely erase all your personal information from your Mac.
What if my Mac is shut down or offline?
Lock Out Computer Scren Mac Apps Download
If your Mac is turned off or offline, you can still use Find My to request a notification when it’s located, or lock or erase it remotely. The next time your Mac is online, the actions take effect. If you remove your Mac from Find My when it's offline, your requests are canceled.
Some data files cannot be readWhen you find a file in the system cannot be read, the system probably has detected the data is in bad blocks on SSD drive. Free mac hd repair software download. Refer to the below list.Symptom 1. Then you might need an SSD repair tool. But how to check if the SSD is failing or about to die? Then you are not allowed to read anything from the SSD.Symptom 2.
How do I unlock my Mac?
After you locate your Mac, you can unlock it with your passcode on iCloud.com. Make sure to use the passcode that you created when you locked it with Find My, not your device passcode.
Here's how to see the passcode that you used to lock your Mac:
- Sign in to icloud.com/find.
- Select your Mac from the Devices menu.
- Select Unlock. After you follow the steps to verify your identity, you'll see the passcode that you need to unlock your Mac.
You can look up your passcode for a limited time. If you forget your passcode or can't verify your identity to see it, take your Mac to an Apple Authorized Service Provider along with your proof of purchase.
If you can't find your Mac
Find My Mac is the only Apple service that can help track or locate a lost Mac. If you didn’t set up Find My Mac before your Mac was lost, or you can’t locate it, these steps might help you protect your data:
- Change your Apple ID password to prevent anyone from accessing your iCloud data or using other services (such as iMessage or iTunes) from your Mac.
- Change your passwords for other accounts you use with your Mac, including email, banking, and social sites like Facebook or Twitter.
- Report your lost or stolen Mac to local law enforcement. They might request the serial number of your computer. You can find this information on the original box or receipt you received when you purchased your Mac.