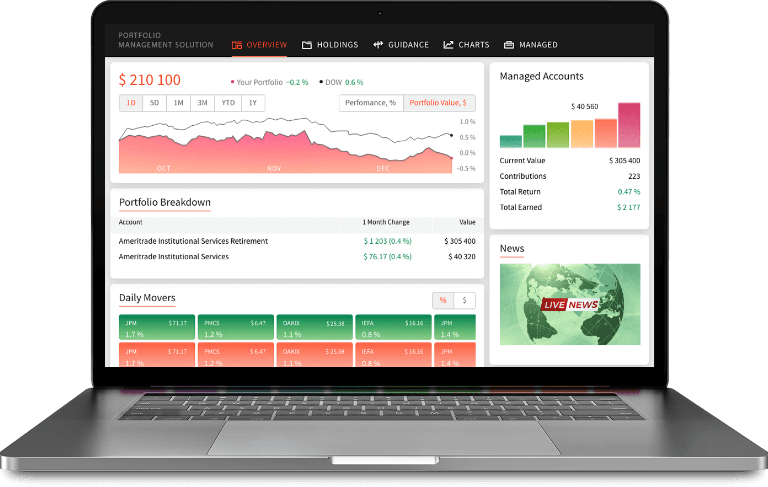Mac App For External Hd
Make sure your Mac is connected to the external storage device (for example, using a USB cable or over a network). Click the Finder icon in the Dock to open a Finder window, then do one of the following to move your files. Move files to the storage device: Select one or more files on the desktop or in a folder, then drag them to the storage device, listed below Locations in the Finder sidebar. Take advantage of read and write access without having to reformat your external drives, both on Windows and macOS. View Support Information Download for Windows Download for Mac (10.10 and Up) Download for Mac (10.6-10.9). May 15, 2020 The Stopmotion Explosion USB 2.0 HD Pro Webcam is a Mac accessory with a full 1080p HD and a 1920 x 1080 high-resolution image for all of your video call and streaming needs. It's designed with an internal noise-canceling microphone and works by simply being plugged into a USB port. Oct 18, 2019 When you connect an external drive directly to your Mac, you might be asked if you want to use the drive to back up with Time Machine. Select Encrypt Backup Disk (recommended), then click Use as Backup Disk. An encrypted backup is accessible only to users with the password. Learn more about keeping your backup disk secure.
As its name suggests, a cloning app is used to create a bootable backup of your Mac hard drive. Not only this you can use cloning apps to clone Mac hard drive to SSD and vice-versa. While there is no denying that Mac is one of the sturdiest systems in the world, however, it is still a machine and is subject to wear and tear over time. This is one of the many reasons that you need a Disk Cloning App. So, if your system gives way or you wish to transfer your data from one system to another, you have a backup to fall back to. While more the features the better it is, a few features that you must look out for in the best disk cloning app for mac are, secure, reliable, compatible and simple to use.
The Best Disk Cloning App For Mac
Keeping in mind the above features, we bring to you the 5 best disk cloning app for Mac.
1. Stellar Drive Clone
Image Source: alternativeto.net
Stellar Drive clone is one of the best disk cloning app for Mac. It creates an identical, ready to use copy of the hard drive. The Clone software creates partitions in the same way as that of the actual hard drive. The tool supports various types of cloning like, HFS-to-HFS, FAT-to-FAT and NTFS-to-ExFAT. You can take a backup of any file or folder that you wish to. That is not all, the tool can also clone encrypted Mac drives and volumes. It can clone the Mac Hard drive from Hard Drive to SSD and vice-versa. The disk image will be your savior in case you feel that there is data missing on your disk.
2. EaseUS Todo Backup For Mac 3.4.19
Image Source: easeus.com
Todo is a multipurpose tool for data recovery. The software has a Mac Clone Utility Tool which clones the hard disk bit-by-bit. This would make the process of upgrading a disk or replacing it much easier and hassle free. The tool also allows the user to migrate their Mac Data from HDD or SDD with much ease. Apart from cloning the software has other features such as, File Synchronization on Mac and Backup. The latest version of the software also supports APFS format disks.
3. Carbon Copy Cloner
Image Source: cnet.com
One of the most popular cloning software, Carbon Copy Cloner (CCC), creates a backup of Mac OS boot drive and clones the disk. It has a simple and easy to use UI. The tool smoothly transfers files from one disk to another. The best part of the cloner is that it transfers everything block-level, disk to disk instead of file to file (which takes a longer time). The cloner also archives all old versions of files. It creates a backup of the hard drive and disk image. CCC schedules backup at regular intervals of time. For those new to the software, they have a feature called cloning coach which assists the user to make the right choices. Lastly, CCC lets you encrypt the disk and can also use it to migrate to a new Mac.
Also Read: Photoshop Scratch Disk Full – Guide on How To Fix it
4. ChronoSync
Mac App For External Hd Drive
An excellent app to clone Mac OS, Chrononym is a great option to backup data and clone hard drive. The app creates a backup of all the redundant and useless files on the Cloud. This also creates more space on the system. A simple and interactive UI makes it easy to use. Apart from manual running of tasks the software allows user to schedule automatic disk cloning process from time to time. One of the best features of ChronoSync is that it allows user to transfer optimized files using Chrono Agent. This software can be used for multipurpose, to back personal data like photos and ensuring the safety of important data.
5. SuperDuper
Image Source: shirt-pocket.com
Super Duper is an excellent cloning app for Mac and definitely deserves a place in our list of top 5. while it does have a free version, it also offers a paid version which has exhaustive features. You can download the free version to clone your hard disk, however if you wish to avail other features like scripting, scheduling and smart updates you will have to buy paid services. It has a user-friendly interface which is easy to understand and use, even for first time users.
Must Read:Best Malware Removal For Mac

The need to clone Mac cannot be underestimated. We hope that this article could help you choose the best disk cloning app for Mac according to your requirements.
Responses
Looking for a way to install and run OS X on an external hard drive? This can be useful for a couple of different reasons. Firstly, it allows you to run another copy of OS X without needing any additional Mac computer.
Also, since you can run a full copy of OS X on the external drive, it can be used for troubleshooting purposes on other Macs or it can be as a kind of virtual OS X. I’ve already written about how you can install OS X in VMware Fusion, but that takes up space on your Mac. Using an external drive, you can save space on your Mac, though it might be a bit slower if you are using USB 2.0.
Mac App For External Hd Driver
In this article, I’ll walk you through the requirements and steps to install OS X onto an external hard drive.
Format External Hard Disk
The first thing you’re going to need to do is format the external hard drive properly. The file format has to be Mac OS X Journaled and you have to use the GUID partition map. To do this, open Disk Utility and connect the drive to your Mac.
Under External in the left hand menu, click on your external hard drive and then click on the Erase button. Make sure you backup any data before you erase the drive. When you click Erase, a dialog will pop up where you can configure some options.
Give your drive a name, choose OS X Extended (Journaled) for Format and GUID Partition Map for Scheme. It should only take a minute or two for the drive to be erased and reformatted. Now your drive is ready for OS X.
Install OS X
There are two ways you can install OS X on to your external hard disk: by reinstalling OS X from the OS X Utilities repair screen or by downloading OS X from the App Store and running the installer. I’ll show you both methods in case one isn’t working for you.
The easiest way is to download OS X from the App Store. Once you open the App Store, you’ll see a link on the right for the latest version of OS X (El Capitan as of this writing).
Go ahead and click the Download button to start downloading the installer. Note that if you already have that version of OS X installed, you’ll see a popup message appear asking if you still want to continue or not. Just click Continue.
Once it has been downloaded, just double-click the installer, which will be located in the Applications folder.
Keep clicking past the license agreement, etc., until you get to the screen that asks you which disk to install OS X on. By default, it is set to MacBook.
Click on the Show All Disks button and you’ll see an icon for the different disks and partitions on the Mac. I named my external hard drive OS X and that shows up in the middle.
You can also tell it’s an external hard disk because it uses the icon with the orange hard drive. Click Continue and then follow the instructions to complete the installation. Note that your computer may restart during the install and you don’t have to do anything. OS X will automatically continue installing onto the external hard drive rather than booting up to your internal version of OS X.
At the end of this article, I’ll show you how to boot up to the external hard drive, so skip down if you ended up using the App Store method. Note that by default, the Mac will start booting up directly to the external hard drive until you change it.
The second method to install OS X is to restart the Mac and press and hold the COMMAND + R keys. This will load up OS X Recovery.
Mac App For External Hd Software
The OS X Utilities screen will appear and here you want to click on Reinstall OS X. Again, you’ll go through some basic screens, but when you get to the hard disk screen, click on Show All Disks again.
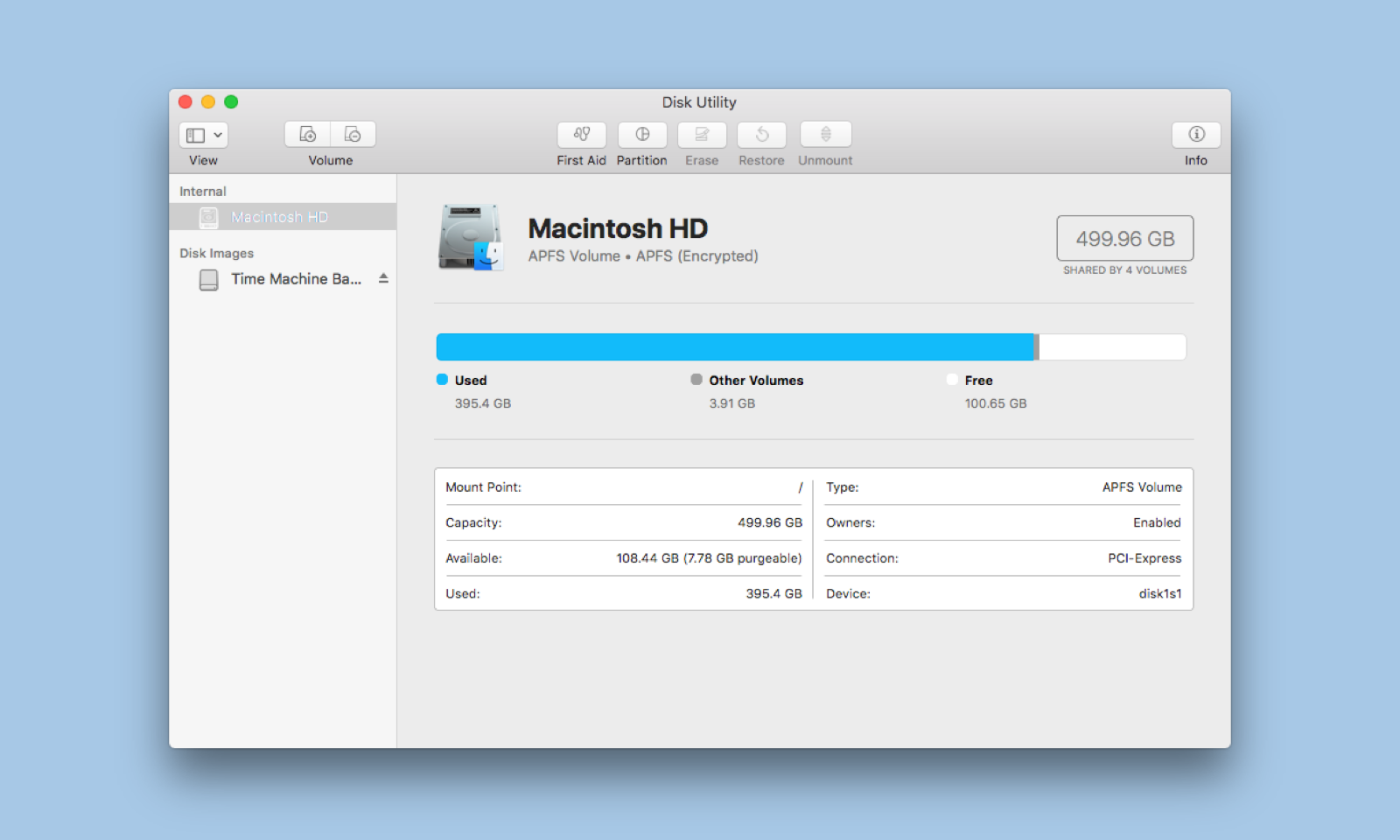
Using this method, you’ll have to login using your Apple ID and password so that the entire OS X installer can be downloaded off of Apple’s servers. Whichever method you choose, it will take anywhere from 15 to 30+ minutes to install OS X onto your external hard drive.
While OS X is installing, your computer will restart a couple of times. Note that when it finally boots into OS X, that is the version running off your external drive. To switch back and forth between the internal and external drive, you have to restart your computer and hold down the OPTION key.
When you do that, you should see at least four icons. In my case, I have five because I have Windows installed using Boot Camp. Anyway, the grey MacBook and Recovery 10.11.2 icons are for my internal OS X and the orange OS X and Recovery 10.11.3 are for the version installed on my external drive.
Use the arrow keys to select which drive to boot from and then simply press Enter. If you have a newer Mac and a USB drive that supports USB 3.0, everything should run fairly fast. Overall, it’s a fairly straight-forward process and took me less than an hour to get everything working. If you have any questions, feel free to comment. Enjoy!