Mac App For Time Blocking
If you’re looking for Time Tracking Mac App – RescueTime Review, you’re in the right place.
- Mac App For Time Blocking Android
- Mac App For Time Blocking Iphone
- Mac App For Time Blocking Phone
- Free Apps For Mac
- Mac App For Time Blocking Computer
To achieve the goals you have in life, it is really essential to manage your time.
- CONQUER DISTRACTION & DIGITAL ADDICTIONThe Productivity App That FORCES You to Focus!No cheats or workarounds. FocusMe is a fully-customizable tool that “walls off” online temptation to instantly increase personal efficiency and take countless hours of your life back Block, limit, or ration use of time-sucking websites & apps. Build better habits for long-term willpower.
- Mar 19, 2020 Time blocking isn’t for everyone. So, if you’re willing to give it a try for a better way to manage your time as well as see where all those hours go, we’ll show you how to set up time blocking in the Calendar app. Schedule your mandatory hours. To get started, you’ll schedule in obligatory activities you do each day.
In the modern-day world powered by innovation, it is quite tough to concentrate on the work with the presence of social media and numerous other apps.
In some cases we are sidetracked by some other problems and typically feel regret for the waste of time. To encourage ourselves towards productivity, time tracking is important to take a look at where the time goes to as we sit down and work.
Mac App For Time Blocking Android
Mac App Blocker allows you to Password Protect individual applications on your Mac. You can also set a schedule to unlock specific apps to limit the time that each app is available. Example: After school (3:00-5:00) but not after 10:00 pm. Clockify is a web-based time tracker and Mac-compatible time tracking software. It’s the only time tracking program that’s truly free, no matter how many projects you have or how big your team is. Clockify is primarily a browser app, but you can also install it on your Mac OS X as a native desktop app to make time tracking more convenient.
Thanks to the various time tracking software, we can finally find out where our time is going to, reduce unproductive activities and uplift productivity level. Let’s have a short look at RescueTime that is a remarkable automatic time tracking software.
Intro to RescueTime
RescueTime supplies several quality tools as well as online courses to assist people to become more focused, efficient, and motivated towards their work through effective time management.
It is basically a computer software application designed to watch on a user’s activity. This software application can be utilized individually, and it is similarly beneficial to manage a whole team to monitor their computer system actions.
RescueTime was founded by Joe Hruska (from Alaska, US) in 2006. The company believes the slogan of helping people do more of what matters to them. Having operating for more than a decade, it claims to have assisted over 2 million individuals optimize their time by logging more than 1.37 billion hours of screen time and obstructing countless distractions.
RescueTime runs securely in the background on the computer and mobile phones and records total activity. Using a control panel, it then shows the info on the quantity of time spent on different sites and efficiency rating. By pointing and sorting out where the time has utilized on the computer system, it helps you to manage your time much better and end up being more efficient.
RescueTime offers:
Automatic Time-Tracking Software Application
This software application helps you in examining where your time goes as you set up to work. It blocks all the diversions that come your way and supplies powerful reports to enhance every element of your time.
The Performance Boosting Courses
RescueTime likewise provides online courses that help you to find out the tricks of the most efficient individuals. It likewise prepares you to develop powerful habits that add more hours of producitve work in your day.
Other Tools and Training for Teams
There are likewise other tools and training on efficient time management for groups and individuals to let them concentrate on their competitive advantage. Wiat-ii scoring software for mac. That provides the groups with energy and focus on helping them master their time.
Features
Here are some distinct functions associated with the RescueTime that makes it a compelling among the other rivals.
Automatic Time Tracking
RescueTime tracks the time you spend on websites, apps, and even any particular files instantly without timers or any manual entry.
It compiles a comprehensive report on your daily computer tasks and recognizes the time spend and what’s obstructing your productivity.
Comprehensive Usage Analysis
It is useful for a precise estimation of your working habits by showing time sinks. This leads to you to become more focused and efficient as you might set smarter goals for the future.
Offline Time Check
RescueTime does not only track the online tasks instantly however likewise prompts you to include one-click offline time when you have actually been away to have a full picture of your everyday work.
Be Focused by Blocking Distracting Sites
When you require to be more focused FocusTime helps to obstruct distracting websites and apps that impedes efficient performance, you might start a manual FocusTime session to set daily limits on apps, sites, and to arrange productive task time directly on your calendar.
Real-Time Alerts
Set even smarter objectives for how you want to spend your time by preparing a time slot for each activity. That suggests it is possible to take control of much better working practices. It makes the decision easier whether to spend time on e-mail, or more time writing, creating, or coding. Real-time feedback is offered to keep you on track.
Numerous Integrations
All your favorite apps can be easily incorporated with RescueTime’s data and tools.
Using RescueTime, you can track your efficiency from your calendar; it might likewise automatically update your Slack status, and a lot more!
Mobile and desktop apps
The RescueTime has desktop along with mobile apps for Windows, Android and Apple phones, which make it simpler and more convenient to be utilized anywhere anytime.
For that reason, it may help you to measure your whole day’s productivity.
RescueTime Pricing
The basic form of the software is free for use at no charge.
If you do want the Premium version, you can get a 2 week free trial to try out the software. It costs $9/month and $72/year (equivalent of $6/month) if you get the annual plan.
The Premium version gives you detailed reports, one-click offline tracking, the ability to block distracting websites and apps, goal setting and integrations with various applications.
RescueTime also has a special version for teams but you will need to contact RescueTime’s sales team for more details.
Final Thoughts
RescueTime has assisted people to find their distracting habits, alter them, and accomplish more in less time.
RescueTime is fully automatic and runs in the background with no disturbance.
There are some drawbacks associated with about how the data offered by the software application isn’t properly classified. For RescueTime for Teams, employees might feel they are being spied on.
In general, it is the perfect tool for companies and individuals to use their own time better.
Thank you for reading this post about Time Tracking Mac App – RescueTime Review.
With Screen Time, you can see how much time you and your kids spend on apps, websites, and more. Make informed decisions about how you use your devices, and set limits if you'd like to. Learn how to turn on Screen Time, use a Screen Time Passcode, track usage, limit usage, and approve requests for more time.
Turn on Screen Time
Make sure that your Mac is using macOS Catalina, then follow these steps:
Mac App For Time Blocking Iphone
- Choose Apple menu > System Preferences, then click Screen Time.
- Click Options in the lower-left corner.
- Click Turn On.
- To be able to see usage information for every other device signed in to iCloud with your Apple ID, select ”Share across devices” on each Mac. And on each iPhone, iPad, or iPod touch, go to Settings > Screen Time and turn on the same setting.
If you're using Family Sharing to manage a child account, you can turn on Screen Time directly from each of your child's devices. Or follow these steps to do it from your Mac:
- Choose Apple menu > System Preferences, then click Family Sharing.
- Click Screen Time in the sidebar, then select your child's name from the list on the right.
- Click the Open Screen Time button to return to Screen Time preferences.
- Choose your child's name from the menu in the upper-left corner.
- Click Options in the lower-left corner.
- Click Turn On.
Before deciding whether to select ”Use a Screen Time Passcode,” learn about Screen Time passcodes.
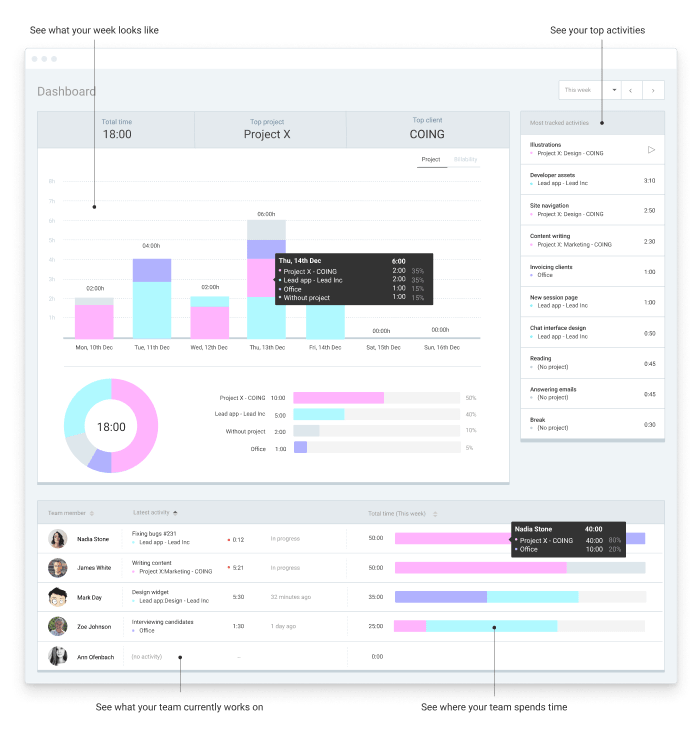
Use a Screen Time passcode
Set a passcode so that only you can change Screen Time settings and allow more time when app limits expire. If you're a parent, use this feature to set up enforceable content, communication, and privacy limitations for your child.
If you're using Family Sharing to manage a child account, follow these steps:
- Choose Apple menu > System Preferences, then click Screen Time.
- Choose your child's name from the menu in the upper-left corner.
- Click Options in the lower-left corner.
- Select ”Use Screen Time Passcode,” then enter a passcode when prompted.
- If you're using the latest version of macOS, you're offered the option to enter your Apple ID to enable Screen Time passcode recovery, in case you forget your Screen Time passcode.
If you're not using Family Sharing to manage a child account, follow these steps:

- Make sure that you're on the same Mac used by the child, and are logged in to the standard account used by the child. If you're not sure what to do, just continue with the steps below: Screen Time will help you.
- Choose Apple menu > System Preferences, then click Screen Time.
- Set up Downtime, App Limits, Communication Limits, and Content & Privacy with all of the limitations that you want for your child.
- Click Options in the lower-left corner.
- Select ”Use Screen Time Passcode,” then enter a passcode when prompted.
- If you're using the latest version of macOS, iOS, or iPadOS, you're offered the option to enter your Apple ID to enable Screen Time passcode recovery, in case you forget your Screen Time passcode.
If you're setting a passcode while logged in to your administrator account, an alert explains that you should do this from a standard account. If you haven't set up a standard account for your child, you can either do that and log into their account, or choose from these options:
- Allow this user to administer this computer. If you choose this option, the passcode affects the current user, even though they're also an administrator of this Mac. This isn't recommended, because administrators have macOS privileges that could allow them to work around passcode restrictions.
- Don't allow this user to administer this computer. If you choose this option, you're prompted to enter your account password in order to modify your configuration. You're then guided through the steps to create a new administrator account—for use by the parent. The administrator account you're currently logged in to is converted to a standard account—for use by the child.
Mac App For Time Blocking Phone
Learn what to do if you forgot your Screen Time passcode.
Track usage
Use the App Usage, Notifications, and Pickups features in the Screen Time sidebar to see how much time you spent using apps and websites.
Each feature offers several views:
- To see usage for only one of your devices, choose a device from the menu at the bottom of the window.
- To switch between days, click within the weekly chart, or use the arrow buttons above the chart. To see total usage by week, including how much more or less time you spent compared to last week, choose This Week from the date menu at the top of the window.
- To see usage for a child account, choose the child's name from the menu in the upper-left corner.
App Usage
See how much time you spent using each app. Click Categories to view usage by categories such as social networking, productivity, or entertainment. To see an app's category, click the information icon that appears when your pointer is over an app in the list. Or click the app limit icon to quickly create a new app limit for that app or category.
Notifications
See how many notifications you received from each app. Remember, you can use the devices menu at the bottom of the window to separate the notifications received on your Mac from the notifications received on your iPhone, iPad, or iPod touch.
Pickups
See how many times you picked up your iPhone, iPad, or iPod touch, and which app you checked first after picking up the device.
Limit usage
Use the Downtime, App Limits, Communication Limits, Always Allowed, and Content & Privacy features in the Screen Time sidebar to schedule downtime and set limits on apps and websites. Limits apply to this Mac and all of your other devices that are using Screen Time and have ”Share across devices” turned on.
To set limits for a child account, choose the child's name from the menu in the upper-left corner, then set up each feature. Or do it from each of your child's devices.
Downtime
Schedule periods during which you can use only the apps that you've allowed. A downtime notification appears 5 minutes before downtime starts. After downtime starts, the app shows a message saying that you've reached your limit on the app.
- Click OK to close the app and honor the limit you've set. Or click Ignore Limit, then choose One More Minute, Remind Me in 15 Minutes, or Ignore Limit For Today.
- If you've set a Screen Time passcode, Downtime includes an additional setting: Block At Downtime. When this setting selected and you click Ask For More Time when downtime starts, entering the passcode allows you to approve the app for 15 minutes, an hour, or all day. Child accounts can click One More Minute once, or click Ask For More Time to send their request to the parent account for approval.
Free Apps For Mac
App Limits
Set the amount of time you want to be able use apps. You can set limits on specific apps, or entire categories of apps.
An app-limit notification appears 5 minutes before a limit is reached (expires). After the limit is reached, the app shows a window saying that you've reached your limit.
- Click OK to close the app and honor the limit you've set. Or click Ignore Limit, then choose One More Minute, Remind Me in 15 Minutes, or Ignore Limit For Today.
- If you've set a Screen Time passcode, App Limits includes an additional setting: ”Block at end of limit.” When this setting is selected and you click Ask For More Time when a limit is reached, entering the passcode allows you to approve the app for 15 minutes, an hour, or all day. Child accounts can click One More Minute once, or click Ask For More Time to send their request to the parent account for approval.
Communication Limits
Control who your children can communicate with throughout the day and during downtime. These limits apply to Phone, FaceTime, Messages, and iCloud contacts. Communication to known emergency numbers identified by your wireless carrier is always allowed. To use this feature, you must have Contacts turned on in iCloud preferences.
Always Allowed
Allow use of certain apps even during downtime or when an app limit has been set for ”All Apps & Categories.” Phone, Messages, FaceTime, and Maps are always allowed by default, but you can change that here.
Content & Privacy
Restrict content, purchases, and downloads, or configure privacy settings. If you attempt to use one of the restricted items, you see a message explaining why you can't do it. For example, if you visit a blocked website, the message says that the website was blocked by a content filter. If you're using a Screen Time passcode, the message includes the option to click Add Website. You can then enter the passcode to allow the website. Child accounts can send a request for approval to the parent account.
Approve Screen Time requests
Mac App For Time Blocking Computer
The Screen Time sidebar shows Requests when you have unanswered requests from a child account. From here you can manage all requests from your child. Approve the request for 15 minutes, an hour, or a day. Or click Don't Approve.
Requests for approval also arrive as notifications, and you can approve directly from the notification: