Mac App Keep Laptop Awake
Got a project to do or want to stream a movie from iTunes to your Apple TV without it going to sleep on you? Give your Mac an espresso shot and keep it awake until you decide to stop pumping it full of caffeine.
This is straightforward: (Apple) - System Preferences - Desktop & Screen Saver - Screen Saver - Start after: Never And, if you need an easier way to control this: Lighthead - Caffeine. Cnc router software for mac.
Caffeine is a free app available from the App Store. It does one simple thing, keep your Mac awake. It sits in the menu bar and prevents your Mac from automatically going to sleep, dimming the screen and even from starting the screen saver.
To activate it, simply right-click (control click) on the menu bar icon and select “Active for”, then select the amount of time you’d like to have caffeine keep your screen on and drives running.
When you have your desired amount of time selected you can simply left click on the menu bar icon to turn it off and on. Of course there is also an option to have Caffeine automatically to start-up when you start your computer up.
Mac Keep Computer Awake
Energy Setttings
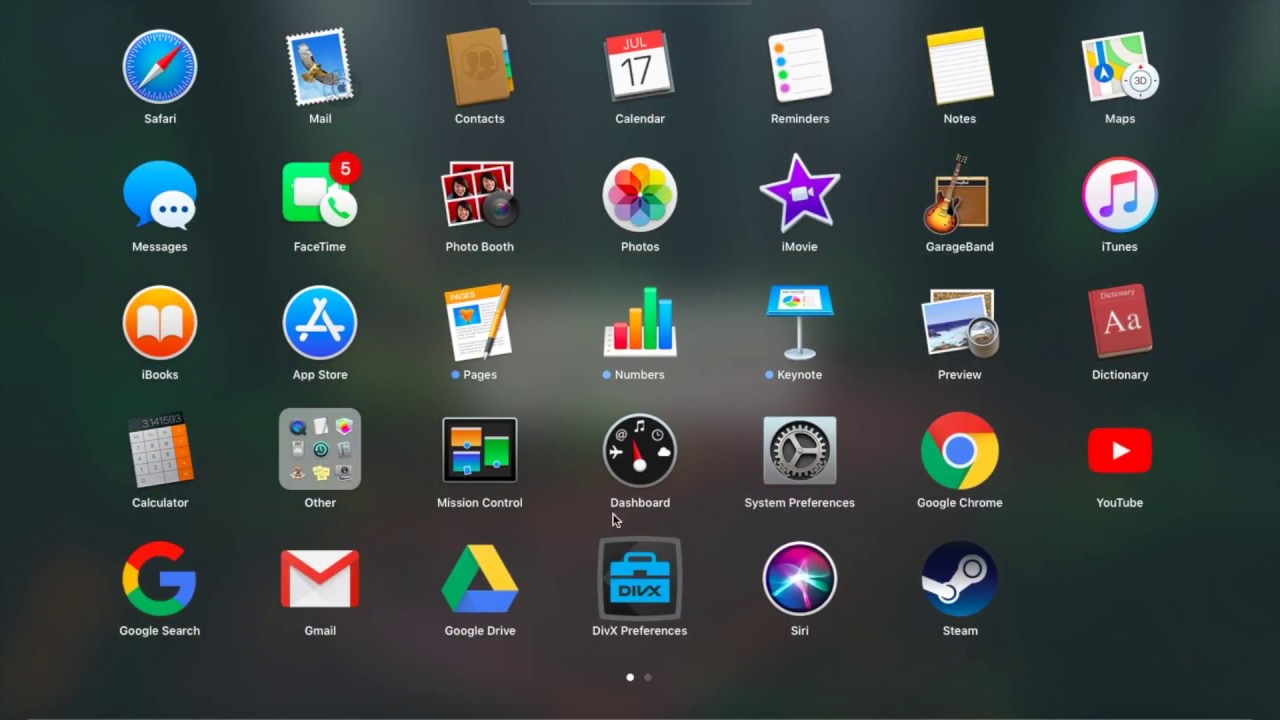
Now lets say you have your iTunes library on an external hard drive, you don’t want your computer to go to sleep while you’re watching a movie on your Apple TV because that will shut off your movie. Luckily there is a simple way around it. Go to your system preferences and click on Energy Saver. De-select “put hard disks to sleep when possible”. What this will do is turn your Mac’s screen off while keeping your hard drive awake so you can continue watching your movie.
A good tip is to have power settings are set for 1 minute, that way Caffeine puts your Mac to sleep when you left click the menu bar icon. I personally usually have Caffeine set to indefinitely, my display set to sleep after a minute, hard drive set to 5 minutes, and simply turn Caffeine off when I want my computer to sleep.
Interested in keeping your Macbook awake and running even after you’ve closed to lid? Keep laptop awake even when lid is closed
You can use an external display or projector with a Mac notebook while its built-in display is closed. This is known as closed-clamshell or closed-display mode.
Check requirements
To use closed-display mode with your Mac notebook, here's what you need:
- An AC power adapter or an external display that provides power over USB-C or Thunderbolt 3 (USB-C).
- An external keyboard and mouse or trackpad, either USB or wireless.
- A USB-C to USB adapter or cable if you're using a USB mouse or keyboard with a Mac that has USB-C ports.
- An external display or projector.
Enable closed-display mode
- Connect your USB keyboard or mouse to your Mac or external display, or pair your Bluetooth keyboard or mouse with your Mac. If you use a Bluetooth keyboard or mouse, choose Apple () menu > System Preferences, click Bluetooth, then verify Bluetooth is on.
- Connect your Mac to power with the AC power adapter. Some external displays, like the LG UltraFine 5K, also charge your Mac.
- Connect your external display or projector to the appropriate port on your Mac. Use an Apple video adapter if necessary. Some external displays have a USB cable that needs to be connected to your Mac.
- After your Mac notebook's desktop appears on the external display, close your computer's lid. You might have to press a key or click your mouse to wake the external display.
If your external display or projector doesn't turn on after you connect it to your Mac, connect your display while your Mac is asleep or off, then wake or turn on your Mac.
Disconnect your display or projector
Before you disconnect your display or projector, put your Mac to sleep.
Android Keep App Awake
Choose Apple () menu > Sleep, then disconnect your display or projector.