Mac App To Block Social Media
When you want to make sure that inappropriate websites aren’t accessed on your Mac, you have a few different ways to do it. Whether you have young children who share your Mac or a visitor that’s using it as a guest, you can easily block sites you don’t approve of.
- How To Block Mac Address
- App To Limit Social Media
- Iphone Apps Blocking Social Media
- Social Media Freedom App
To simplify your work and break this addiction, here is the list of top social media blocker apps to help your limit social media use: 1. Offtime is an app that limits social media time on your smartphone which enables you to control smartphone usage by tracking it in real time and scheduling timeouts to help you break through. Apr 23, 2019 The app is best for all those who procrastinate a lot. The great thing about Block Site is that it can block almost all site out there without going through any registry changes. So, here’s how you can use Block Site to block social media websites on PC. First of all, open this link and install the Block Site extension on your Chrome. The free website blocker designed for studying or focusing on work. Block distractions like social media, games, apps, Youtube or even the entire Internet. All social media apps in one app free download - Social Media All in One App, All In One Social Media App, Social media all in one app, and many more programs.
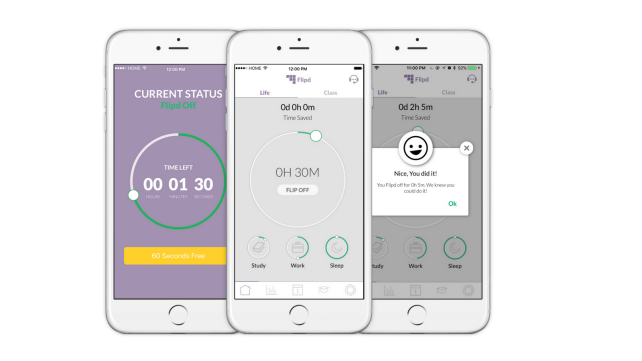
In addition to blocking unsuitable websites, you might be interested in blocking sites that tempt you to play instead of work.
Here are three simple ways to block websites on Mac.
How To Block Mac Address
Related:
Contents
- 4 Are you ready to block those websites on Mac?
How to block websites using Parental Controls
If you have children, setting up Parental Controls on a shared Mac is the easiest way to keep your kids away from sites and apps they shouldn’t see or touch.
To block websites using Parental Controls, just follow these steps.
- Open your System Preferences from either the button in your Dock or by clicking Apple icon > System Preferences from the menu bar.
- Select Parental Controls.
- Click the lock button on the bottom left, enter your Mac user password, and click Unlock.
- If you have not turned on controls for a particular user, select them from the left and then click Enable Parental Controls. For additional help with the other Parental Control settings, check out our helpful guide.
- On the next screen, click the Web tab at the top.
- You’ll see that you have three options. The middle option is the one that allows you to block specific websites by URL. So, mark the radio button for Try to limit access to adult websites.
- Click the Customize.
- Below the section titled Never allow these websites, click the plus button and enter the URL for the site you want to block. Continue this process to add more sites to the list.
- When you finish, click OK.
How to block websites using Terminal
If you’re comfortable with using Terminal on your Mac for various commands, you can also set up a website block list with it. Just follow these steps.
- Open Terminal with Applications > Utilities from your Dock or with Finder open click Go > Utilities from the menu bar and choose Terminal.
- Copy and paste or type the command below and then hit Return.
- Enter your Mac user password and hit Return.
- Go to the bottom using your arrow key and type: 127.0.0.1 followed by a space and then the website you want to block. Hit Return. List each site on a separate line. (See screenshot below.)
- Press Control + O (capital letter O) and hit Return to save.
- Press Control + X to close nano.
- Close the Terminal window.
Now when you open a browser and go to one of the sites you listed in Terminal, you should be blocked from accessing it.
How to block websites using 1Focus
You can search the Mac App Store for a third-party app to help you block websites, but one recommendation is an app called 1Focus.
This is a perfect app for those situations where you want to make sure your mind and your eyes are focused on your work and not hitting up a social media or gaming website. The app is super easy to use, here’s a quick walk-through of how to block websites with it.
- Open 1Focus and click the Websites tab.
- Under Blocked Websites at the top, click the plus button to add one. You can also add Exceptions on the bottom right if you like.
Next, set up a schedule for when and how long you want to block the websites.
- Click the Schedule tab at the top.
- Click the plus button to add a time block in hours and minutes. You can also start a time block immediately by filling in the hours and minutes under Quick Start and then clicking the Schedule Blocking button.
When you or someone else tries to access a blocked website, they will see with a nifty quote instead of that website.
1Focus also gives you the ability to block categories like dating or gambling and set a repeating schedule daily or on specific days with an in-app purchase.
1Focus currently works with Safari, Chrome, and Opera. It’s available on the App Store for free with an in-app subscription purchase option for the additional features.
Are you ready to block those websites on Mac?
Each of these ways to block websites on Mac is easy and effective. You can make sure that sites you want to keep away from your children or those you want to remove from temptation as you work will be blocked.
Will you try one of these methods to block websites on your Mac? Let us know which one you choose and how it works for you in the comments below!
Sandy worked for many years in the IT industry as a project manager, department manager, and PMO Lead. She then decided to follow her dream and now writes about technology full-time. Sandy holds a Bachelors of Science in Information Technology.
She loves technology– specifically – terrific games and apps for iOS, software that makes your life easier, and productivity tools that you can use every day, in both work and home environments.
Her articles have regularly been featured at MakeUseOf, iDownloadBlog and many other leading tech publications.
Related Posts:
One-click website blocker
The web has the capacity to be both a blessing and a curse at the same time. On the one hand, it enables us to do the work we do and access the wealth of human knowledge. On the other hand, it distracts us from our goals and can even be outright dangerous for our kids.
Naturally, the topic of limiting web access has been in discussion for decades now. How do we block websites full of porn for our kids? What does blocking websites like Facebook and YouTube mean for a modern workplace? Why do we need to restrict ourselves with website blockers to resist temptation and distractions?
All these are valid questions we’ll explore below, in addition to showing you the best ways to block websites that seem to steal your attention all day long.
Get a solution for sites blocking
Install Setapp on Mac and boost your browsing experience. Or, rather let Setapp boost it by blocking sites that distract you.
How To Block Websites On Mac
Restricting access to apps and websites has been a feature on both Windows and Macs since the early days. Surprisingly, most people aren’t even aware this is a possibility or don’t use it as it seems to be too complicated to set up.
Apparently this Card Reader will not work with a Concept 2 rower log card for a PM3 for OS X 10.12 (Sierra) - even after downloading the specific BETA driver for version Sierra of OS X. The problem (according to the Concept 2 web site) is that this seems to be a Version 3 Omnikey. IMPORTANT: Mac OS X Version 10.10 (“Yosemite”) The Mac OS X Version 10.10 operating system is not officially supported due to some limitations which are currently in place. The HID OMNIKEY® 3121 is an easy-to-install USB card reader for desktop use. Well suited for smart card operations like online-banking or digital signatures. Discover the connected readers from HID Global that are Powering Trusted Identities of the world's people, places, and things. Hid omnikey 3021 software. Sep 28, 2006 Wilkommen zu Apple Discussions! I'd contact Omnikey and ask them if they have tested their key on 10.4.7. If they only have used a previous version of Mac OS X you may need a Mac which came with the older version of Mac OS X that they tested with or older.
We’ll start by tackling the flow for Parental Controls on Mac. If you’ve used a similar feature on Windows before called Family Safety, the steps would sound familiar, although there are some key differences.
Blocking websites with Parental Controls
As the name suggests, the Parental Controls feature was developed by Apple to help parents put certain restrictions on their kids, such as accessing adult websites, addictive games, endless video streams, etc.
Lately, however, it hasn’t been uncommon for employers to set Parental Controls for their employees, mostly to limit social media usage or deter them from reading news websites throughout the day.
Regardless of your intended application for Parental Controls, here’s how to set it up:
- Open Parental Controls from System Preferences
- If you have an account you want to restrict already set up, just choose it from the list. If you don’t, click to create a new user account and then Continue.
- Fill out all the necessary information and click Create User
Now you should see the full Parental Controls menu with tabs such as Apps, Web, Stores, Time, Privacy, and Other. Feel free to explore all of them and set the restrictions that you deem a good fit. But first, let’s walk through the most popular setups.
To limit your kids exposure to adult websites, go over to the Web tab and choose “Try to limit access to adult websites.” Click Customize to enter websites you want your kids to visit at any time or never go to at all. Similarly, if you don’t want your employees wasting time on social media, you can include any those websites here too.
If you only allow children to visit a handful of websites overall, then choose “Allow access to only these websites” and list them all in the window below using the plus button.
To limit certain apps, navigate to the Apps tab and check “Limit Applications on this Mac.” Now in the Allowed Apps window, click on the dropdown arrow and select any applications that you’re fine with kids having access to.
When you are done, simply click the padlock icon on the bottom left to lock your settings in place. If you want to ensure that over time you kids don’t find a sneaky way to go around your settings, you can infrequently monitor their logs by going into the Logs menu available on the bottom right of your Parental Controls panel.
One important mention is that if you are searching for how to block a website on Chrome or how to block website on Safari, this description above is the way to do it. Parental Controls doesn’t differentiate between browsers, so its settings will work on Safari, Chrome, Firefox, or any other browser you use.
Easily block websites without changing settings
The truth is Parental Controls are somewhat complicated. It takes a while to get all the settings just right. And every time you catch your kids coming up with a new workaround, you have to devise a way to solve that too.
And what if you share the same computer with your children? Then you need to log out and log in every time you pass the laptop to each other. Some of us just don’t need those complications and wish there was an easier way. Luckily, there is.
Meet Focus - a simple website blocker that also works for apps and even specific webpages, all right from your Mac’s menu bar.
To block out distractions in Focus:
- Click on the app’s icon in the menu bar > Preferences
- Navigate to the Blocking tab
- Add any websites, webpages, and applications to the list using plus icons at the bottom. You’re done!
The beauty of Focus is that it doesn’t enforce the focus mode all the time - it works in sessions, which is perfect for sharing the same computer with your kids. So when your kids are asking for some playtime, you can just click on the app’s icon and select “Focus for 25 minutes” or “Custom focus..” to set the period of time during which blocking websites will be enforced.
To prevent your kids from changing settings, just go to Preferences again and, in the General tab, check the “Hardcore mode.” For extra safety, you can also turn on the “Password mode.”
App To Limit Social Media
What if your kids have their own computer? Not a problem. In the Preferences window, you can choose Schedule and set the limits you desire.
Eliminate distractions to be more productive
Another major advantage of Focus over Parental Controls is that it works not only for your kids but for you too. Don’t you sometimes wish you could block websites on Mac? Turn off YouTube, eliminate Facebook, stay away from Reddit - Focus makes it easy.
Just follow the same instructions as you would for your kid: block websites and apps, set up a schedule that mirrors your work hours, and lock preferences during sessions to minimize temptation.
As we all know, it’s impossible to work undistracted for eight hours straight. In fact, small breaks throughout the day are highly beneficial to your productivity. Focus allows you to turn off the website blocker for a small amount of time in the Break mode.
The app would also delight the followers of the Pomodoro technique, which automatically lets you have a short break after an intensive focus session. You can set it up your break periods in Preferences as well.
For extra motivation, you can include a list of your favorite “go get it” phrases in the Quotes tab in the app’s preferences as well. These quotes will appear when you try to access one of the blocked websites and remind you to get back to what’s truly important.
Quickly concentrate on the task at hand
If Focus can easily solve all your problems related to blocking websites and apps that waste your time, it won’t really help you concentrate on a single task amidst your cluttered desktop and a heap of open windows. That’s where you need HazeOver.
HazeOver is essentially a professional screen dimmer. While it’s not a way to block websites on Mac, it’s the perfect solution for your scattered focus. What this app does is highlighting the currently active window and dimming the rest of the screen, including notifications and other apps.
Even though HazeOver is simple in its application, it allows you to fine-tune every single setting to suit your needs. By going to its preferences from the menu bar icon, you can set how strong the dimming effect is, whitelist apps you don’t want dimmed, which is useful when you work with two windows at the same time, and configure how the apps will work on two or more displays.
As a bonus, HazeOver is perfect for working at night, as it only lets the light from the active app window to go through instead of overwhelming you with an ocean of blue light, which will make it harder to fall asleep later on. Similarly, watching a movie in the evening is so much more pleasant when HazeOver is there to dim everything around the video app.
Use the right website blocker at the right time
Overall, if you’ve used to tinker with all the complex settings in Family Safety on Windows or simply like the granular level of control, using Parental Controls is certainly an option.
For the rest of us, using Focus + HazeOver presents a much more flexible solution - one that can protect our kids and not let us slack off at the same time.
Iphone Apps Blocking Social Media
A bundle of apps for free
Every app mentioned above is a part of Setapp. By downloading one, you get access to everything you need to improve browsing.
Social Media Freedom App
Best of all, both Focus and HazeOver are available on Setapp, a platform of over 150 highly acclaimed tools, utilities, and apps for your Mac. Sign up to become a Setapp member and try Focus, HazeOver, and all other apps from its catalogue for free during your trial period. In the meantime, how to block websites on Mac should no longer be a pressing issue.
Jun 16, 2020 Most Brother models offer support for macOS Catalina (macOS v10.15.x). The charts below indicate that models offer support for macOS v10.15.x including drivers and utilities available for download. If you are using a recently released operating system on your computer, download and install the latest driver from the Downloads section. Brother mfc-j480dw 64-bit app compatible with macos high sierra vista. Windows 10 Compatibility If you upgrade from Windows 7 or Windows 8.1 to Windows 10, some features of the installed drivers and software may not work correctly. The Brother Workhorse Series scanners are designed for mid to large-sized workgroups or high-volume and batch scanning applications. These robust, reliable, high-speed scanners can facilitate digital transformation and easily integrate into your work environment. Find out which Brother models are compatible with Macintosh® OSX 10.14 Mojave.