Mac Apps Keep Crashing After Wake
- Mac Apps Keep Crashing
- Mac Apps Keep Crashing After Wake Up
- App Keeps Crashing Iphone
- Valorant On Mac Keeps Crashing
- Word For Mac Keeps Crashing
“I don’t know why but my iPhone apps keep crashing after I installed the new version of iOS. Is there a problem with iOS 11.3 or my iPhone X has some malfunction? Please give some guidance.”
Mar 05, 2020 This is the most common problem Mac users are facing right now on Mac, Macbook, iMac or Mac mini running on macOS Catalina, Mojave, High Sierra or Earlier. I am one of them, and I fixed this problem on my self after longtime efforts to fix it. Apr 06, 2020 Other users on macOS 10.15.4 have experienced crashes after waking their Mac from sleep, with affected systems suffering a kernel panic and rebooting to. Mar 06, 2020 Once updated, it should fix the browser keeps freezing issues and prevent your Mac from other issues in the future. Mac Keeps Freezing on Startup. If your Mac often freezes upon startup, chances are you have excessive login items or launch agents. Those are applications, services, or server connections that run automatically when your Mac. Press and hold both the Sleep/Wake and Home buttons simultaneously for at least 10 seconds until you see the Apple logo. After restarting iPhone, you can launch the stuck apps to see if its working now. Clear Memory. Sometimes iOS apps crashing on startup or launch can be lacking for space. Aug 17, 2013 The apps that came with the computer or you installed from Windows Store will be reinstalled, but any apps you installed from other websites and DVDs will be removed. You'll find a list of the removed apps on your desktop after refreshing the computer. Hope this helps.
Again there is a new release of iOS and still, problems can not be avoided! There are some ordinary problems that iPhone users may experience with the installation of the version iOS 11.3. Some of them complain that the apps on their iPhone always crash. If you are one of those who’ve got iPhone apps crashing issue after iOS 11.3 update, scroll down and find some of the fixes we’ve provided in this article.
1. Fix iPhone Apps Crashing without Data Loss (iOS13/12/11.4/11.3 Supported)
This problem can be caused by system errors, so we'd like to recommend an efficient tool iMyFone D-Back to fix this issue. It’s a data recovery program that offers an impressive feature i.e. “Fix iOS System” which can help users in fixing numerous iOS issues even when a user forgets the passcode of the lock screen, it can fix that effortlessly as well. Let’s know about this program and the features in detail.
- The feature “Fix iOS System” comes with 3 modes for solving different iOS issues which are “Standard Mode”, “Exit Recovery Mode” and “Advanced Mode”. You can fix your device without data loss with the Standard Mode.
- It can fix different common iOS issues like iPhone Apps keep crashing the iPhone freezing problem, iPhone becomes unresponsive due to black/white screen and more.
- iMyFone D-Back can support to recover 22+ files including WhatsApp messages, WeChat messages, text messages, photos and more.
- iMyFone D-Back was recommended by famous media sites like Cult of Mac, and Makeuseof, and it has been proved to be safe and effective by thousands of users.
Here is the guide on how to fix iPhone apps crashing issues using iMyFone D-Back. Download the iMyFone D-Back from the official website and install it. After installation, launch the software. We will introduce how to use the Standard Mode because it is similar to use the Advanced Mode and you just need one click to Exit Recovery Mode.
Step 1 – Choose a mode
Tap on “Fix iOS System” on the left panel and then connect your iOS device to the computer. Next, hit the “Standard Mode” option to begin the process.
Step 2 – Put your device in DFU Mode or Recovery Mode
The program’s next interface will explain to you how to put your device in DFU mode once you select the “Standard Mode”.
Here is how to put your device into Recovery Mode.
Step 3 – Download Firmware
Since you’ve had boot up your device in DFU mode, the program will recognize your iPhone. Hit the “Download” button on the computer screen to automatically download the suitable firmware (including the latest iOS 13/12/11.4/11.3) for your iOS device. Or, you can download the firmware by manually choose the device model when the program won’t recognize your device.

Step 4 – Repair the System
Lastly, after downloading is complete, tap on “Start to Fix” to begin resolving the system issue of your device. Then all your device’s system issues that you were facing are as good as gone. Easy one, isn’t it?
2. Update Apps & Check Storage on the Device
Before we resolve this annoying problem, we should know why an app crashes. Apps generally crash either due to there is not much disk space available for them to execute their tasks properly or the app has gone obsolete and is unstable with the iOS version, especially the newly released one like iOS 13/12/11.4/11.3. Therefore, it is vital to maintain space on your iDevice and to regularly keep your apps updated.
To check the disk space of your iOS device, follow the steps provided.
- Open the “Settings” app of your iOS device and tap on the “General” section.
- Now, hit the “Storage & iCloud Usage” option and finally tap on “Manage Storage”. Herein you can see by yourself whether or not you have enough amount of disk space available for the apps to run properly. If not, cancel some of the apps that you don't need.
Head to App Store and update all the apps having the crashing issue. To do this, follow the steps below:
- Head to App Store and tap on “Updates”.
- Now, download and install all available updates of the apps that were exhibiting the crashing issue.
- Check the apps again by launching them to see if they stop crashing now.
Note: Make sure not to use the device for any purpose until the updating process completes or it may interfere with the internet connection and may not be able to install updates properly.
3. Reinstall the Apps That Crashes
Sometimes uninstalling and reinstalling the app again can do the trick required to resolve the iPhone apps keep crashing issue in iOS 13/12/11.4/11.3. The main perk of this method is that when you uninstall the app it also clears out the stored cache files which sometimes are one of the major reasons for crashing down the apps in the first place. Monitor the apps which are crashing up and uninstall them from your device.
- Hold on the app icon on your home screen for a couple of seconds and hit the “X” when it is visible on the app icon. You’ll then be required to confirm the action to delete the app permanently.
- Head towards the App Store, search and re-install the app you just deleted.
After installation, launch the app and it should work smoothly now. If not, read further, we’re not done with this yet.
4. Force Reset Your Device
Try this simple but very effective technique if your iPhone apps keep crashing after iOS 13/12/11.4/11.3 update to resolve the problem.
- Press and hold the Home button (Volume Down button if you own iPhone 7 or 7 plus) along with the Sleep/Wake button for no less than 10 seconds or until the Apple logo appears on the screen.
- Now, try and open the app again to check if you are still facing any such issues or not.
5. Disable WiFi & Cellular Data
Try this quick ruse of disabling your WiFi and Cellular Data. And then open the apps again to check if this quick fix works.
- Open “Settings”, tap on “WiFi” and toggle it to “Off”.
- Then, head to “Cellular”, tap on “Cellular Data” and toggle it to “Off”.
- Lastly, locate the problematic apps and launch them again.
6. Restore iPhone with iTunes
Restoring iPhone with iTunes is always the last resort not because this will reverse everything up but because performing a restore with iTunes will wipe off all of the user’s data. If none of the guides helped you, follow the steps below to perform the last shot.
- Launch the iTunes application on your computer and connect your iPhone to it with a USB cable supplied with the device.
- When prompted, hit on “Trust” this computer.
- Now, in the iTunes you need to hit on your iPhone, then tap the Summary option in the left panel and hit the “Restore iPhone” button.
- Hit on the “Restore” button again, when prompted, to confirm the action.
Your device will now be wiped off completely and iTunes will install the latest version of iOS firmware on your device. After the process completes, your device will be restarted automatically and you can check if the apps work normally now.
Now you no longer have to worry about any of this problem that happens after upgrading to iOS 13/12/11.4/11.3 as you have hands-on experience of highly classified measures to resolve the iPhone apps keep crashing issue and your problem, hopefully, would have been solved by now.
For the specific time Mac users want speed on the system regularly like After update current MacOS, On Login time or Access Apps, Use Safari or third-party web browser. Get rid of all the problems by following the tips below. That’s really easy and handy on Mac Freezes up constantly or slow.
Many of you, impatient to use the new version “macOS High Sierra” on Macbook. Consistently every update comes with new features and to give more comfort to users, but sometimes it leads to some problems which irritate the user. So here are some important tricks so that you can use the device smoothly.
we are happy to help you, submit this Form, if your solution is not covered in this article.
Fixes to consider for Improve Mac Speed and Performance: Bypass Mac Freezes Issue
1) Disable Location Services
When you are on the WiFi connection, System regularly checks the current location and Mac freezes every few seconds or App in Use. So, Disabling Location Services will improve the speed of the system because when you turn off it, the apps which use location services will automatically be stopped and hence it results in good speed. To disable it follow the steps:
Step #1: open system preference (Go to the top Apple Menu or Search in Spotlight search)
Step #2: tap on security and privacy
Step #3: open up privacy, and on the side, you will see Location Services, turn it off.
2) Disable Night Shift Mode on Mac
Night Shift Mode is a new feature which was launched with the updated iOS 9.3 and in Mac 10.12.4. For Mac users, it is available in 2012 macs and later models. To turn off Night Shift Mode follow the steps:
Step 1: Tap on the Apple symbol and open up System Preferences
Step 2: Tap on “Display”.
Step 3: there you will find three options ‘Display’, ‘Color’ and ‘Night Shift Mode’.
Step 4: tap on Night Shift Mode and from “Schedule” and turn it off.
Turning on Night Shift Mode will cause the constant use of Location Service if sunrise and sunset option is selected. And it will create a burden on the system, so it is better to turn it off or choose the “Custom” option.
3) Check for Updates (On OS and APPS)
Another factor can be possible for the freezing of macOS Catalina is Update of OS as well as of Apps. It is necessary to maintain Mac up to date with all the latest versions of software because whenever any update arrives, it comes with new features which help the system to run smoothly. But before updating you should consider some factors like,
Check whether the Mac is compatible with that version.
Enough storage should be there
Prefer good internet connection or possibly use a wired connection.
Before updating, must back up all the data
And there are a lot more things to consider while you update mac. Applications which you are using on mac should be updated from time to time to run device flawlessly. Here, some steps are given so that you can easily check updates on mac as well as applications of it.
Step 1: to open frequently search App Store on Spotlight Search box.
Step 2: there on the top you will find an option “Updates”.
Step 3: Next, you need to search for updates and tap on install if an update is available.
Mac Apps Keep Crashing
4) Force Close the Apps
If mac is not responding properly or the application is freezing then you must force close that application and re-launch it. It is very easy to force close applications, and there are various alternatives are available to close applications.
Method 1:
Direct click on Apple logo and click on Force Quit Application or use Keyboard Shortcuts (Shift + Option + Command + ESC).
Method 2:
On the dock you will find the running application, right-click on that application will enable you to force close that application.
5) Disable Reopen Windows when logging back in
If you feel special when Mac Freezes after login, then uncheck “Reopen Windows when logging back in”. See below image,
Before ShutDown, Uncheck The option in the above screen
You enabled this option on shutdown Mac, in the next log in your Mac recall all running apps first, So it will take a long time on access screen or use the app.
6) Restart Mac in Safe Mode
Generally when a system or device is not responding, then you prefer to reboot it. But rebooting should be done in safe mode for better results. Entering mac in safe mode is a very simple process. By following a few steps, you can do it by yourself:
Step 1: at first shut down the device
Step 2: Press the power button to directly on Mac, MacBook, and iMac.
Step 3: turn on the mac, and then press the shift key as soon as you hear a sound until the apple logo appears.
Step 4: wait for the system to enter in safe mode
Step 5: login on Mac and the upper right corner you will see safe mode symbol.
7) Disconnect Additional devices
If the mac is connected with devices like printer or speakers even if they are not compatible with the system, then it is advisable to disconnect it at the very first moment. Rather than this if more devices are connected, then it is also a major reason behind lagging of speed or freezing of mac.
8) Apple Diagnostic and Apple Hardware Test
Apple Hardware Test is very useful when you have doubt on any hardware part of the system. This test will give you complete information regarding which part of the system is an obstacle for you. The following steps will only apply to those macs which are introduced after 2013.
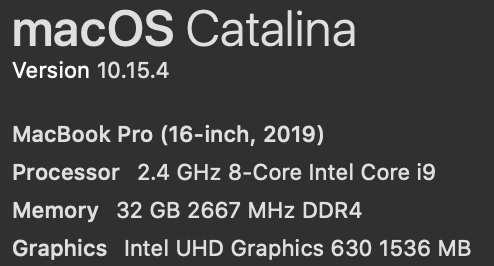
Step 1: Remove or disconnect all the external devices which are connected to mac except keyboard, Ethernet connection, Mouse, AC plug, and Display. Apart from these if any other device is connected, then it will cause an error.
Step 2: shut down the mac
Step 3: Next, start the system and press and hold D until Apple Hardware Test icon appears on the screen.
Step 4: After that, you need to select the language which is comfortable for you using a mouse or up and down arrow.
Step 5: now to begin the test click on the test button
Step 6: as soon as the test will be completed you can review the results on the screen.
Step 7: After that, you need to restart or reboot the device for quitting the test.
9) Delete or uninstall unused apps
Sometimes we don’t know which apps are hidden, or we are not using, and they act as culprits for our mac, so it is better to remove that app. There are lots of benefits of deleting this kind of apps like your storage will increase, RAM will remain free, devices will work flawlessly and much more. One can delete the applications which are downloaded from the app store or another website, but you can’t remove the applications which are part of a system like Safari.
Apps from the App store can be deleted by below procedure
Step 1: on the dock hold down the app which you want to remove until it starts to wiggle and then delete the app.
Step 2: later, if you want to download it you can access that app from the app store.
Check Task Manager from all running process in Activity Monitor. Shut down unnecessary apps. On my Experience, I Face the issue or Slow down the system when I use Mac apps like Skype, Google Chrome, MS Office Excel or Word.
10) Optimize storage space
Storage Optimization is another alternative to improve the speed of the device, and it is very easy way compare to others. macOS will store data in the cloud and will save the storage on the system and make available for you whenever you needed. Storage optimization will help the device to delete videos, music and other files which are not been used by you.
Step 1: go to Apple menu
Step 2: Tap on About This Mac
Step 3: Then click on Storage
Premium Support is Free Now
We are happy to help you! Follow the next Step if Your Solution is not in this article, Submit this form without Sign Up, We will revert back to you via Personal Mail. In Form, Please Use the Description field to Mention our reference Webpage URL which you visited and Describe your problem in detail if possible. We covered your iPhone 11 Pro, iPhone 11 Pro Max, iPhone 11, iPhone 8(Plus), iPhone 7(Plus), iPhone 6S(Plus), iPhone 6(Plus), iPhone SE, SE 2(2020), iPhone 5S, iPhone 5, iPad All Generation, iPad Pro All Models, MacOS Catalina or Earlier MacOS for iMac, Mac Mini, MacBook Pro, WatchOS 6 & Earlier on Apple Watch 5/4/3/2/1, Apple TV. You can also mention iOS/iPadOS/MacOS. To be Continued..
Step 4: Open Recommendations and then the process will begin automatically.
Mac Apps Keep Crashing After Wake Up
Store in iCloud: When you need storage space, This option auto-release space by moving local documents and photos into iCloud.
Optimize storage: Auto remove watched iTunes movies, TV Shows, Email Attachments.
App Keeps Crashing Iphone
Empty trash automatically: Automatically Erase items after 30 days from Recycle bin.
Valorant On Mac Keeps Crashing
Reduce clutter: Delete documents and Data that all are no longer needed.
Word For Mac Keeps Crashing
Some apps are unable to remove or uninstall, try CleanMyMac and get GBs of Free space, Reindex Spotlight, Old log files, iTunes files, and Backup, Repair Disk, Delete Web cookies and Web extensions automatically on macOS Catalina, macOS High Sierra. It will diagnosis Safari related problems – Mac Safari freeze on type in the address bar or While we launch safari and other apps as well.
