Mac Apps Launch At Startup
In case your computer is taking a while to start, it is likely that a number of unnecessary Apps are opening at startup and slowing down your computer. You will find below the steps to Stop Apps from Opening at Startup in Windows 10.
Mac Apps Launch At Startup
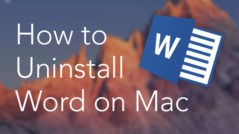
Stop Apps From Opening at Startup in Windows 10
Many programs that you download and install on the computer have a tendency to add themselves to the Startup List of programs on your computer.
As you continue using the computer, you may eventually come to a situation where too many programs might be starting up with the computer.
How to set applications to automatically launch at boot up. To make an app launch automatically on your Mac, simply do the following: Step 1: Open System Preferences. Step 2: Click Users & Groups. Step 3: Click Login Items.At the bottom left corner of the window, click. One of the easiest ways to slow down your Mac is by overloading on launch applications. After a year or so, you might not even realize what apps are starting in the background. While apps like Spotify jump up front and center when they launch, alerting the user, other apps are happy to chug away in the menubar with nary a user interaction for.
Trello mac app dark mode. Trello keeps track of everything, from the big picture to the minute details. Log In Sign Up. Trello lets you work more collaboratively and get more done. Trello’s boards, lists, and cards enable you to organize and prioritize your projects in a fun, flexible, and rewarding way. Sign Up – It’s Free! The most accurate and customizable weather app always available in your menu bar. Trello Night. Follow the instruction on site. Product Hunt Dark. Follow the instruction on site. Turn your Mac into Dark Mode by automatically dimming all background windows. Turn Off the Lights. Make web darken.
This can slow down the startup time of your computer and also impact its day to day performance, if the Startup Apps continue to run in the background.
In some cases, you may come even find unknown, unauthorized Apps & programs opening at startup and using up resources on your computer by remaining active in the background
Mac Apps Launch At Startup Windows 10
Luckily, it is easy to Stop Apps from Opening at Startup in Windows 10 and prevent them from slowing down your computer.
Stop Apps from Opening at Startup Using Task Manager
Follow the steps below to stop any App or Program from opening at startup in Windows 10 using Task Manager.
1. Right-click on the Start button and click on Task Manager.
2. On the Task Manager screen, click on the Startup tab > click on the Program and click on Disable to prevent this App from opening at startup on your computer.
Note: If you cannot see the Startup Tab, click on More Details option located at the bottom left corner of your screen.
3. Similarly, you can find other Apps and Programs that are opening at startup and prevent all those unnecessary Programs from opening at Startup on your computer.
Note: If Disable button is greyed out or unavailable, login with you Admin Account.
2. Remove Apps From Startup in Windows 10
Another way to Stop Apps from opening at Startup in Windows 10 is to remove the App from the Startup Folder on your computer.
Mac Apps Launch At Startup Free
1. Right-click on the Start button and click on Run.
2. In the Run Command window, type shell:startup and click on OK to open the Startup Folder on your computer.
3. In the Startup Folder, right-click on the Program that you want to prevent from opening at startup and click on Delete.
Once the program is removed from the Startup Folder, it will no longer bother you by starting automatically with your computer