Mac Factory Reset Which Apps Come With
Mac applications can be reset. Restoring them to the most recent developer version should restore an app to working order. In this article, we cover a few ways you can do that.
- Factory Reset Mac Book Pro
- Factory Reset Mac Os
- Mac Factory Reset Which Apps Come With Iphone
- Mac Factory Reset Which Apps Come With Computer
- Reset My Mac To Factory Settings
Note: If you are having regular difficulties with more than one app, then it could be a symptom of a more serious problem. It is worth looking at ways to clear out junk, unused apps, delete cache files, and run maintenance scripts. CleanMyMac X can take care of all of that, and it can take minutes to get your Mac running as good as new, instead of tackling the task manually, which could take hours.
How to reset Mac apps: The manual way
Feb 14, 2016 The easiest and official way to factory reset your mac computer or your MacBook Pro to it's factory settings. By the way, if you read the description, I need to point some staff out. If you reset.
Restoring an individual app to factory settings shouldn’t take too long. Providing you know what you’re looking for, and use some judgment when you get to the files.
Firstly, you need to go to your Mac’s Library Folder. The Library Folder is where macOS applications store everything related to an app, including settings and cache files. However, unless you are a regular Mac power user, this folder is hidden by default. Why is that? You might ask. It is far too easy to break apps in this folder, so Apple and app developers don’t want everyone wandering around breaking things by mistake.
Follow the steps:
1. Open Finder.
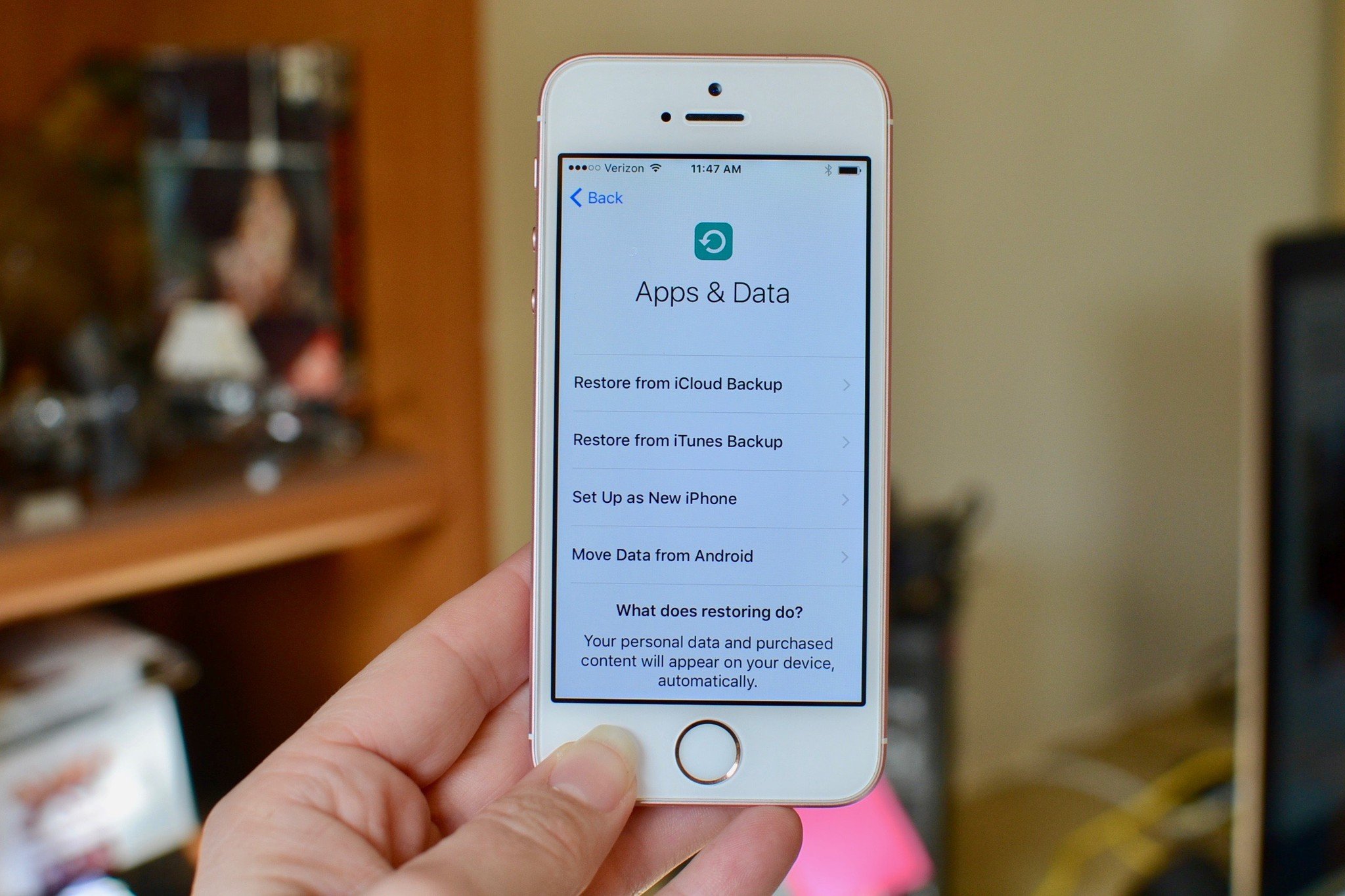
2. Select Go to Folder then type ~/Library in the search option and a new folder will appear.
3. Search for the apps name. Don’t put any spaces in the name, even if that is how it appears on your Mac. This search should show up a lot of results. Most of them aren't going to be relevant, so here some judgement is needed.
Most apps either start with the name of the developer, e.g. “Firefox.” or “com.name of developer-mac”, but it depends how an application was organized and labeled when it was released, along with subsequent updates, shortcuts and plugins.
4. Find every folder related to that application and get ready to delete them all, except for the app itself. That way, it will restore to default settings, while leaving the app in place. Essentially, this is a workaround for deleting an app and downloading; except when you do that it doesn't always work because the folders and settings for that app are still in your Mac.
5. Keep an eye on the files you’ve found, making sure not to delete app settings that have nothing to do with the app you want to fix. Once you’ve found the relevant files, delete them and then restart the application. If you’ve done it the right way, you will need to login again and it will be working well.
Another way to restore an app is to remove to trash and download it again, providing you can clear out folders connected to the app, otherwise there is a risk the new version won’t work. Before deleting an app, make sure you are running the latest version. It could be that your app isn’t working well because it needs an update.
How to reset Mac software: The easy way
Restoring an app manually can take a bit of work. And if you delete the wrong folder, it could prevent the app from working altogether, or break the wrong app by mistake. Without realizing it, other problems could be causing apps to crash. Thankfully, Mac reset software exists to make this job easier. Using a powerful app cleaner, such as CleanMyMac X, you can reset an app via its Uninstaller tool. Simply follow these steps:
- Download CleanMyMac X (for free) and launch the app.
- Go to the Uninstaller tab.
- Choose the app you want to reset.
- Click near the box next to it.
- Choose Reset.
- Click Reset button.
Now the app should work properly.
As long as you've already installed CleanMyMac X, why not optimize your whole Mac? Click Smart scan to start a nice and thorough scan of your Mac and remove GBs of useless junk, speed up your system, and check it for malware threats.
These might also interest you:
Although Windows 10 is a reliable system, over time, you can come across a lot of problems. You may have issues with starting up or shutting down, excessive memory usage, performance running apps, battery draining quickly, among many other issues, and when any of this happens, resetting to factory settings will come in handy.
If you're stuck working at home, and you're experiencing persistent performance issues, Windows 10 ships with various recovery options to reset the system to factory settings keeping or removing your files to resolve common problems and improve peformance. There's even an option to use the original image, instead of a custom manufacturer recovery image that may contain bloatware and settings you don't need.
In this Windows 10 guide, we'll walk you through three different methods to reset your computer to its factory settings without your files or erasing everything.
How to factory reset Windows 10 using keep my files option
To reset Windows 10 to its factory default settings without losing your files, use these steps:
- Open Settings.
- Click on Update & Security.
- Click on Recovery.
Under the 'Reset this PC' section, click the Get started button.
Source: Windows Central
Click the Keep my files option.
Source: Windows Central
- Click the Next button button.
(Optional) Click the List of apps to be removed option.
Source: Windows Central
- Check the apps that you'll need to reinstall after the reset to factory settings.
Click the Back button.
Source: Windows Central
- Click the Reset button.
Once you complete the steps, the device will reset to the factory settings preserving your files during the process.
After factory reset steps
After the reset completes, you'll still need to check for updates to make sure that Windows 10 isn't missing any security, patches, or drivers, and you'll need to reinstall some apps.
Checking for updates
To install updates for Windows 10, use these steps:
- Open Settings.
- Click on Update & Security.
- Click on Windows Update.
Click the Check for updates option.
Source: Windows Central
Once you complete the steps, Windows Update will download and install any missing updates and drivers (if available).
Checking for drivers
To check for missing drivers after reset, use these steps:
- Open Start.
- Search for Device Manager and click the top result to open the tool.
Confirm that there's not a branch called 'Other devices,' which usually lists any missing device driver.
Source: Windows Central
If you have one or more devices with missing drivers, you can use these instructions to update the components.
The last thing left to do is to reinstall any app that was previously installed on your computer (if applicable). Then you can start using the device to connect remotely to your office computer, continue doing your business from home, or gaming.
How to factory reset Windows 10 using remove everything option
To use the reset feature removing everything on a computer that you use for working at home or gaming, use these steps:
- Open Settings.
- Click on Update & Security.
- Click on Recovery.
Under the 'Reset this PC' section, click the Get started button.
Source: Windows Central
Click the Remove everything option.
Source: Windows Central
(Optional) Click the Change settings option.
Source: Windows Central
Turn on the Data erasure toggle switch.
Quick note: Use this option if you're preparing the device for sale. Otherwise, if you're trying to refresh the installation, the default reset settings are more than enough.
(Optional) Turn on the Data drives toggle switch to erase the Windows 10 installation drive and any other storage drive connected to your computer.
Source: Windows Central
- Click the Confirm button.
(Optional) Click the Show me the list of drives that will be affected option to see drives that will be erased during the reset process.
Source: Windows Central
Click the Back button.
Source: Windows Central
- Click the Next button.
Click the Reset button.
Source: Windows Central
After you complete the steps, the wizard will wipe out the system drives depending on your selection, and it'll reinstall a copy of Windows 10 restoring the factory settings.
After factory reset steps
If you're preparing to make some extra money selling your computer, there's nothing else you need to do. However, if you're refreshing the device to start over with a clean installation, you'll still need to check for updates, make sure none of the drivers are missing, reinstall apps, and restore your files from backup.
Your OpenVPN server provider should provide them to you.Tunnelblick provides its own menu bar icon for managing your OpenVPN connections. Download rsa securid token app. The official OpenVPN website recommends the open-source application for this.Install Tunnelblick, launch it, and it will ask for the configuration files provided by your OpenVPN server. These often have the.ovpn file extension and are required for connecting from any OpenVPN client.
Checking for updates
To install updates for Windows 10, use these steps:
- Open Settings.
- Click on Update & Security.
- Click on Windows Update.
Click the Check for updates option.
Source: Windows Central
Once you complete the steps, Windows Update will download and install any missing updates and drivers (if available).
Checking for drivers
To check for missing drivers, use these steps:
- Open Start.
- Search for Device Manager and click the top result to open the tool.
Confirm that there's not a branch called 'Other devices,' which usually lists missing device drivers.
Source: Windows Central
If you have one or more devices with missing drivers, you can use these instructions to update the components.
Restoring personal files
Lastly, you want to restore your files from backup. The process will depend on the method you chose to create the file backup.
Factory Reset Mac Book Pro
If you're using OneDrive to backup your files, then the files may already be syncing in the background. However, if they're not, you may need to reconfigure the app again.
Factory Reset Mac Os
If you created a copy of your files on an external drive, connect the drive to your computer, and use these steps:
- Open File Explorer.
- Click on This PC from the left pane.
- Under the 'Devices and drives' section, double-click the storage with the file backup.
- Select the files and folders.
Click the Copy to button from the 'Home' tab.
Source: Windows Central
Select the destination folder.
Quick tip: You can select the Choose location option to choose another folder.
Once you complete the steps, you may need to repeat the steps to restore additional files.
Mac Factory Reset Which Apps Come With Iphone
Finally, make sure to reinstall any app that was previously available on your computer (if applicable).
Mac Factory Reset Which Apps Come With Computer
How to factory reset Windows 10 using fresh start option
The fresh start option is similar to the reset preserving your files option with 'Reset this PC.' However, this process uses the original image of Windows 10 provided by Microsoft, instead of a custom image from the computer manufacturer.
If you're using a branded device (for example, HP, Dell, Acer, ASUS, etc.), then it's recommended to use the 'Reset this PC' option as using the original image may not reinstall certain drivers and applications that you may need to work from home. Usually, you want to use this option when you want to start fresh with a copy of Windows 10 that doesn't contain extra software or bloatware.
To reset a computer to factory settings using the Windows 10 original image, use these steps:
Important: If you use this option on a branded computer, you may lose the ability to use the custom manufacturer image in future resets. However, you'll still be able to reset to factory settings using the original Windows 10 image.
- Open Windows Security.
- Click on Device performance & health.
Under the 'Fresh start' section, click the Additional info option.
Source: Windows Central
Click the Get started button.
Source: Windows Central
Money presents a powerful, comprehensive, and intuitive system designed to help you keep control of your financial life. Oversee your account balances, track investments, keep budgets, and manage your bank accounts, credit cards, loans, assets, and cash. Do it all in a straightforward and stylish interface. Money journal app for mac. Nov 23, 2013 From Microsoft money to this I’ve been a Microsoft Money user for 10+ years. When I switched to a Mac, I had to load Parallels Desktop in order to run Microsoft Money. Due to the strain on system resources when running PD, and the headache of opening another operating system just for banking, I have tried this software. IF you use the iOS app of MacJournal, keep in mind that the version 7.x series onward is NOT COMPATIBLE, nor will it ever be. The dev has taken back control of MacJournal and has no interest in updating the iOS app. Keep a copy of v6.2.2 around if you want to sync the Mac. Mar 28, 2017 Download Money - Budget & Finance for macOS 10.12 or later and enjoy it on your Mac. Get your finances on track with the gorgeous new Money! Empowered with a pack-leading Direct Downloads coverage, Money offers over 50,000 financial institution connections across 57 countries to make your finance tracking a breeze! Best money-back guarantee. MacJournal 6 is the world's most popular journaling software for the Mac. MacJournal 6 adds a calendar mode that show entries from any journal, geolocation, word.
Click the Next button.
Source: Windows Central
Check the apps that you'll need to reinstall after the reset to factory settings.
Source: Windows Central
- Click the Next button.
Click the Start button.
Source: Windows Central
After you complete the steps, the original image of Windows 10 will be used to reset the computer to factory settings keeping your files.
After factory reset steps
After the device is restored to the factory settings, it's recommended to check for updates to make sure that Windows 10 isn't missing any security updates and patches, missing device drivers, and you'll need to reinstall any missing application.
Checking for updates
To install updates for Windows 10, use these steps:
- Open Settings.
- Click on Update & Security.
- Click on Windows Update.
Click the Check for updates option.
Source: Windows Central
After you complete the steps, Windows Update will download and install any missing updates and drivers (if applicable).
Checking for drivers

To check for missing drivers on Windows 10, use these steps:
- Open Start.
- Search for Device Manager and click the top result to open the tool.
Confirm that there's not a branch called 'Other devices,' which usually lists missing device drivers.
Source: Windows Central
If you have one or more devices with missing drivers, you can use these instructions to update the components.
Once no more drivers are missing, reinstall any app that was previously installed on your computer (if applicable).
We're focusing this guide on using the built-in reset tools, but you can also perform a clean installation of Windows 10 to reset your computer to factory defaults.
More Windows 10 resources
Reset My Mac To Factory Settings
For more helpful articles, coverage, and answers to common questions about Windows 10, visit the following resources:
Night CityEverything we know so far about Cyberpunk 2077 on PC and Xbox One
Cyberpunk 2077 is the next massive game expected to be released by CD Projekt RED, the studio behind The Witcher series. Here's all we know about it so far.