Mac Messages App Message Can Not Be Sent
In case you are not using it, consider using the Messages App on your Mac to communicate with your friends, relatives and business contacts. Using the Messages App on Mac provides you with certain advantages as discussed below.
- Messages Not Sending On Android
- Messages Won't Send On Mac
- Get Iphone Messages On Mac
- Messages App Not Opening
Setup and Use Messages App on Mac
Oct 18, 2019 Use it to send messages with iMessage, or send SMS and MMS messages through your iPhone. With Messages for Mac, you can send unlimited messages to any Mac, iPhone, iPad, or iPod touch that uses iMessage, Apple's secure-messaging service. IPhone owners can use it for SMS and MMS messages, too. Jul 30, 2018 Before you get frustrated, try this quick fix: Open Keychain Access either through the utilities folder or Spotlight Search Navigate to the File menu and select “Lock Keychain ‘Login'” Navigate to the File menu again and select “Unlock Keychain ‘Login'” You’ll be asked to enter your Mac password. This feature is only available in Outlook 2016 for Mac 15.36.1 (170721) and later with an Microsoft 365 subscription and Outlook 2019 for Mac (select Outlook About Outlook to check your version). An Exchange account such as Outlook.com hosted on Microsoft 365 or on Exchange 2016 CU5 and later. 3: Check the Enable checkbox whether it is enabled or not. If it not, check the checkbox. 4: Logout from iCloud if you already logged in and login again and then reset the message’s authentication. 5: Clear the Message Cache. 6: Then, Restart the Mac Book. If you do the above steps, messages will send and receive. Make sure the date and time. Dec 27, 2019 Solution 3. Check iMessage Settings on Mac. Open the Messages app on your Mac Click “Messages” in the top menu. Click “preferences Choose “Accounts”. Under the “You can be reached for messages at” section, make sure the phone number and Apple ID.
Just like your iPhone, the Messages App on Mac also allows you to send and receive unlimited number of free iMessages from all your Contacts using Apple Devices. Virtual architect free.
In addition to iMessage, the Mac Messages App can be configured to use carrier supported SMS Messaging and other popular messaging services like Outlook, Gmail and others.
The main advantage of using the Messages app on Mac is that you can be faster and more accurate while sending Messages, compared to sending Messages using the limited screen and virtual keyboard of an iPhone.
Also, it is really easy to search for and attach files and images to Messages sent from a Mac.
Messages Not Sending On Android
Setup iMessage Service on Mac
Follow the steps below to setup iMessage service on your Mac, in case you had missed setting up iMessage during the setup process of your Mac or want to confirm whether or not iMessage has been properly setup on your Mac.
1. Open the Messages app on your Mac by clicking on the Messages icon in the Dock of your Mac.
2. You will be prompted to sign-in using your Apple ID Email Address and Password (See image below)
Note: You may be asked to enter your verification code, in case you have enabled two-step authentication for your Apple ID
3. Next, click on the Messages tab in the top-Menu bar of your Mac and then click on Preferences option in the drop-down menu.
4. On the Preferences screen, click on the Accounts tab and make sure that the Email Address listed under “You can be reached for Messages at” is the same as your Apple ID Email Address (See image below)
This means that you are all setup to send and receive iMessages using your Apple ID. The advantage of using Apple ID Email Address with the Messages App on your Mac is that it allows you to access Messages on any Apple device linked to the same Apple ID.
How to Send iMessages From Mac
Sending an iMessage from your Mac is as easy as sending it from an iPhone.
1. Open the Messages App on your Mac
2. Next, click on the New Message icon to start a New iMessage on your Mac (See image below).
3. On the New Message window, you can either type your recipient’s Name, Email address, or phone number in the “To” field Or click on the +Plus icon and choose recipients from your Contacts List.
4. Next, type your Message and press the Return key on the keyboard of your Mac to send this Message.
5. You can include Emojis in your Message by clicking on the Emoji button (See image in step 2 above).
6. Adding Photos, Images and Files to your iMessage is also easy. You can simply Paste the image or drag it to the iMessage window.
Add Emails To Messages App on Mac
In addition to iMessage, the Messages App on your Mac supports most third party Messaging services like Outlook, Gmail, Hotmail and others. In order to use these services, you will need to add them to the Messages App on your Mac.
1. Open the Messages app on your Mac.
Messages Won't Send On Mac
2. Next, click on the Messages tab in the top-Menu bar of your Mac and then click on Preferences option in the drop-down menu.
3. On the Preferences screen, click on the Accounts tab. Next, click on Add Email button and enter the new Email Address that you would like to associate with the Messages App on your Mac (See image below).
Similarly, you can add other Email Addresses to the Messages app on your Mac. This will enable you to check all your Email Accounts from within the Messages App on your Mac and use any Email Accounts to send Messages from Mac.
Setup SMS Messaging on Mac
In case you have an iPhone with an active Cellular plan, you can Setup the Messages App on your Mac to Send and Receive carrier supported SMS and MMS Messages from your Mac.
1. Open the Messages App by clicking on the Messages icon in the Dock of your Mac.
Leave the Messages App open on your Mac, so that it can receive a security code generated during the next steps.
2. Now, go to your iPhone and tap on Settings.
3. On the Settings screen, tap on Messages (See image below)
4. On the Messages screen, tap on Text Message Forwarding.
5. On the next screen, enable your Mac to send and receive text messages using your iPhone (See image below).
6. You will see a pop-up, prompting you to enter a six-digit verification code from your Mac (See image below).
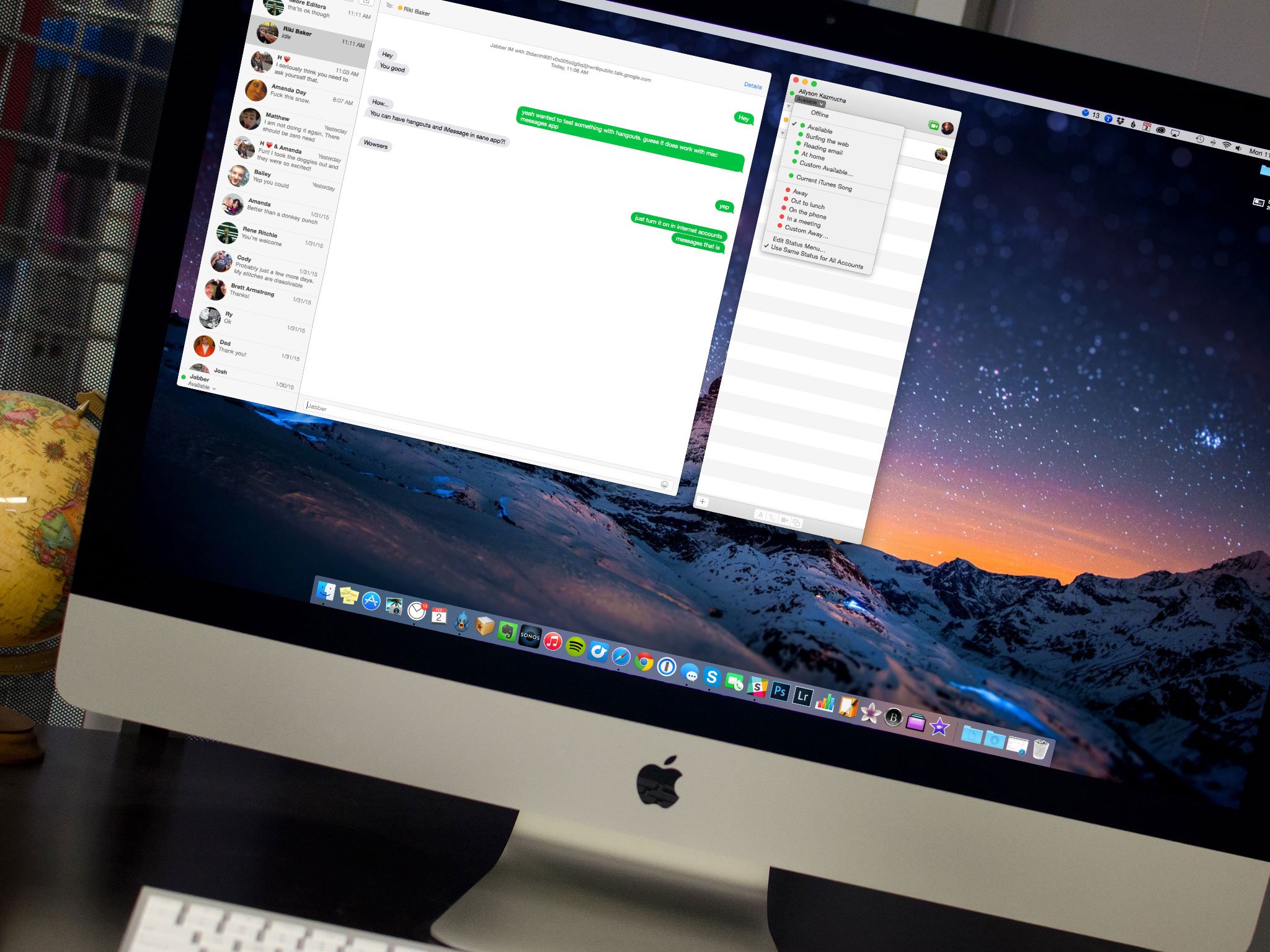
7. Go to your Mac and you will see the six digit verification code waiting in the Messages App.
8. Enter the verification code into pop-up on iPhone and tap on Allow.
After this you will be able to send Carrier supported SMS and MMS Messages from your Mac using the Cellular Plan of your iPhone.
With Messages for Mac, you can send unlimited messages to any Mac, iPhone, iPad, or iPod touch that uses iMessage, Apple's secure-messaging service. iPhone owners can use it for SMS and MMS messages, too.
Set up iMessage
iMessage is the Apple messaging service you get automatically with your Apple ID.If it's not already set up, you're asked to sign in when you first open the Messages app. Sign in with same Apple ID that you use with Messages on your iPhone and other devices. It's usually the same Apple ID that you use for iCloud, the iTunes Store, the App Store, and the account you created when you first set up your Mac.
Have a conversation
- Click at the top of the Messages window.
- Address your message by typing the recipient's name, email address, or phone number. Or click and choose a recipient. If they're in your Contacts app, Messages finds them as you type. To start a group conversation, just add more recipients.
- Type your message in the field at the bottom of the window, then press Return to send it.
- To include emoji, click.
- To include an image or other file, just drag or paste it into the message field. Or use Continuity Camera to capture a photo or scan directly from your iPhone or iPad camera.
- To include an audio recording, clickand record your message.
- After starting a conversation, click Details in the corner of the window to take other actions, including:
- Choose not to be disturbed by notifications about this conversation.
- Use FaceTime to start an audio call or video call .
- Share a screen .
- See the recipient's location—if they're sharing their location with you.
- Review all of the photos and files that were exchanged in the conversation.
- Add a group name, add members to a group, or leave a group. If the group has four or more members, you can remove members: Control-click the member's name, then choose Remove from Conversation.
With macOS Sierra or later, you can also use Siri to send, read, and reply to Messages:
- ”Send a message to Susan and Johnny saying I'll be late' or ”Tell Johnny Appleseed the show is about to start” or ”Text a message to 408 555 1212.”
- ”Read the last message from Brian Park” or ”Read my new messages.”
- ”Reply that's great news” or ”Tell him I'll be there in 10 minutes.”
Add a Tapback to a message
macOS Sierra introduces Tapback to the Mac. A Tapback is a quick response that expresses what you think about a message, such as that you like it or think it's funny. In the image above, the heart next to ”See you then!' is a Tapback. Here's how to do it:
- Control-click a message bubble to open a shortcut menu.
- Choose Tapback from the menu.
- Click a Tapback to add it to the message bubble.
Your Tapback is visible to everyone in the conversation who is using iMessage with macOS Sierra or later or iOS 10 or later. Other iMessage users see 'Liked' or 'Laughed at' or 'Emphasized,' for example, followed by the text of that message.
iPhone, iPad, and iPod touch also have Tapback, as well as other message effects available only on those devices. Most such affects look the same on your Mac when you receive them. Others appear as a description of the effect, such as ”(sent with Loud Effect).”
Send text messages to anyone from your Mac
If you have an iPhone with a text messaging plan, learn how to set up text message forwarding so you can send and receive SMS and MMS messages from your Mac.
Delete a message or conversation
When you permanently delete a message or conversation, you can't get it back. So make sure that you save important information from your messages.
To delete a message:
- Open a message conversation.
- Control-click the blank area of a message bubble that you want to delete.
- Choose Delete.
- Click Delete.
To delete a conversation:
Mar 29, 2019 How to Optimize Your Mac. It is not uncommon for computer systems to slow down over time. The cause of diminished speed can be malicious, such as viruses and spyware on the hard drive. Slow speed can also. How to optimize mac software.
- Control-click a conversation.
- Choose Delete Conversation.
- Click Delete.
Learn more
Get Iphone Messages On Mac
- To learn more about Messages, choose Messages Help from the Help menu in Messages.
- If you get an error when trying to sign in to iMessage, learn what to do.
Messages App Not Opening
FaceTime is not available in all countries or regions.