Mac Os X Free Backup Software
Jan 17, 2020 What Mac backup software are you using? System Requirements: OS X 10.8.5 (Mountain Lion) or higher. 8 Best VPN for Mac 2020: Free & Paid VPN Software for macOS. 26 November 2019. The 5 Best Mac Antivirus Software, as Chosen by You in 2019. 19 November 2019. Discover New Mac Apps. Feb 23, 2014 Basic Backup. For some people Time Machine will be more than adequate. Time Machine is part of OS X. There are two components: 1. A Time Machine preferences panel as part of System Preferences; 2. A Time Machine application located in the Applications folder. Used to manage backups and to restore backups. Time Machine.
Why You Should Trust Us
Duplicati ( Windows, Linux and Mac OS X ) Duplicati is a free and open source backup client with a user friendly interface that secularly stores encrypted, incremental, compressed data backups on cloud storage services and remote file servers. It written in C# programming language and available for all major platform like Windows, Linux,. Mac Backup Guru Backup with space saving tech. Flagship product. File Extractor Extract the files that are within files (Free) Style App Like Prisma on your Mac or PC (Free) Install Disk Creator Make a bootable macOS install disk (Free) Snoop Catcher Snapshots with your webcam on wake (Free) Duplicate Copy and paste anything, even a bootable disk Mac Data Recovery Guru Recovers deleted files.
I’m Adrian Try, and I’ve been using and abusing computers for decades. I’ve used quite a variety of backup apps and strategies, and I’ve suffered a few disasters as well. As a tech support guy, I’ve come across dozens of people whose computer died without having a backup. They lost everything. Learn from their mistake!
Well, the simplest and cheapest solution is probably to back up using Time Machine, Apple’s free backup software. The only associated cost would be purchasing an external drive but since you can.
Over the decades I’ve backed up onto floppy disks, Zip drives, CDs, DVDs, external hard drives and network drives. I’ve used PC Backup for DOS, Cobian Backup for Windows and Time Machine for Mac. I’ve used command line solutions using DOS’s xcopy and Linux’s rsync, and Clonezilla, a bootable Linux CD capable of cloning hard drives. But despite all of this, things have still gone wrong, and I’ve lost data. Here are a couple of stories.
On the day my second child was born, I came home from the hospital to discover that our house had been broken into, and our computers stolen. The excitement of the day vanished instantly. Fortunately, I had backed up my computer the previous day, and left the tall pile of floppies on my desk, right next to my laptop. That was too convenient for the thieves, who took my backup as well—a good example of why it’s good to keep your backups in a different location.
Many years later, my teenage son asked to borrow my wife’s spare USB hard drive. The first thing he did was format it, without even glancing at the contents first. Unfortunately, he picked up my backup hard drive by mistake, and I lost the lot again. I discovered clearly labeling your backup drives is a very good idea.
These days Time Machine constantly backs up anything I change to an external hard drive. In addition, most of my files are also stored online and on multiple devices. That’s a lot of very valuable redundancy. It’s been quite a while since I’ve lost anything important.
What You Need to Know Up-Front about Computer Backups
1. Back Up Regularly
How often should you back up? Well, how much work are you comfortable losing? A week? A day? An hour? How much do you value your time? How much do you hate doing your work twice?
It’s good practice to back up your files daily, and even more often if you’re working on a critical project. On my iMac, Time Machine is constantly backing up behind the scenes, so as soon as I create or modify a document, it’s copied to an external hard drive.
2. Types of Backup
Not all backup software works in the same way, and there are several strategies used to make a second copy of your data.
A local backup copies your files and folders to an external hard drive plugged into your computer or somewhere on your network. If you lose a file or folder, you can restore it quickly. Backing up all of your files on a regular basis is time-consuming, so you may want to copy just the files that have changed since you last backed up. That’s known as an incremental backup.
A bootable clone, or disk image, creates an exact duplicate of your hard drive, including your operating system and software. If your hard drive fails, you can boot directly from your backup hard drive and get straight back to work.
A cloud backup is like a local backup, but your files are stored online rather than on a local hard drive. That way, if your computer is taken out by fire, flood or theft, your backup will still be available. Your initial backup may take days or weeks to complete, and you’ll need to pay an ongoing fee for the storage, but they are worthwhile. We’ll cover cloud backup solutions in a separate review.
3. Offsite Backup is Crucial
Some disasters that can take out your computer may also take out your backup. That includes natural disasters like fire and flood, and as I discovered, theft.
When I worked in a bank’s data center in the 80s, we’d fill suitcases with dozens of tape backups, and carry them to the next branch where we stored them in a fireproof safe. The suitcases were heavy, and it was hard work. These days, offsite backup is much easier.
One option is cloud backup, and as I said, we’ve covered those online backup services in a separate review. Another option is to use several hard drives for your disk images and store one at a different location.
4. Syncing Your Files is Helpful, but Not True Backup
Now that most of us use multiple devices—desktops, laptops, smartphones, and tablets—many of our documents are synchronized between those devices via the cloud. I personally use iCloud, Dropbox, Google Drive and more.
That makes me feel more secure and is helpful. If I drop my phone into the ocean, all of my files will magically reappear on my new one. But syncing services are not true backup.
One major problem is that if you delete or change a file on one device, the file will be deleted or changed on all of your devices. While some syncing services allow you to return to a previous version of a document, it’s best to use a comprehensive backup strategy as well.
5. A Good Backup Strategy Involves Several Backup Types
A thorough backup strategy will involve performing a number of backups using different methods, and possibly different apps. At a minimum, I recommend you keep a local backup of your files, a clone of your drive, and some sort of offsite backup, either online or by storing an external hard drive at a different address.
Who Should Back Up Their Computer? Everyone.
Everyone should back up their computer. All sorts of things can happen that result in data loss. No one is immune, so you should be prepared.
What could possibly go wrong?
- You could delete the wrong file or format the wrong drive.
- You could modify an important document, and decide that you prefer it the way it was.
- Some of your files could become corrupt due to a hard drive or file system problem.
- Your computer or hard drive could suddenly and unexpectedly die.
- You could drop your laptop. I’ve laughed at a few YouTube videos of laptops being dropped in the ocean or being left on the roof of a car.
- Your computer could be stolen. It happened to me. I never got it back.
- Your building could burn down. Smoke, fire and sprinklers are not healthy for computers.
- You could be attacked by a virus or hacker.
Sorry if that sounds negative. I hope none of those things ever happen to you, but I can’t guarantee it. So it’s best to prepare for the worst. I once met a lady whose computer crashed the day before her major university assignment was due, and lost everything. Don’t let that happen to you.
How We Tested and Picked
1. What types of backup can the app create?
Does the app backup your files and folders, or create a clone of your hard drive? We include apps that can perform both types of backup, and some can do both. In this roundup we won’t include apps that back up to the cloud—those apps deserve their own review.
2. What types of media can it back up to?
Can the app back up to external hard drives or network-attached storage? CDs and DVDs are slower and offer less storage than these, so are rarely used today. Spinning drives are larger and less expensive than SSDs, so are a good medium for backup.
3. How easy is the software to set up and use?
Creating a backup system is initially a big job, so apps that make setup easy score extra points. Then implementing your backup strategy takes diligence, so apps that offer a choice between automatic, scheduled and manual backups can make your life much easier.
Radio app free for mac. Download the iHeartRadio App for Music, Radio and Podcasts. Download iHeartRadio today and start listening to your favorite music, radio stations, and podcasts for free! The Best Live, Local Radio Stations. Discover thousands of live and local AM and FM radio stations near you.
Backups can be time-consuming, so it’s helpful not to have to back up all of your files each time. Apps that offer incremental backups can save you hours.
And finally, some apps offer sequential backups. These are multiple dated backup copies, so you are not overwriting a good file on your backup disk with one that has just become corrupt. That way you’re more likely to have an uncorrupt version on one of your drives.
4. How easy is it to restore your data using the app?
The whole point of all of these backups is to recover your files if something ever goes wrong. How easy does the app make it to do this? It’s good to experiment and find this out in advance. Create a test file, delete it, and try to restore it.
5. Cost
Backup is an investment in the value of your data, and worth paying for. It’s a type of insurance that will minimize the inconvenience you’ll suffer if (or when) something goes wrong.
Backup apps cover a range of prices, from free to $50 or more:
- Apple Time Machine, free
- Get Backup Pro, $19.99
- SuperDuper!, free, or $27.95 for all features
- Mac Backup Guru, $29.00
- Carbon Copy Cloner, $39.99
- Acronis True Image 2019, $49.99
Above is what the apps we recommend cost, sorted from cheapest to most expensive.
The Winners
Best Choice for Incremental File Backups: Time Machine
Many people don’t back up their computers because it can be difficult and a little technical to set up, and in the busyness of life, people just don’t get around to doing it. Apple’s Time Machine was designed to change all of that. It’s built into the operating system, easy to set up, and works in the background 24-7, so you don’t have to remember to do it.
Time Machine was originally designed to work with Apple’s Time Capsule hardware, which, along with their Airport routers is being discontinued. But the Time Machine software will continue to be supported and works with other hard drives. It should remain an excellent backup option for years to come.
Time Machine is included free with macOS
“Time Machine backs up all of your files to an external storage device so that you can restore them later or see how they looked in the past.”
Time Machine backs up your files and folders to a hard drive connected to your computer or on your network. It’s convenient, uses a local hard drive, and constantly backs up your files as they change or are created, so you’ll lose very little (probably nothing) when disaster hits. And importantly, restoring individual files and folders is easy.
Here’s how Apple Support describes the app:
“With Time Machine, you can back up your entire Mac, including system files, apps, music, photos, emails, and documents. When Time Machine is turned on, it automatically backs up your Mac and performs hourly, daily, and weekly backups of your files.”
“When you use Time Machine on a computer using Apple File System (APFS), Time Machine not only keeps a copy of everything on your backup disk, it also saves local snapshots of files that have changed on your internal disk, so you can recover previous versions. These local snapshots are saved hourly (unless you deselect Back Up Automatically) and they’re stored on your computer’s internal disk.”
The app is very easy to set up. When you first connect a blank hard drive, you may be asked if you’d like to use the drive to back up your computer. Alternatively, click on the Time Machine icon at the left of your menu bar, and select Open Time Machine Preferences.
Once you have set up the software, Time Machine keeps:
- Local snapshots as space permits,
- Hourly backups for the last 24 hours,
- Daily backups for the past month,
- Weekly backups for all previous months.
So there’s a lot of redundancy there. Although it uses more storage space, it’s a good thing. If you’ve just discovered something went wrong with one of your files months ago, there’s a good chance you’ll still have an older good copy still backed up.
I back up my 1TB internal hard drive (which is currently half full) to an external 2TB drive. 1TB isn’t enough, because there will be multiple copies of each file. I’m currently using 1.25TB of my backup drive.
Restoring a file or folder is quick and easy. Select Enter Time Machine from the menu bar icon.
Helpfully, the Time Machine interface looks just like Finder, with previous versions of your folder going off into the background.
You can move back through time by clicking on the title bars of the windows in the background, the buttons on the right, or the calendar on the far right.
When you find the file you’re after, you can have a look at it, get more information, restore it, or copy it. The ability to “quick look” at a file before restoring is useful, so you can make sure it is the desired version of the file you’re looking for.
Best Choice for Hard Drive Cloning: Carbon Copy Cloner
Bombich Software’s Carbon Copy Cloner is a more capable backup app with a more complex interface, though “Simple Mode” is also available, allowing you to back up your drive in three clicks. Significantly, the app allows you to back up your computer in an additional way: by creating an exact clone of your Mac’s hard drive.
Carbon Copy Cloner can create a bootable drive that mirrors your Mac’s internal drive, and then update only the files that have been added or modified. In a disaster, you will be able to start up your computer with this drive and work as normal, then restore your files onto a new drive once you purchase one.
A Personal & Household license is $39.99 from the developer’s website (one-time fee), covering all computers in the household. Corporate purchasing is also available, starting at the same price per computer. A 30-day trial is available.
Best Mac Backup Software
Where Time Machine is great at restoring files and folders that have vanished or gone wrong, Carbon Copy Cloner is the app you want when you have to restore your entire drive, say when you’ve had to replace your hard drive or SSD due to a failure, or you’ve bought a new Mac. And because your backup is a bootable drive that’s a mirror image of your main drive when disaster hits and your main drive fails, all you need to do is reboot your computer from your backup, and you’re up and running.
All of that makes the two apps complementary rather than competitors. In fact, I recommend you use both. You can never have too many backups!
This app has more features than Time Machine, so its interface is more complex. But Bomtich has made their app as intuitive as possible by using four strategies:
1. They’ve tweaked the app’s interface to make it as easy to use as possible.
2. They’ve provided a “Simple Mode” interface that can perform a backup in three clicks.
3. The “Cloning Coach” will alert you to any configuration concerns and concerns about your backup strategy.
4. They also offer guided setup and restore, so that getting back your lost information is as easy as possible.
Besides making the interface easy to use, you can automatically keep your backups up-to-date by scheduling them. Carbon Copy Cloner can back up your data hourly, daily, weekly, monthly and more. You can specify what type of backup is to be done, and chain together groups of scheduled tasks.
The Competition and Comparisons
SuperDuper! (Bootable Backups)
Shirt Pocket’s SuperDuper! v3 is an alternative to Carbon Copy Cloner. It’s a simpler app, where many of the features are free, and the full app is more affordable. SuperDuper! has been around for a healthy 14 years, and although new features have been added, the app looks a little dated.
The interface is very easy to use. Just choose which drive to back up, which drive to clone it onto, and the type of backup you want to perform. Like Carbon Copy Cloner, it will create a fully bootable backup, and can update it with just the changes you’ve made since the last backup.
Download SuperDuper! for free from the developer’s website. Pay $27.95 to unlock scheduling, smart update, sandboxes, scripting and more.
ChronoSync (Syncing, File Backup)
Econ Technologies ChronoSync 4 is a versatile app with many talents. It can synchronize files between your computers, backup your files and folders, and create a bootable clone of your hard drive. This one app can perform every type of backup you need.
Restoring files backed up by ChronoSync can be as easy as browsing for the backed up file using Finder and copying it, or using the app itself to sync your files back to your hard drive.
You can schedule your backups to take place at a regular time, or whenever you connect a specific hard drive to your computer. It is able to back up only the files that have changed since your last backup, and can copy multiple files simultaneously to speed up the operation.
$49.99 from the Econ Store. Bundles and student discounts are available. ChronoSync Express (an entry-level version that can’t do bootable backups) is $24.99 from the Mac App Store. ChronoSync Express is included with a SetApp subscription. A 15-day free trial is available.
Acronis True Image (Disk Cloning)
Acronis True Image 2019 for Mac is another alternative to Carbon Copy Cloner, allowing you to make cloned images of your hard drive. The more expensive plans also include online backup.
True Image is a little more expensive than Carbon Copy Cloner, and aimed more at corporations than individuals and small businesses. It lacks a personal license that allows you to use the app on all your computers. The app costs $79.99 for three computers, and $99.99 for five.
You use the app through an intuitive dashboard, and the restore feature allows you to quickly recover your entire drive, or just the files you need.
Acronis True Image 2019 Standard (single license) costs $49.99 (per computer) from the developer’s website. A 30-day free trial is available.
Mac Backup Guru (Bootable Backups)
MacDaddy’s Mac Backup Guru is another app that creates a bootable disk image of your main drive. In fact, it supports three different types of backup: direct cloning, synchronization, and incremental snapshots. You can use it to backup either your complete hard drive, or just the folders you specify.
What makes it different is that it can continually keep that backup in sync with any new changes you make, or alternatively keep incremental backups that don’t overwrite older backups with your changes, in case you need to go back to an earlier version of a document. It’s also a little less expensive than its competitors.
$29 from the developer’s website. A free trial is available.
Get Backup Pro (Disk Cloning, Folder Sync)
Belight Software’s Get Backup Pro is the most affordable app on our list (not including Apple’s free Time Machine), and it offers you a range of backup types, including incremental and compressed file backups, bootable cloned backups, and folder synchronization. It’s another app that may do everything you need.
“Backup, clone, archive, sync—all in one app.”
Backup and sync can be scheduled, and the app supports external or network drives, as well as CDs or DVDs. Backup templates let you include data from iTunes, Photos, Mail, Contacts and your Documents folder. You can encrypt your backups for additional security.
The app is easy to use, including when it comes time to restore your files. You’re even able to restore your files onto a computer that doesn’t have the app installed.
$19.99 from the developer’s website, or included in a SetApp subscription. A free trial is available.
Free Alternatives
1. Free Apps
We’ve already mentioned a few free ways to backup your Mac: Apple’s Time Machine comes preinstalled with macOS, and SuperDuper!’s free version is able to do quite a lot. You can also perform a quick and dirty backup using Finder, by dragging your files to an external drive.
Here are a couple of additional free backup apps that you may like to consider:
- FreeFileSync is a free and open source app that creates backups by syncing your changes to an external drive.
- BackupList+ can create full system clones, regular backups, incremental backups and disk images can be performed. It’s useful, but not as user-friendly as some of the other apps.
Some cloud backup providers allow you to back up your computer locally with their software for free. We’ll cover those apps in a future review.
2. Use the Command Line
If you’re more technically inclined, you can bypass apps and use the command line to perform backups. There are a number of commands that are helpful for doing this, and by placing these in a shell script, you’ll only have to set things up once.
Useful commands include:
- cp, the standard Unix copy command,
- tmutil, which allows you to control Time Machine from the command line,
- ditto, which copies files and folders intelligently from the command line,
- rsync, which can back up what has changed since the last backup, even partial files,
- asr (apply software restore), which allows you to restore your files from the command line,
- hdiutil, which allows you to mount a disk image from the command line.
If you’d like to learn how to use the command line to roll your own backup system, refer to these helpful articles and forum discussions:
- Mac 101: Learn the Power of rsync for Backup, Remote, Archive Systems – Macsales
- Backup to external HDD with terminal commands – Stack Overflow
- Control Time Machine from the command line – Macworld
- Make Back Ups from the Command Line in Mac OS X with These 4 Tricks – OSXDaily
Here is a 15 useful Best Free and Open Source Backup Software that gives complete backup solutions to your files, data, database, system, and server.
1FBackup
FBackup is a free and Open Source Backup Software for personal and business use that back up all your necessary files and folders to your external or native hard drives.
With FBackup, customers can create several backup copies and schedule them to run routinely at a given time.
All backup compressed and stored in Zip format additionally help you to backup all files and folders even the files are locked or in use by utilizing Windows Shadow Copy features.
2Areca Backup
Areca Backup is a simple, easy to use and free personal backup solution that lets you choose a set of files or directories to back up.
You can choose the place and methods to store your backup files like simple file copy or as a zip file format.
With Areca Backup, customers can work together with archives and files they’ve, browse and monitor completely different versions of specific data, recover and view particular files, merge a set of archives.
3Amanda Network Backup
Amanda is known as “Advanced Maryland Automatic Network Disk Archiver.”
It is a network backup and recovery software that allows network administrators to set up a single master backup server to back up multiple hosts over the network so that you can monitor disks, optical media, or cloud-based storage systems.
4BackupPC
BackupPC is a high-performance Perl based system backup solution with web-based frontend for Linux and windows.
It lets you completely backup Linux and windows based systems right into a server’s disk.
Features:
- File Level de-duplication
- Inbuilt Compression Scheme
- Synthetic Backups to reduce network traffic
5Bacula
Bacula is an open-source, enterprise-grade network backup and restore solution to manage backup, recovery, and verification of backup data across a network of computers of different kinds.
it’s an ideal network backup tool for Linux, Unix, Mac, and Windows. – Bacula Network backup
6Box Backup
Box Backup is an open-source fully automatic backup system that backup all data on the server in files on a file system, so need to use any particular device, archive, or tape is required. – Box Backup
7Cobian Backup
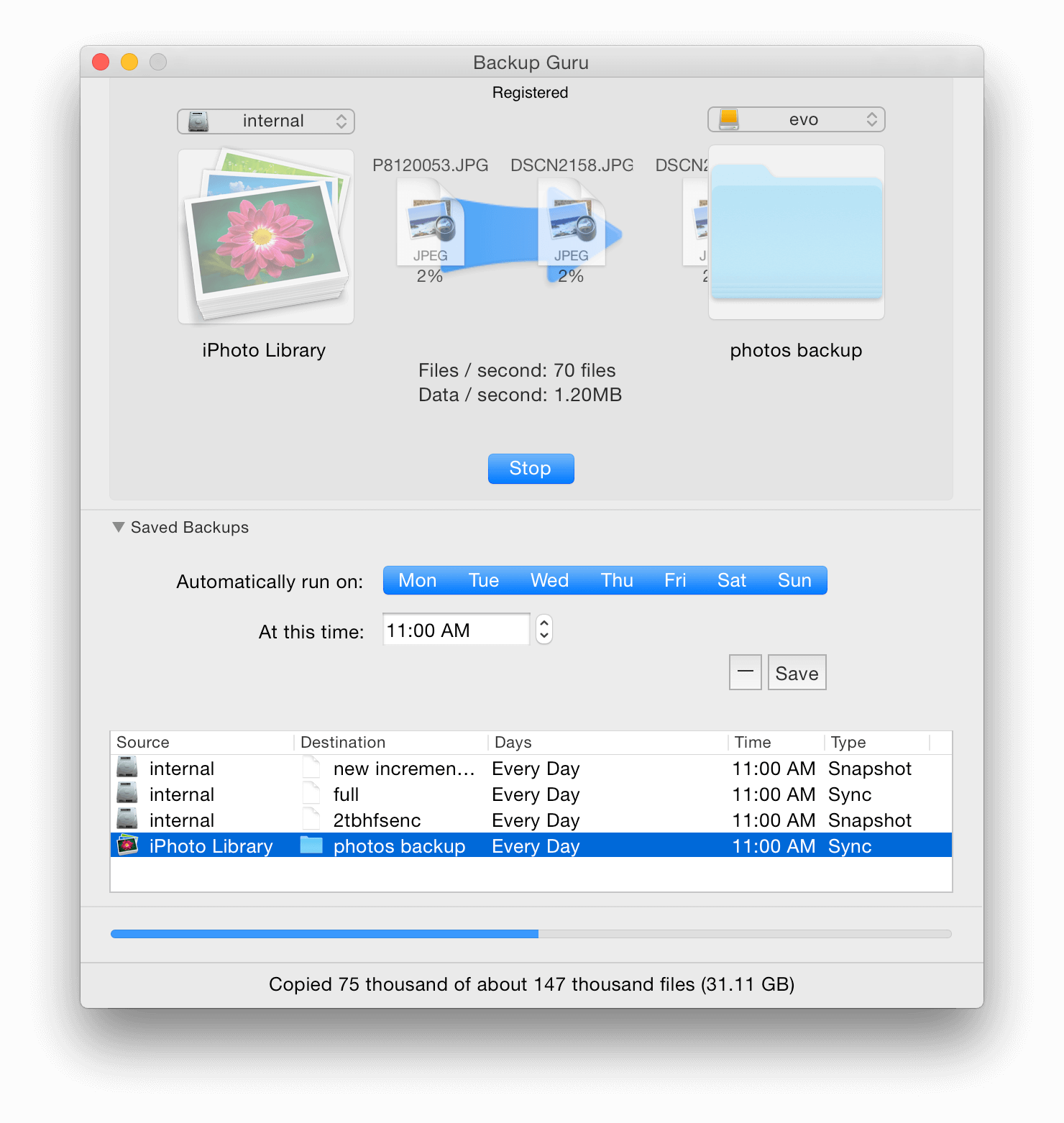
Cobian Backup is a free window backup software written in Delphi language. it provides support for FTP, Unicode, Compression, Encryption, incremental, and differential backup and also allows the user to configure and schedule regular backup routines. – Cobian Backup
8Comodo Backup
Comodo Backup is a powerful yet easy to use, free data backup software to create an instant backup for your data in various storage media to protect your data against damage or loss.
it has simple, easy to use task-oriented user interface which helps novice user to take backup instantly easily. – Comodo Backup
9Create Synchronicity
Create Synchronicity is an open-source lightweight backup and synchronization tool for the window that allows a user to protect their data and keep your data up-to-date regularly. – Create Synchronicity
10Duplicati
Duplicati is a free and open-source backup client with a user-friendly interface that secularly stores encrypted, incremental, compressed data backups on cloud storage services and remote file servers.
it is written in C# programming language and available for all major platforms like Windows, Linux, and Mac OS X. it has a built-in scheduler that makes your data up-to-date always. – Duplicati
11Partimage
Partimage is an open-source disk backup software that backup your partitions only from the used portions of the Partitions. It saves your partitions in many formats to a disk image file. – partimage
12QtdSync
QtdSync is a powerful yet straightforward portable backup tool for windows.
The software backup your local as well as remote data into two mode one is Differential mode, and another one is Synchronization mode.
User can also schedule their backup by date and time on drive plugin, support for command line and Folder binding for specific drives, Easy configuration of multiple virtual directories, Drag and drop, and user account management. – QtdSync
13Redo Backup and Recovery
Redo Backup and Recovery is a simple yet portal backup and recovery tool that backup all your documents and settings, restored them to the exact place where the last snapshot capture.
Redo Backup and Recovery is a Live CD, so it doesn’t matter which operating system you have (Windows or Linux). – Redo Backup and Recovery
14Get Backup
Get Backup is a free backup software for Mac that combines the various backup features like disk cloning, scheduling, compressing, and also help you to restore the existing backup on any computer without using Get Backup.
Is Mac Os Free
it also offers tools that automatically sync the files and folder in two different locations, so both of your computers up-to-date always. – Get Backup
Free Backup Software For Mac
15AceBackup
Reset red icon mac app. AceBackup is an easy to use, free backup software to create completely secure backups for your data and store them on any local storage device like CD, DVD, Pen Drive, or remote FTP server.
Macos Free Backup Software
it provides support for several versions of stored and restored files, So you can store and restore a folder in several variants. – AceBackup