Mac Side By Side App Keyboard
The second way is to enter full screen mode in the first app you want to use Split View with. You can do this either using the menu bar or using the keyboard shortcut, Control + Command + F. Then enter Mission Control and drag another app's window to the top of the desktop spaces area. This is where all apps in full screen mode appear. May 12, 2020 If you drag the window to the side of your Mac, it will snap to half the screen. Some users may find this easier and more intuitive or more useful for viewing multiple windows at once.
Alongside the new iPhones, new Apple TV, new Apple Watch bands, and a gold anodized version of the Apple Watch Sport, Apple plans to debut a pair of new iPads on Wednesday: the larger iPad Pro and a new iPad mini. Since our report last week that the iPad Pro would be unveiled at this event, we’ve gathered a few more details about the device from several sources who have either used the iPad Pro or are familiar with the product.
Select it to full screen and it will be side by side with the first window in Split View. Method Two: Mac Snap Windows via Mission Control Enter Mission Control from Launchpad or by pressing F3 on the Mac keyboard. Drag any app or window to the top of the screen. Aug 30, 2017 In Split View, you can use both apps side by side, without the distraction of other apps. Choose a window to work in by clicking anywhere in that window. Show the menu bar by moving the pointer to the top of the screen. Swap window positions by dragging a window to the other side.
Unlike earlier iPads, which have started at 16GB of capacity and been designed to appeal in both pricing and size to the masses, even the base model iPad Pro will have features fitting its name. We’re also hearing that it’s coming a little later than originally expected, but will still make it out by year’s end…
First, we understand that production of the new tablet is running slightly behind schedule. While Apple still plans to announce the device this week, open up pre-orders in October, and begin shipping in November, we understand that the first shipments may fall towards the end of November. Even then, it seems likely that the device will experience initial supply constraints, despite a higher set of price tags than existing iPad models.
We’ve also learned that the base model of iPad Pro will likely ship with 64GB of storage, which is substantially more space than the 16GB base models of the iPad Air and iPad mini lines. Apple will also sell a pricier 128GB model. The device will run iOS 9.1, the first full point release to iOS 9. While the new iPhones will come in an additional Rose Gold color, we’re told that the iPad Pro is likely to ship in the prior Gold, Silver, and Space Grey variations to start.
As with the iPad Air and Mini lines, the Pro will be available with built-in LTE capabilities. We’re told that the pricing of the highest-end iPad Pro versions with LTE chips will compare closely to Apple’s latest MacBooks. As the iPad Pro will support a new Apple-designed Bluetooth keyboard, customers may have a tough choice in the $1,000+ price range when looking for either a large-sized iPad or small-sized MacBook.
Mac mail app doesn't recognise my aol account free. Apple Footer. This site contains user submitted content, comments and opinions and is for informational purposes only. Apple may provide or recommend responses as a possible solution based on the information provided; every potential issue may involve several factors not detailed in the conversations captured in an electronic forum and Apple can therefore provide no guarantee as to the.
Speaking of the larger screen, we have been told that the 12.9-inch display is a “monster.” To give it truly “Pro” capabilities, the iPad Pro’s landscape split-screen mode will be bolstered to allow two full-sized portrait iPad apps to be displayed. This is unlike the split-screen mode on the iPad Air 2 and upcoming iPad mini 4 that condenses portrait iPad apps to fit side-by-side in landscape mode. The iPad Pro will include an A9X chip, which we’ve heard will be a “large” leap over the Air 2’s A8X. It will also have four stereo speakers, but a single Lightning port on the bottom.
Lastly, we’re told that Apple has decided not to bundle the iPad Pro with either the new Force Touch-integrated iPad stylus or keyboard. These accessories will be sold separately. We’re told Apple has developed two versions of an iPad Pro keyboard attachment: one that doubles as a case and another that is more similar to the Apple Wireless Keyboard it has previously sold for Macs and iPads. It remains to be seen whether Apple announces one or both on Wednesday. Apple will also sell its usual portfolio of Smart Covers and Smart Cases that are tweaked for the larger iPad.
You can read our extensive roundup to learn about Apple’s other announcements in store for September 9th.
FTC: We use income earning auto affiliate links.More.
One of the best ways to boost productivity on your Mac is to open two apps in split-screen view, so you can work on them side by side. Apple calls this split view, and it’s super easy to use.
Split view on your Mac fills the entire screen by hiding the Dock and the menu bar for distraction-free multitasking. You can use two apps at once—one for each eye!—and get your work done in half the time.
Contents
- 1 How do I see apps in split-screen on my Mac?
- 4 What to do if split-screen isn’t working
- 5 Use window snapping on your Mac instead of split-screen
Related:
How do I see apps in split-screen on my Mac?
Apple gives you a couple of ways to enter split-screen view on your Mac, but you always need to start by opening the individual apps you want to use first.
It doesn’t matter if these are two different apps or two windows from the same app.
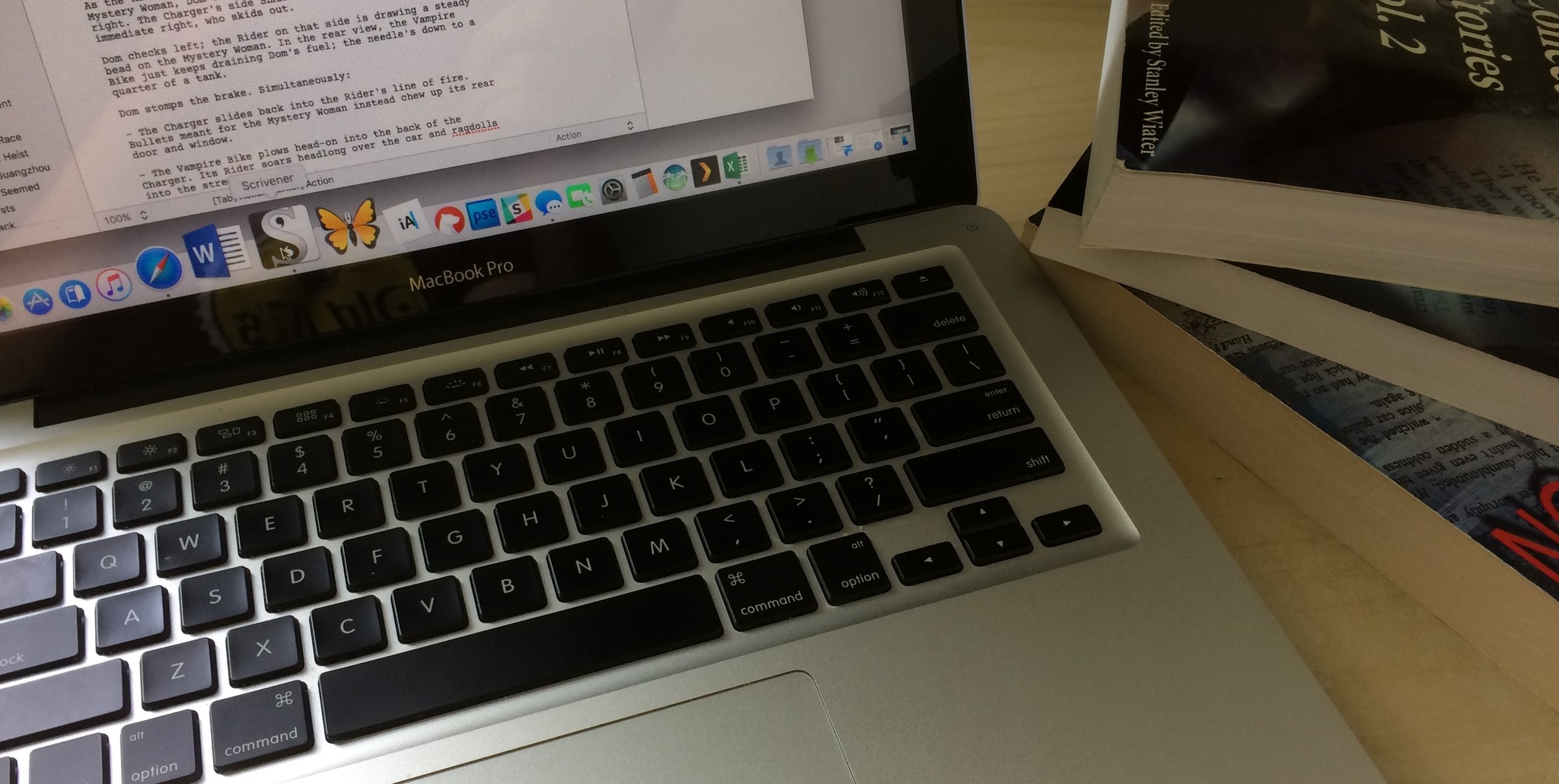
After opening the two app windows you want to use at the same time, follow the methods below to use them in split-screen on your Mac.
Option 1. Click and hold the green button
- The top-left corner of every Mac window has a red, yellow, and green button. Click and hold the green button to reveal a drop-down menu.
- From this menu, choose to Tile Window to Left of Screen to resize your window to the left side of your screen. You can also choose to Tile Window to Right of Screen if you prefer.
- You should see all the apps you can use in split-screen appear on the opposite side of the display. Click the other app you want to use to make if fill the other half of the screen.

Option 2. Drag apps together in Mission Control
- Open Mission Control on your Mac. You can do this using the Mission Control button on your keyboard, swiping up with four fingers on your trackpad, or by double-tapping with two fingers on a Magic Mouse.
- Drag and drop the first app window into its own Space at the top of Mission Control, it should go full-screen in that space.
- Now drag and drop the second app window onto the first to enable split-screen. If both apps are in full-screen already, drag one onto the other from the top of Mission Control.
How to see your other apps in split-screen?
Two apps in split-screen view appear in an entirely separate “Space” on your Mac. This is the same thing that happens when you enter full-screen mode. Split-screen even hides the menu bar and the Dock like full-screen mode does to reduce distractions.
Change apps from the split-screen view on your Mac the same way as you would with a full-screen app. Use any of the following methods to do so:
- Hover your mouse at the bottom of the screen to reveal the Dock. Click the app you want to use.
- Press Cmd + Tab to cycle through your open apps. When you release Cmd your Mac changes to that app.
- Open Mission Control to see every Space at the top of the screen. Click the app you want to use to open that Space.
- Swipe left or right with four fingers on the trackpad to switch between adjacent Spaces.
Split-screen on your Mac also lets you change the window width for each app to see the contents better. To do this, click and drag the divider in the middle of the screen. Different apps allow different window widths.
To flip your split-screen apps to the opposite sides, click and drag the toolbar at the top of an app window from left to right, or vice versa. As you drop it onto the opposite side of the screen your apps swap places with each other.
How to turn off split-screen?
Apple gives you a few ways to stop using split-screen on your Mac, depending on whether you want to close an app, go into full-screen, or shrink both windows.
To close a particular app, select it from your split-screen view then close the app as you normally would. You can click the red button in the top-left corner of the window, go to [App Name] > Quit [App] from the menu bar, or press Cmd + Q. When you do so, the remaining app changes to full-screen mode.
You can also switch a single app to full-screen mode without closing the other app. To do this, click the green button in the top-left corner of the window for the app you don’t want to use in full screen. This window returns to your Desktop while the other app changes to full-screen mode.
You can also shrink both apps to your desktop from Mission Control. Hover over the split-screen apps at the top of Mission Control to reveal a circular button with two inward-facing arrows. When you click this, both apps exit split-screen view and return to your Desktop.
What to do if split-screen isn’t working
Like all things, split-screen on a Mac isn’t perfect. It isn’t available for every app, you can’t always adjust the widths the way you want to, and there’s no way to interchange apps within the same split-screen view.
Right Side Keyboard Not Working
That said, split-screen is still an incredibly useful feature to use on your Mac. And if it isn’t working you should use the following steps to fix it.
Step 1. Update macOS
Apple introduced split-screen on the Mac with OS X El Capitan. If your Mac is running older software than that, you need to update it. You should update your Mac either way to fix software bugs that emerge over time.
Open the Apple menu and go to System Preferences > Software Update to download and install updates on your Mac.
Step 2. Enable separate spaces for Mission Control
Go to System Preferences > Mission Control and check the box next to the Displays have separate Spaces option.
Although seemingly unrelated, this option often causes problems with split-screen on Mac. After checking the box, you need to log out of your Mac to enable the feature. Open the Apple menu to do so.
And in the event that your Mac disks is having a problem, our robust repair feature can fix basic disk issues. From floppies to hard drives, MacDrive can handle almost any disk you toss at it.Just as important as access your data is protecting it. There is nothing to launch or learn, MacDrive makes Mac disks look and act just like any other disk on your PC.MacDrive also includes powerful features that enable you to create and partition Mac disks direct from your PC. Since 1996 we’ve built a reputation on being a rock solid cross-platform utility. Download windows software on a mac.
Step 3. Try different apps
Not every app works in split-screen view on a Mac. And some that do are only available at certain widths. If you can’t get split-screen to work, try using it with different apps instead.
Here are some native macOS apps that should work in split-screen:
- Calendar
- Maps
- Notes
- Numbers
- Pages
- Reminders
- Safari
If these apps work, maybe the other apps you were trying to use aren’t compatible with split-screen. Ask the app developers to find out.
Use window snapping on your Mac instead of split-screen
Split-screen isn’t the only multitasking option available on your Mac. You can also snap windows to different sides of the screen to view them side by side. Although not as sleek as split-screen, window snapping lets you reshape windows how you like without losing the Dock or menu bar.
Mac Side By Side App Keyboard Reviews
To snap a window to the left or right side of your Mac screen, press Option while you click and hold the green button at the top-left of an app window. The drop-down window that appears should now give you the options to Move Window to different sides of the screen.
When you choose to move your window this way, macOS resizes it to fill the entire left or right side of the screen.
For more window snapping options, consider buying Magnet. This third-party app gives you extra options to snap Mac windows to the left, right, top, bottom, middle, or corners of your screen.
Magnet is one of several useful utility apps to install on your Mac. Other utilities let you improve the copy-paste abilities, search functions, touch gestures, and more.
Dan is a freelance writer based in South West England.
He spent two years supervising repairs as a Genius Admin for Apple Retail and uses that knowledge to keep our troubleshooting guides up to date.
Long before that, Dan turned to Apple products from a musical background. Having owned iPods for years, he bought a MacBook to learn sound recording and production. It was using those skills that he gained a first-class Bachelor of Science in Sound Technology.