Mac Software For Mx Anywhere2
- Mac Software For Mx Anywhere 2 And 2s
- Mac Software For Mx Anywhere 2016
- Mac Software For Mx Anywhere 2 Driver
IE8/IE9/IE10 is no longer a supported browser. Please use a more current browser to view our site.
ABOUT MX ANYWHERE 2
The figure below shows gesture sets available for managing windows in Windows (7, 8, or later) and Mac OS X (10.8 or later). TIP: Use Logitech Options to view available gesture sets and assign gestures to the middle button or to other mouse controls.
Logitech MX Anywhere 2 Wireless mobile mouse is a lightweight wireless mouse that sets new standards for performance and precision in a mouse you can take with you.
Connect with up to three devices using Logitech’s tiniest receiver—the Pico Unifying™ receiver—or Bluetooth® Smart wireless technology; then switch between your Mac, PC, or Microsoft Surface with the touch of a button.
Use the scroll wheel to navigate in click-to-click mode or in a hyperfast mode that’s perfect for long documents or web pages. Convenient back and forward buttons give you even greater control.
The compact MX Anywhere 2 is the ideal combination of comfort and portability—at home, at work, and on the go. Darkfield™ Laser Tracking gives you flawless control on virtually any surface, including glass (4 mm minimum thickness) and other high-gloss materials.
Unlock all the possibilities MX Anywhere 2 offers by installing Logitech Options™ software. In addition to optimizing the mouse for your operating system, the software lets you customize MX Anywhere 2 buttons and actions to fit your needs.
Note: Descriptions of features that require installation of Logitech Options are tagged with a blue badge.
CONNECT NOW!
SET UP CONNECTIONS
The MX Anywhere 2 mouse gives you two options for making wireless connections: Logitech Unifying (a receiver is included with the mouse) and Bluetooth Smart wireless technology.
Pair with the provided Unifying receiver
- Press the Easy-Switch button to select a channel.
- Press the Connect button.
The channel number light starts blinking rapidly to indicate the mouse is ready for pairing. - On the computer, plug the Unifying receiver into a USB port.
Upon pairing, the selected channel number light on the mouse stops blinking and remains steady for 5 seconds. (A slowly blinking light means the mouse was unable to complete the connection.)
Network design software for mac for cisco network software. The mouse and computer remain connected on this channel until you connect to the same computer on a different channel or use the same channel to connect to a different device.
Pair with another Unifying receiver
- Download and install Logitech Unifying software.
- Press the Easy-Switch button to select a channel.
- Press the Connect button.
The channel number light starts blinking rapidly to indicate the mouse is ready for pairing - On the computer, plug the Unifying receiver into a USB port and follow the onscreen instructions for completing the pairing.
Upon pairing, the selected channel number light on the mouse stops blinking and remains steady for 5 seconds. (A slowly blinking light means the mouse was unable to complete the connection.)
The mouse and computer remain connected on this channel until you connect to the same computer on a different channel or use the same channel to connect to a different device.
On the mouse
- Press the Easy-Switch button to select a channel.
- Press the Connect button.
The channel number light starts blinking rapidly to indicate the mouse is ready for pairing.
On the device
- Open System Preferences and click Bluetooth.
- In the Devices list, select MX Anywhere 2 and click Pair.
- Follow the onscreen instructions to complete the pairing.
Upon pairing, the selected channel number light on the mousestops blinking and remains steady for 5 seconds.
On the mouse
- Press the Easy-Switch button to select a channel.
- Press the Connect button.
The channel number light starts blinking rapidly to indicate the mouse is ready for pairing.
On the device
- Go to Settings and click PC and devices.
- Select Bluetooth.
- In the list of Bluetooth devices, select MX Anywhere 2 and click Pair.
- Follow the onscreen instructions to complete the pairing.
Upon pairing, the selected channel number light on the mouse stops blinking and remains steady for 5 seconds.
After making an initial connection, you can set up other computers on the remaining channels using either Unifying or Bluetooth Smart technology. MX Anywhere 2 connects with up to three devices.
Press the Easy-Switch button to select an open connection channel. After making an initial connection, set up other computers on the remaining channels using either Unifying or Bluetooth Smart (as described earlier in SET UP CONNECTIONS). MX Anywhere 2 connects with up to three devices.
After setting up connections with up to three computers, switch between them by selecting the channel on which the desired device is connected.
- On the mouse, press the Easy-Switch button.
When the connection is active, the channel number light remains steady for 5 seconds.
The channel number light provides information about the connection.
| If the light is.. | MX Anywhere 2 is.. |
| Steady | Connected |
| Blinking (fast) | Ready for pairing |
| Blinking (slow) | Unable to complete connection |
FEATURES
Explore the advanced features your new mouse offers.
| Hyperfast scrolling |
| Back/forward |
| Gestures |
| Power management |
| Darkfield sensor |
Enhance your mouse with Logitech Options
Discover all your mouse can do: add Logitech Options software.
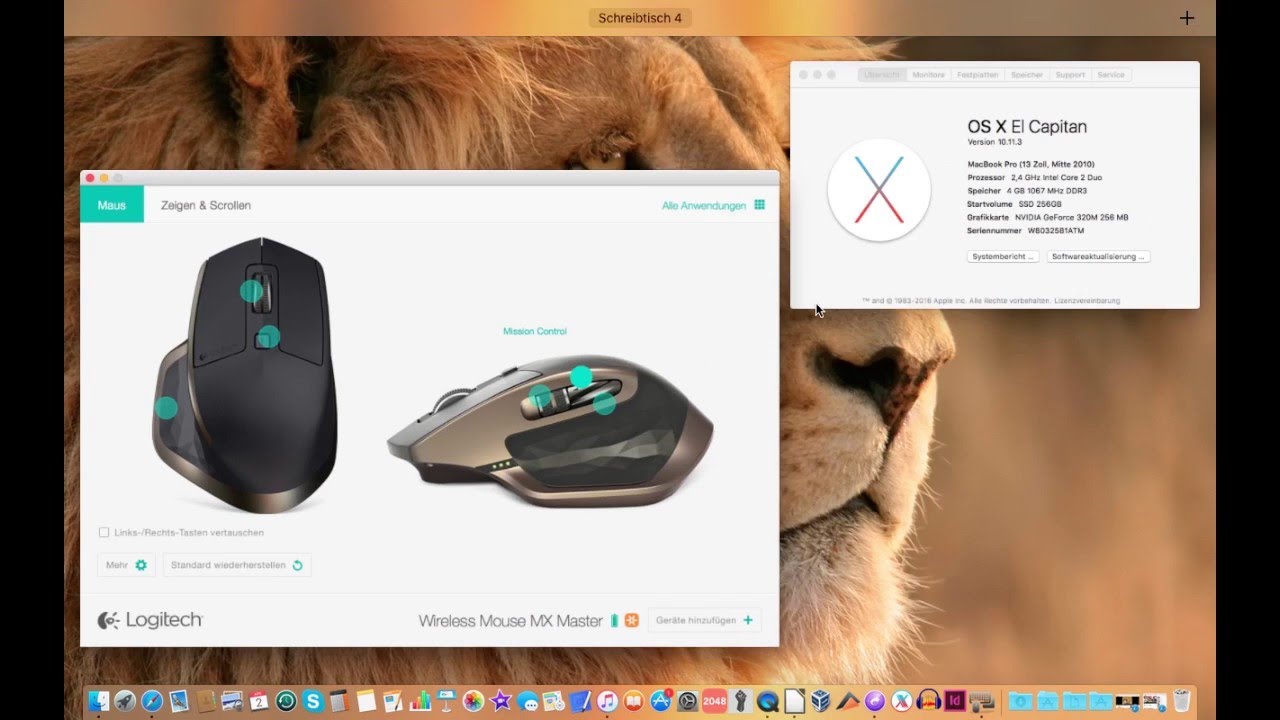
In addition to optimizing the mouse for your operating system, Logitech Options lets you reassign button functions, enable and use gestures, adjust tracking speed, and much more. Logitech Options is available for Windows (7, 8, or later) and Mac OS X (10.8 or later).
| Hyperfast scrolling | |
Press down on the wheel to switch between two scrolling modes: hyperfast and click-to-click. In hyperfast mode you’ll fly through documents and web pages with a single spin. Click-to-click scrolling ratchets the wheel, giving you the precision you need for navigating lists, slides, and images. Install Logitech Options to optimize the scrolling experience.
Hyperfast mode Horizontal scrolling Scroll wide documents and web pages by tilting the wheel right or left. Use Logitech Options software to:
| |
| Back/Forward | |
Conveniently located back and forward buttons enhance navigation and simplify tasks. Use Logitech Options software to activate the back/forward buttons (on a Mac) and assign other actions to the buttons. Note: On a Windows computer, this feature is available right out of the box. | |
| Gestures | |
Logitech Options Installation of Logitech Options transforms the middle button into a gesture button you can use to trigger gestures that simplify desktop and application management, media control, document viewing, and personalization of common tasks. Perform a gesture Hold down the middle button while moving the mouse left, right, up, or down. The figure below shows gesture sets available for managing windows in Windows (7, 8, or later) and Mac OS X (10.8 or later). Tip: Use Logitech Options to view available gesture sets and assign gestures to the middle button or to other mouse controls. | |
| Power Management | ||||||
Check battery level Apr 30, 2020 A prohibitory symbol, which looks like a circle with a line or slash through it, means that the selected startup disk contains a Mac operating system, but it's not a version or build of macOS that your Mac can use. Press and hold the power button on your Mac for up to 10 seconds, until your Mac turns off. Turn on your Mac and immediately press and hold Command (⌘) and R to start up from macOS. Mac why does app icon have a circle slash symbol name. The LED on top of the mouse turns red to indicate that battery power is low and it’s time to change batteries. After glowing green for 5 seconds when the mouse is powered on or waking from sleep, the LED indicates battery status.
Tip: Install Logitech Options to set up and receive battery status notifications. Recharge MX Anywhere 2 Connect one end of the provided charging cable to the Micro-USB port on the mouse and the other end to a USB power source. The LED blinks slowly until fully charged, when it is lit steadily. (The LED shuts off when you remove the cable.) One minute of charging gives you enough power for two hours of use. Depending on how you use the mouse, a full charge can last up to 40 days.* * Based on six hours of daily use. Battery life may vary depending on user and operating condition. | ||||||
| Tracks virtually anywhere | |
The Darkfield™ laser sensor tracks flawlessly on virtually any surface, including glass* and other high-gloss materials. * 4 mm minimum thickness | |
COMPATIBILITY
Apple
Mac OS X (10.8 or later) on:-
- MacBook Air (starting mid-2011)
- Mac mini (starting late 2011)
- MacBook Pro (starting mid-2012)
- iMac (starting early 2013)
Windows
Microsoft Windows (7, 8, or later), on any computer supporting Bluetooth 4.0 or later.
If you’re unsure your device is Bluetooth Smart Ready, visit the Logitech MX Anywhere 2 Mouse support page for more information on verifying compatibility.
Introduction to Install Driver Logitech Mx Anywhere 2 Download
The Logitech Mx Anywhere 2 Software driver & Setup download – Welcome to our site Smart Drivers. we are here ready to help you to make it easier to download drivers and software that is perfect for Logitech Mx Anywhere 2 devices. Drivers or software that we provide here have been tested beforehand and the results work very well.
Drivers and Software that we provide here are compatible with Windows 10, 8.1, 8, and 7. Then compatible with Mac Os All Versions. And also here is a setup or user-manual to make it easier to run the driver or software that you downloaded. if you want to directly download it directly to the download menu below.
The Logitech MX Anywhere 2 is an uber-portable computer mouse both in regards to design and functions, sharing lots of resemblances with the original Logitech MX Master as well as a new version, MX Anywhere 2. Although it is rather expensive, it is well made, comfortable, as well as uses Logitech’s Darkfield laser technology to track precisely on practically any type of surface, even glass. See Also: Logitech M705 Software driver & Setup download For Windows & Mac
Logitech Mx Anywhere 2 Driver Os Compatible
Windows-10 (32-bit & 64-bit) Windows-8.1 (32-bit & 64-bit) Windows-8 (32-bit & 64-bit)
Windows-7 (32-bit & 64-bit) macOS (10.14) (10.12) (10.13)
OS X (10.11) (10.12) (10.13) (10.14)
Software Driver & Setup Download
Driver / Software Download'>| Driver | Mac | Windows |
| Driver Logitech Mx Anywhere 2 | ||
| Firmware Update Tool |
Overall Conclusion Logitech Mx Anywhere 2 Software
The Logitech MX Anywhere 2 is a rechargeable wireless mouse for Mac as well as Windows PCs that supplies smooth, precise operations, numerous customization as well as functional designs alternatives that are feasible for mobile computer mice, as well as deals with almost any surface. You can attach to up to three computer systems making use of the USB Unifying Receiver dongle that features Logitech or pick Bluetooth connectivity.
The Logitech MX Anywhere 2 It has an incorporated rechargeable battery that must last as much as 60 days on a single charge, which is nearly double the life of the MX Master battery. You can remain to use the computer mouse while charging with a Micro-USB cable, and billing simply 1 minute offers you 2 hrs of use. I can’t effectively examination battery life, yet I don’t need to charge in 3 weeks when I use it.
Mac Software For Mx Anywhere 2 And 2s
See Also: Logitech G35 Software driver & Setup download For Windows & Mac
The MX Anywhere 2 concentrates on spontaneous high quality. This gadget is not difficult or made complex to comprehend since it is easy to use and any individual will certainly understand its features quickly. Every switch you see on this mouse gives a remarkable feeling to the customer. The switches used in identical scrolling are really good because they never ever create issues.
Key Features Logitech Mx Anywhere 2 Software
Mac Software For Mx Anywhere 2016
- Tracks on any type of surface, also glass *
- Sculpted, small shape
- Dual connection through little Pico Unifying receiver or Bluetooth Smart wireless technology
- Easy-Switch: pair to 3 computers as well as quickly switch in between them
- Hyper-fast scrolling
- Rechargeable battery **
- Darkfield High Precision Sensor tracks perfectly anywhere, even on glass
Personalized– allow motions, reassign button functions and also more