Mac Software Update Not Working After Restart
New macOS Installation required to check internet connectivity and confirmations from Apple service. So you can easily install on supported mac. If the system is lagging or not responding to this check, your mac felt in trouble while you tried to install New MacOS. The Mac users are fortunate who got their Mac updates to Big Sur/Catalina in the first attempt. Unlucky are those who end up in multiple error loops while updating to macOS Big Sur/Catalina. If you are the hapless one, then sit tight and get ready for coming challenges to fix Mac stuck when installing macOS 10.15 Catalina update. Everything should be in order if you are considering to update macOS successfully and fast. Strong Internet Connection, Enough Storage, Good Power Supply, Hardware issues, and final but not least is Software problems. If any of these things go south, the macOS will show errors while updating to the latest version of it will get stuck like now.
- Mac Software Update Not Installing After Restart
- Mac Software Update Not Working After Restart Time
- Mac Software Update Not Working After Restart Service
- Mac Software Update Not Working After Restart Computer
However, sometimes the Apple account itself cause updating error on Mac. So make sure to check your Apple account before updating any Apple Device. Also, one more thing you should keep in mind to check the Apple Server is working correctly and not under maintenance. Generally, Apple show if any server goes down in your region check out this on the Apple Server page. Let’s fix Mac Stuck when installing Big Sur 11/Catalina 10.15 Update.
we are happy to help you, submit this Form, if your solution is not covered in this article.
Pre-requisites That Lagging macOS installation
- Good Internet Connection: If possible connect Ethernet directly to the Mac, avoid Wi-Fi connectivity. Most of the Mac users experiencing issues with Slow down installation and Mac is waiting for the internet connection when it is disconnected. Haven’t any option to connect your Mac with Internet cable, then Switch to other wifi network or Reboot your Router to get the permeant fix from your side. Otherwise, you can ask Internet service providers.
- Storage: Check the required storage before updating the Mac, you should require at least 10 Gigabytes of free space. Let’s use Apple Recommended optimize option under the Disk Utility. Open Apple Logo at top menu > About This Mac > Storage > Select Drive and Click on Manage.
- Power: If you are updating MacBook, then the battery level should be minimal 50%.
- Correct Apple Credentials: Make sure to enter the correct Apple ID and Password when asked, otherwise Apple Server will deny your request.
- Disable Firewall: If you are using any Firewall or Antivirus, then disable it until the update gets finished.
Jun 10, 2020 Restart Mac; Problem 18. Keyboard Not Working after Updating to macOS Catalina 'I have install Catalina, i have install the first update, now is not working the keyboard en the mousepad, now i'm use a extern keyboard(usb) but can not use the command ctrl-r for a reset, what can i do?' Sep 01, 2019 Look over at the status of “macOS Software Update” to see whether the update servers are working as they should. If the bubble is green, then they’re fine and the issue lies elsewhere. If it’s red or yellow, then you’re just going to have to sit out the problem until servers are back to normal. Jul 16, 2017 I did exactly what you said, and also deleted my previous software update caches, and rebooted my mac. Nothing happened still on 10.6.8. I then went to look for a software update again, and it prompted me to restart to finish updating as always. Again during restarting the mac froze and has been like this for easily an hour. Jan 19, 2020 Using macOS Recovery to update your Mac. If you still could not update, you may try this. To do this, you need to restart your Mac from macOS Recovery. Using the method below, you will be able to upgrade to the latest macOS that is compatible with your Mac. Here is how: Turn off your Mac. Dec 26, 2018 Now boot up your MacBook again and tell it to restart and try to update the software again. If the reboot takes a while, that’s okay. Let it work out.
Still, Mac stuck on update then follow the below troubleshooting tricks carefully.
Fix Mac Won’t Boot/Start/Turn ON after macOS (11 Big Sur/10.15 Catalina) Update
This is real chaos when one can’t update the MacOS Big Sur, and if luckily it happens, then Mac won’t restart after update Big Sur, isn’t it? Though this is a time problem, so stay cool and try the below solutions to fix the MacBook Pro won’t turn on after update with few answers.
Solution 1: Disable Rootless/System Protection
If the Mac update stuck at calculating or at 90%, then try this. It is a solution suggested by one of the Mac users who was dealing with the same problem as you, but this trick worked for him.
- Shut down the Mac.
- Press the Command+R and then Power button to boot the system.
- Wait until the Utilities window comes up.
- Select Utilities.
- Then, the Terminal.
- Type ‘csrutil enable’ and reboot the Mac.
Solution 2: Reset NVRAM/PRAM
The NVRAM/PRAM is a particular memory that stays active when we turn off the Mac, usually, it contains all the information such as Volume Settings, Brightness Settings, Screen Resolution, and more. This is why every time we turn on the Mac, everything is perfect as before.
Resetting these settings won’t be a trouble for you, so do it. This trick has always been the best when it comes to update and boot issues of the Mac.
- Turn Off the Mac.
- Press the following keys: Command+Option+P+R at the same time and then turn on the Mac.
- Release the keys when you hear the restart chime, hold the keys for at least 20-30 seconds.
- The Mac should start correctly.
Solution 3: Force Restart Mac
How do I restart my Mac after failed to update? Force restarting the Mac will work. Here’s how it can be done.
- Hold down the Power button on Mac until it turns off completely.
Wait a while and reboot the Mac as usual.
Free hard drive cleaners cnet. BTW, their CPU app really helps my 2014 Mac mini since it has soldered non-upgradeable RAM, but thankfully the legacy slowpoke hard-drive was still changeable and the Mini now has a kller SSD installed!!! To the devs - Godspeed & thank you for the awesome apps!!! Developer Response, Hi, Thank you for sharing your feedback. Mar 23, 2020 My teammate Adrian and I have personally used and tested a handful of Mac cleaner apps. Some are free (CCleaner, OnyX, etc.) while others are not (CleanMyMac, DaisyDisk, Drive Genius, etc.). Depending on your specific needs and personal preferences, the best Mac cleaner. Jul 22, 2015 Use Cleaner-App PRO to remove files in all sections and keep your Mac’s hard drive clean. If you want to free up space on your Mac quickly, use Cleaner-App. This application will find unneeded files and help you to easily get rid of them, leaving your disk space more organized and optimized. The remedy is usually obvious: you should clean up your hard drive. But there are a number of methods to do so and all of them are worth learning. In this guide, we will show you how to clean a hard drive on a Mac using both built-in tools and several specialized apps. Before removing files from the hard drive, it would be wise to make its backup.
Mac Won’t Install Big Sur Update/Catalina Update
Solution 1: Reset NVRAM or PRAM ON Mac [Clear Cache of Mac RAM]
All Mac has these two types of memories that can able to store information like TimeZone, Karnal Task, Display Resolution, Startup-Disk Selection when it’s shut down, and reuses while we turn on. Also, we can refresh or reset all data from this memory only. call NVRAM Or PRAM. Apple is also a suggestion to clear out this memory first if we having issues startup, installation or Crashing, Slow down.
First off all Shut down your Mac. we can long press on the power button to force shutdown.
Now, Turn on Mac using the Power button, after that quickly press and hold Option + Command + P + R.
Press and hold all the keys until you listen to Startup sound the second time. Lift up your Fingers, Now your Mac will turn on in fresh mood. Try again.
Solution 2: Restart Mac and download New MacOS Copy from App Store
For the first time if your Mac stuck when installing macOS Mojave 10.14 update, then probably it is just minor technical glitch. So we would suggest you restart the Mac as usual and then try to update. Here’s how to restart update Mac.
Mac apps that organize file. Ways to organize files on your Mac desktop. The desktop takes up most of your screen, and it’s the area where you’ll do most of your work. If you keep files—documents, folders, and aliases—on your desktop, you can organize them to make it easier to find the items you need.
Step #1: Click on the “Apple” icon on the top-left screen.
Step #2: Select “Restart”.
Step #3: Confirm, Restart by clicking on it.
The Mac will take a few seconds to restart. Thereafter check out the below steps to update Mac.
Step #1: Go to the “App Store” on Mac.
Step #2: Find the “macOS Big Sur“/”macOS Catalina” in the search box.
Step #3: Click “Download”.
Step #4: If asked, enter Apple ID and Password.
Step #5: Now, read the on-screen instructions and update the macOS to Mojave 10.14.
Solution 3: Quit all the Background Apps
Multiple apps running in the background create an unusual load on the system and at last, the Mac crashes and performance go down. To check if this isn’t the real reason behind Mac stuck on installing Mojave update, close all the background apps.
Step #1: Press the Option + Command + Escape on your keyboard.
Step #2: Now, Force Quit Application will show you certain background apps.
Step #3: Force Quit them.
Solution 4: Restart your Internet Connection
As I had mentioned earlier to connect the Ethernet port directly to the Mac and do not use Wi-Fi while updating macOS. The reason is Wi-Fi connections are not stable as the update required and your Mac stuck with an update. To restart or refresh the internet connection, you should disconnect the Wi-Fi router or remove the Ethernet cable from the Mac. After 5-10 minutes reconnect the internet connection. Now retry to update macOS. Another way to disconnect internet connection only for Mac is from the System Preferences. Here’s how to do it,
- Apple menu > System Preferences > Network. here are the all settings for networks like Ethernet, WiFi. Configure your Network from here as recommended by ISP.
Solution 5: Make sure Mac has enough Storage and Free Up if Want
Mac updates generally are in 5GBs or 7GBs size, so you have to make sure your Mac must have at least 10GB of free storage to install the update. From the mentioned path, check the remaining storage on your Mac. If possible delete some unused applications and files or move them to the iCloud.
- Apple menu > About This Mac.
- To free up space on Mac, Click on the Storage tab option in the same windows.
- Now select the drive that running your MacOS, Now Click on Manage. New Windows will show different optimization options. Go with the options and get it done.
Not all time you will get a problem with enough storage, but slow speed or stuck in the update process can use this tip only. Still, no help, follow the next solution for try Update macOS Big Sur/Catalina in Safe mode.
Solution 6: Update Mac in Safe Mode
Still, Mac Stuck when installing macOS Mojave 10.14 update, then try to put Mac into safe mode and update. In safe mode, Mac will disable all the third-party applications and only keep the system applications.
Step #1:Shut down the Mac by holding the Power button. Don’t release the Power button, until the Mac turns off.
Step #2: To turn on Mac in Safe Mode, Press and hold the shift key after pressing the power button.
Safe more disabled some MacOS functionality, In Safe mode Mac delete all kinds of Cache files like Kernel, System files, Fonts Cache.
How to identify Mac is in Safe mode?
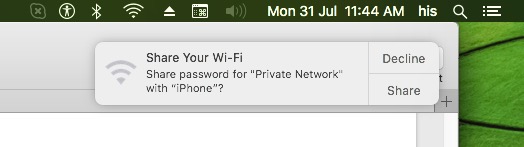
First Way: On Mac Login screen will show safe mode watermark text at the top right corner of the screen.
Second Way: Go to Apple Logo at the top Mac menu > About This Mac > System Report.
Next to System Report, Scroll sidebar, and select software section, here’s Boot mode is Safe. that’s it.
Premium Support is Free Now
We are happy to help you! Follow the next Step if Your Solution is not in this article, Submit this form without Sign Up, We will revert back to you via Personal Mail. In Form, Please Use the Description field to Mention our reference Webpage URL which you visited and Describe your problem in detail if possible. We covered your iPhone 11 Pro, iPhone 11 Pro Max, iPhone 11, iPhone 8(Plus), iPhone 7(Plus), iPhone 6S(Plus), iPhone 6(Plus), iPhone SE, SE 2(2020), iPhone 5S, iPhone 5, iPad All Generation, iPad Pro All Models, MacOS Catalina or Earlier MacOS for iMac, Mac Mini, MacBook Pro, WatchOS 6 & Earlier on Apple Watch 5/4/3/2/1, Apple TV. You can also mention iOS/iPadOS/MacOS. To be Continued..
Solution 7: Perform Clean Install: Erase Drive, Reinstall new macOS and Restore
You can fix all kinds of Mac problems using this solution but sometimes Mac users are ignoring because this is a long but easy process. Trust me I personally felt very good after performing this process. Right now my Mac is super fast on the latest MacOS. I thin the process is 10 times faster as a new MacBook.
First Step: Backup Data on Mac Using Time Machine
First Take a Backup using Time Machine on Mac, if Data is important for you and want to restore after installing new MacOS in step 3.
- Go to the Apple logo at the top Mac menu.
- Next, click on System Preferences.
- Now, Find Time Machine option and Go with it. On-Time Machine windows select Drive [Use External Drive, G-Technology], otherwise clean install remove time machine data as well. Or We can also select a local drive to save the Backup file. Important: Don’t Erase This local Drive-in Step 2.
- Enable Backup Automatically to Receive a new Backup all-time for External Drive.
- That’s it.
Mac Software Update Not Installing After Restart
Second Step: Clean Install using macOS Utilities
Mac Software Update Not Working After Restart Time
- Restart Mac from the top Mac menu.
- Press and hold command + R key on the keyboard after listening startup sound on Mac. Continuously press and hold keys until you see MacOS Utilities window on screen.
- Last Option is Disk Utility. Click on it and Select Macintosh drive and Erase in we are installing new MacOS. Now Use Erase option to successfully erase all data.
- Close Disk Utility window and now you are on MacOS Utilities window.
- Second option is Reinstall MacOS. Click on it. Also Turn on WiFi internet on Mac to download latest version of MacOS on Mac. Once Download complete.
- Installation process will start on the same screen. it will take time depends on internet speed. ideally, download speed it too fast. within 20 minutes we can download 7 GBs of macOS Catalina File size from the internet.
Third Step: Restore Mac Data from Time Machine Backup
Mac Software Update Not Working After Restart Service
- Copy all data back to on Mac from Time Machine latest backup that I explained in first step.
- Restart your Mac, Press and Hold command + R on the startup screen.
- After that, On MacOS utility windows Select Restore Backup from Time Machine. and Select External Drive or Local Drive that is selected or saved on backup Time.
Mac Software Update Not Working After Restart Computer
Above all are the helpful solutions that we discovered and mark as a help to all people. Share about which solution is worked for you.