Make Mac Apps Have Black Background
Remove the background from an image In the Preview app on your Mac, if the Markup toolbar isn’t showing, click the Show Markup Toolbar button, then click the Instant Alpha button (or use the Touch Bar). Drag over part of the background. Preview selects the area you dragged over and any pixels adjacent to it that have the same colors. Sep 18, 2019 What if you want to enable dark mode in an app that doesn’t support it? Use the Smart invert feature as a workaround. Smart invert is an accessibility feature that automatically inverts the UI colors without touching the images and other media. With this workaround, you can get a decent white-text-on-black-background interface.
Using Stickies is a great way to keep track of the quick notes you jot down during the day, especially if the subject matter is timely or is of the utmost importance.
What's a Stickie and why would I use it?
Stickies notes are essentially digital Post-its. The app works similarly to the Notes app, in that you make yourself notes so that you remember stuff. But Stickies notes stay on your desktop, as a visual reminder.
If the note is very pressing, you can choose to keep it in front of all windows so that you have a constant reminder. Or if you just need to remember to lock up the office at the end of the day, you can leave it in behind so that you see it when you close all your apps for the day.
If you need to remember important tidbits of information, you'll want to use Stickies so that you're not cluttering your desk with real-life Post-its, only to waste paper and/or lose a phone number from time to time.
How to create a new Stickies note
- Launch Stickies from the Dock or Finder. A new note should just pop up; if so, skip to step
- Click File in the menu bar on the top left of your screen.
- Click New Note. Alternatively, you can just press Command-N on your keyboard.
Type your note.

That's it; you've made a Stickie!
How to make a Stickies note float on top of all windows
If you want your note to follow you wherever you go on your Mac, you can make it float on top of every window, so that even when you change apps, you'll see your Stickie.
Jun 24, 2019 Publisher Lite from PearlMountain Technology is a free desktop publishing and page layout application for business and home use. Available on the Mac App Store, this free software comes with more than 45 professional templates and hundreds of clipart images and backgrounds. Publisher For Mac: 10 Best Alternatives of 2020 (Free & Paid) 1. InDesign (60% Off Students) 2. Swift Publisher 3. Lucidpress 5. Publisher Plus 6. IStudio Publisher 7. FlippingBook 8. QuarkXPress 10. Best free web publishing software for mac.
Make Mac Apps Have Black Background Free
- Launch Stickies from the Finder or Dock.
- Create a new note or click on an existing one.
- Click Note in the menu bar at the top of your screen.
Click Floating Window.
Now you'll see your note all the time, no matter which app you're in.
How to make a Stickies note translucent
If you have your Stickies note as a floating window, but feel like it's a bit obtrusive, you can make it translucent so that it doesn't feel like it covers up too much of your screen.
- Launch Stickies from the Dock or Finder.
- Create a new note. Or click on an existing one.
- Click Note in the menu bar at the top of your screen.
Click Translucent Window.
Now your Stickies note will become translucent, like the ghost of future tasks!
How to collapse Stickies notes
Maybe you want your Stickies to follow you everywhere on your Mac, but you don't want to the full note shown all the time. You can collapse them into little bars to help keep your screen clutter free!
- Launch Stickies from the Finder or Dock.
- Create a new note or click on an existing one.
- Click Window in the menu bar at the top of your screen.
Click Collapse. Alternatively, you can press Command-M on your keyboard to quickly collapse or expand the note you're clicked on.
How to change a note's color
If you like to color-code you Stickies notes based on subject matter or just so you can remember which is which more quickly, you can change the color of each note.
- Launch Stickies from the Finder or Dock.
- Create a new note or click on an existing one.
- Click Color in the menu bar at the top of your screen.
Click the color you'd like to use for that note.
How to arrange Stickies notes in a specific order
Do you make a ton of Stickies throughout your day? It can be difficult to keep track of them all, which is why you can arrange them in certain orders so you can get to what you want more quickly.
- Launch Stickies from the Dock or Finder.
- Click Window at the top of your screen.
- Click Arrange By.
Click an Arrangement option:
- Color: Arranges notes by color in reverse order of how they appear under Color
- Content: Arranges notes alphabetically by the first let in the note
- Date: Arranges notes by the time they were created — most recent at the bottom
Location on Screen: Arranges notes based on their location from left to right. Leftmost Stickies go at the top.
Upon arrangement, all of your Stickies will be collapsed into a tight stack of bars on the upper left of your screen.
How to expand Stickies notes
After you're arranged your Stickies into a nice neat stack, you may want to open them all up again and read them. Here's how:
- Launch Stickies from the Finder or Dock.
- Click on a collapsed note.
- Click Window in the menu bar at the top of your screen.
Click Expand. You can alternatively press Command-M on your keyboard.
If you've just arranged your Stickies notes but want to open them again, you can also hit Command-Z on your keyboard to undo the arrangement. This will only work if arranging them was the last thing you did.
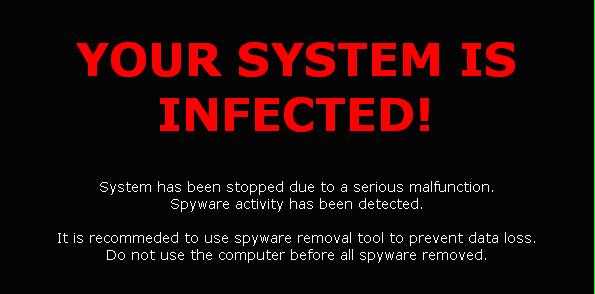
How to save Stickies notes
If you'd like to save your Stickies for good or want to save them to share with friends, you can absolutely do so, though they only save as Plain Text (.txt) files.
- Launch Stickies from the Finder or Dock.
- Create a new note or click on an existing one.
- Click File on the top left of your screen.
- Click Export Text…
- Name your note and choose where you want to save it.
Click Save.
Questions?
Got a question about using Stickies that we didn't cover here? Let us know in the comments below!
macOS Catalina
Main
We may earn a commission for purchases using our links. Learn more.
Finance AppsNudget nudges you in the right direction when it comes to budgeting
Struggling with keeping a budget? Yeah, it's hard. Nudget is an app that makes it a little easier.