Max See App For Mac
2.1 How to get R.app. R.APP is part of the binary distribution of R for Mac OS X available from CRAN.That distribution consists of one package containing the R framework and R.APP. Development versions of R.APP are made available on daily basis in the form of a disk image containing the R.APP itself. See the Mac OS X pages on CRAN for detail how to obtain such snapshots (currently at http. Read reviews, compare customer ratings, see screenshots, and learn more about WhatsApp Desktop. Download WhatsApp Desktop for macOS 10.10.0 or later and enjoy it on your Mac. With WhatsApp on the desktop, you can seamlessly sync all of your chats to your computer so that you can chat on whatever device is most convenient for you. Another method to check all the Running apps and programs on your Mac is through the Force Quit applications manager on Mac. Click on the Apple icon in the top menu bar of your Mac and then click on Force Quit Application in the drop-down menu (See image below). May 28, 2020 Skype for Business on Mac is the all new client that provides great communication experiences for Apple users. Features like one-click join, edge-to-edge video, and full screen sharing give you a superior Skype Meetings experience. Part 2, Step 3: Although your approach works (naming the app icon as 'Max.icns'), it's a bit abnormal to have a Mac application whose bundled icon file is not named 'APPNAME.icns', where APPNAME equals your app name. So best to name it appropriately, and then when building your standalone app within Max, use the appicon command in the build script.
Knowing which Apps or Processes are running on your Mac is important, because some of these Apps could be slowing down your Mac. You will find below 4 different ways to show All the Running Apps and Processes on your Mac.
Why to See All Running Apps and Processes on Mac
In case you are coming from a Windows computer, you must be used to opening the Task Manager on your Windows computer, in order to take a look at all the running apps and processes on your computer.
In the case of a Mac, there are multiple ways to see all the Running Apps and Programs, ranging from the simple option of using the Dock to using the Terminal command.
In general, the purpose of taking a look at All the Running Apps and Programs on your Mac is to get an idea of which programs are actively running on your Mac, what resources they are using and also to rule out the possibility of any unnecessary programs running in the background and using up resources on your computer.
Show All Running Apps and Processes On Mac Using the Activity Monitor on Mac
Activity Monitor can be described as the Mac equivalent of a Task Manager in a Windows computer. The Activity Monitor provides a very good view of the App and processes running on your Mac and the amount of resources being uses by these Apps and Processes.
1. Click on the Finder icon located in the left corner of the Dock (See image below)
Max See App For Kindle
2. On the next screen, click on Applications in the left sidebar menu and then click on the Utilities folder.
3. In the Utilities folder, click on Activity Monitor which should be the first item in Utilities Folder (See image below)
4. Once Activity Monitor opens, you will be able see a list of All the Processes or Applications currently running on your Mac (See image below)
As you can see in the above image, there are 5 different tabs in the Activity Monitor -> CPU, Memory, Energy, Disk and Network.
Clicking on each tab will show you more details, for example, clicking on the Memory Tab will show you how much memory each process is using. Similarly, clicking on the CPU tab will show you the amount of CPU being used by each of these Apps and Processes running on your Mac.
5. To view more info about a specific Process or Application, simply click on the Application/Process and then click on the i icon button located at the top left Corner of the screen (See image below).
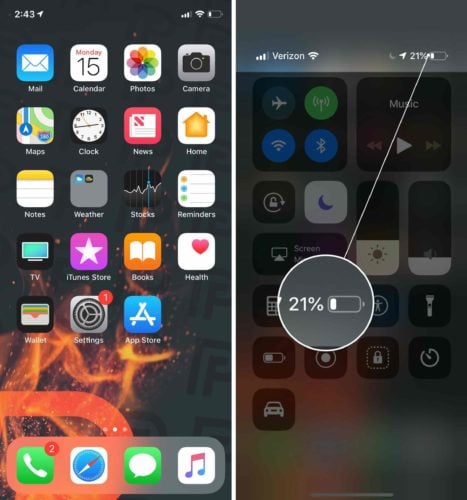
6. To force quit an application or process through Activity Monitor, simply click on the application you would like to force quit and then click on the x button, located at the top left side of your screen (See image below)
Show All Running Apps On Mac Using Force Quit Applications Manager
Another method to check all the Running apps and programs on your Mac is through the Force Quit applications manager on Mac.
Software for making 2d map public space for mac. Gradient maps are 2D maps. Gradient Ramp Map Gradient Ramp is a 2D map similar to the Gradient map. It shades from one color to another. In this map, however, you can specify any number of colors or maps for the gradient. There are a variety of controls, making highly customized gradients possible. Almost any parameter of Gradient Ramp can be. Nearly all mapmaking software aimed at RPGs is exclusively for Windows, which makes it hard for GMs who are Mac owners to find anything to create maps, if they don't have the technical and artistic skills that mapmaking with a photo-editing suite requires. The one RPG mapping tool I've used to good effect that is available on Mac is Hexographer. MapForge is new mapping software from Battlegrounds Games. This low-cost and easy-to-use map-making software focuses on creating gorgeous hi-resolution tile-based tactical-scale battlemaps. Version 1.0 of the application has just been released, after having been funded by a record-breaking Kickstarter crowdfunding campaign in 2017. Oct 17, 2017 In this article, I will cover 17 different software products for making maps. Some of them are general image-manipulation software; others are more specific and have a more limited application. 2D Retro Map Tool for Mac allows creation of a one-to-one scale map of a 2D game. When you want to save a web site but saving to PDF breaks the layout, you can take multiple screenshots of the web.
1. Click on the Apple icon in the top menu bar of your Mac and then click on Force Quit Application in the drop-down menu (See image below).
2. This will open the Force Quit Applications manager which will show you all running apps on your Mac
3. To force quit one of these applications, simply click on the application from the list and click on the Force Quit button.
Show Running Apps and Processes On Mac using the Terminal Command
The Terminal also shows you a detailed view of which applications and processes are running on your Mac, along with the percentage of CPU used by each of these applications/processes.
1. To open Terminal on your Mac, do a spotlight search for the Terminal by pressing the Command + Space keys on your Mac keyboard and searching for Terminal in Spotlight Search. (See image below)
Synth sounds free. 2. Next double click on the Terminal option or press the enter key on your Mac’s keyboard to open up Terminal
3. In the terminal type in top –o cpu and press the enter key on your keyboard
This will show you a list of all running apps and processes with the apps consuming the most CPU at the top of the list.
4. To reorganize this list close the Terminal and reopen it. Once Terminal reopens type in top –o rsize and press the enter key on your keyboard.
Max App For Mac
Now applications or processes which are using the most memory will be listed at the top of the list and the application or processes using the least memory will be listed at the bottom of the list.
Show Running Apps Through Dock
The easiest way to view running apps on your Mac is by simply taking a look at your dock.
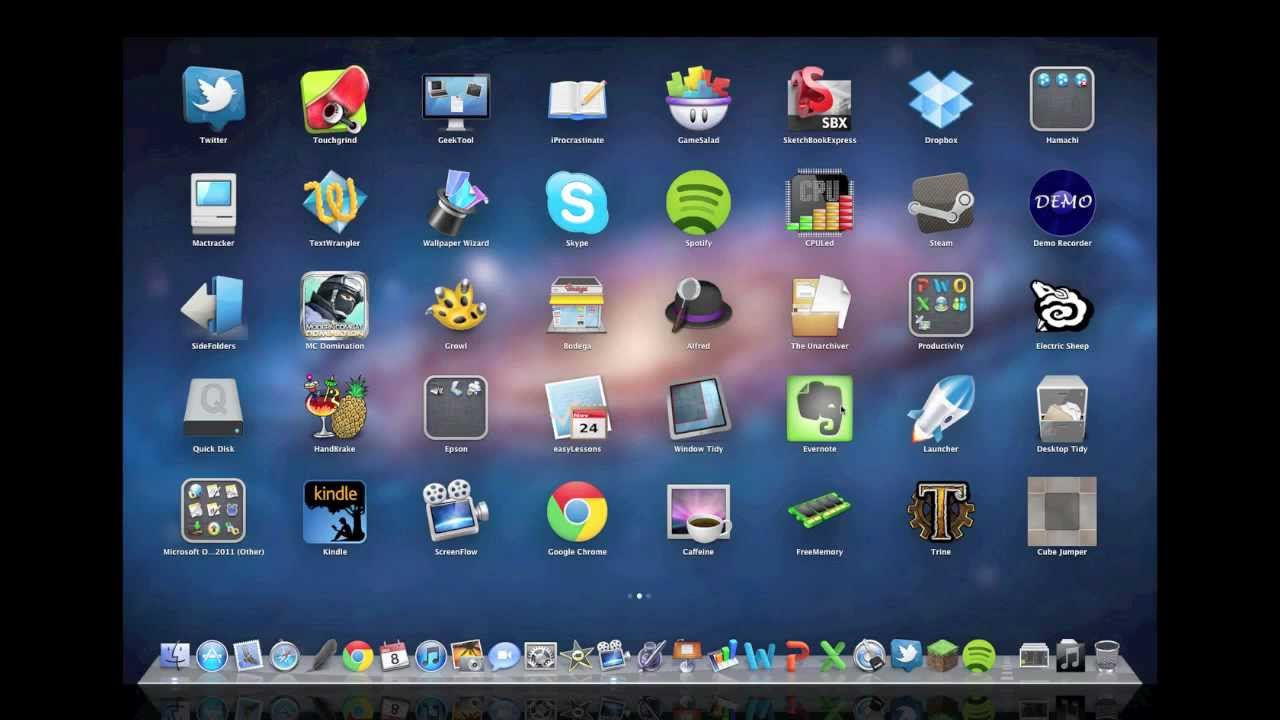
All running applications will have a black dot underneath the applications icon (See image below)
While this method is easy to follow, it sometimes will not show you all apps running in the background and does not even show you which processes are running in the background.
This method also does not give you much detail, like how much memory each application is using or how much CPU is being used by each application.