Menu Bar App That Tells Current Mac Space
Nov 22, 2019 Let’s start with a simple Calendar app, iCultus is the Calendar that should have been available by default. It sits on the Menu bar at the top and shows you a calendar for the current month when you click the icon. To be honest that’s all I need for a widget to do and maybe move forward and backward in months to plan any upcoming holidays. Jul 11, 2011 If you want to keep an eye on your Mac’s CPU temperature, you can choose between two different apps to display the temperature right in your menu bar. If you’re running Mac OS X 10.6.8 or lower, both apps are free, but if you’re on Lion then you’ll have to pay for one of the options.
Menu Bar apps sit in your Mac’s menu bar and provide access to an array of features and services, all with just a simple click or tap of the app’s menu bar icon. They can bring additional productivity, utility, or security, or add useful information to your Mac’s menu bar.
The basic menu bar with Apple-supplied menu items shown.Our list of 15 menu bar apps is by no means all-inclusive; there are so many apps available that it would take quite a while to combine them into a single list. Instead, I’ve gathered a list of menu bar apps that I’ve either used or are popular in the Mac community, and are worth trying out.
Let’s start our list of favorite menu bar apps with ones that enhance your productivity.
Calendars
- The menu bar runs along the top of the screen on your Mac. Use the menus and icons in the menu bar to choose commands, perform tasks, and check status. You can set an option in General preferences to automatically hide the menu bar; then it’s shown only when you move the pointer to the top of the screen.
- This menu bar app allows you to check your iCal appointments and create new ones right from within your menu bar. Fantastical is stylistically attractive, and all you have to do is type in your appointment, dates, and time (e.g. Dentist appointment, June 31, 11a.m.), and Fantastical will sort the information for you into a new iCal appointment.
- This menu bar app allows you to check your iCal appointments and create new ones right from within your menu bar. Fantastical is stylistically attractive, and all you have to do is type in your appointment, dates, and time (e.g. Dentist appointment, June 31, 11a.m.), and Fantastical will sort the information for you into a new iCal appointment.
Yes, your Mac comes with its own Calendar app, which does a pretty good job of keeping track of dates and notifying you of upcoming events. But to add, edit, and view the calendars, the app needs to be running. That’s where menu bar-based calendar apps shine, letting you work with your calendars directly from the menu bar.
Fantastical
Currently at version 2, Fantastical started life as strictly a menu bar app but has grown into a full-fledged Mac app. Thankfully, the folks who make Fantastical didn’t abandon the menu bar; version 2 has all the original benefits of a lightweight menu bar app, as well as the power of a full app when you need it.
Fantastical provides easy access to your current calendar and upcoming events.Fantastical supports multiple calendars, and calendar sets, which can automatically switch their active/inactive states depending on your location. This lets you set up calendars for work as well as home, and automatically switch between them.
• Fantastical 2 is $49.99, with a 21-day free trial.
Itsycal
If the Mac’s Calendar app is performing well for you, and the feature you’re really missing is access to Calendar from the menu bar, Itsycal is the menu bar app for you. Itsycal can display a monthly view of your Calendar app’s information, including showing events that are scheduled. If you need additional information, you can open the Calendar app directly from Itsycal.
• Itsycal is free.
Contact Managers
There are a number of contact managers for the Mac but most are full-fledged apps, with only minimal, if any, menu bar support. One of the exceptions is the app below.
Cardhop
Cardhop is the preferred way to access, edit, add to, and just work with the Mac’s Contacts app. For many Mac and iOS device users, Cardhop is the only method they use to manage their contacts; that’s how powerful this menu bar app is.
Cardhop can show upcoming events and recent contacts, as well as all of the cards in the Mac’s Contacts app.Cardhop makes use of a powerful search capability that allows you to find contact information based on just about any detail that may be present in a contacts card. Search by name, address, birth date, or any criteria; it’s as easy as clicking or tapping the Cardhop menu bar item and starting to type. Cardhop will display any matching cards it finds.
Adding or editing contacts is just as easy; just enter the name and details and Cardhop takes care of the rest. Cardhop also includes the ability to add note fields, to enter personal details about your contact, and a timestamp field to create a history of your contacts.
One of the best features of Cardhop is its ability to act on a contact you select. If you need to send an email or make a phone call, Cardhop can launch the appropriate app to send an email or connect to your Bluetooth phone, use Wi-Fi calling, or get the macOS Continuity feature to make calls for you.
• Cardhop is $19.99 and is available with a 21-day free trial.
System Utilities
Menu bar-based system utilities have a tendency to overpopulate my menu bar. It seems the techie in me wants to know how my Mac’s resources are being used any time I’m using it. There are a number of system menu bar apps, but here are a few of my favorites.
Canon pixma mg2900 setup software. Canon PIXMA MG2900 Scanner Software and Driver DownloadsYou are stemming from a depictive holiday company (DCC). For customers and included convenience, the use of PIXMA’s printing choices allows customers to publish conveniently from any gizmo, which contains smartphones and also tablet computers. cloud body, “cases Heinrich Pretorius, a professional of Canon things at DCC. Canon PIXMA Drivers MG2900 item quick, print quality, fits the current developments from the COST container.
iStat Menus
This system utility will place a number of items in your menu bar to monitor the performance of your Mac. You can keep track of CPU and GPU performance, memory usage, disk access, and network usage; there’s also a large array of built-in system sensors, including various temperature, voltage, current, and wattage readings, You can even measure ambient light levels, if your Mac is properly equipped.
The compact menu bar menus in iStat Menus can reveal details about how your Mac is performing.iStat Menus can monitor just about every aspect of your Mac’s performance and do it without taking up too much of your menu bar’s real estate.
• iStat Menus is available for $11.99 for a single Mac, or $14.99 for a 5-user family pack. A 14-day free trial is available.
MenuMeters
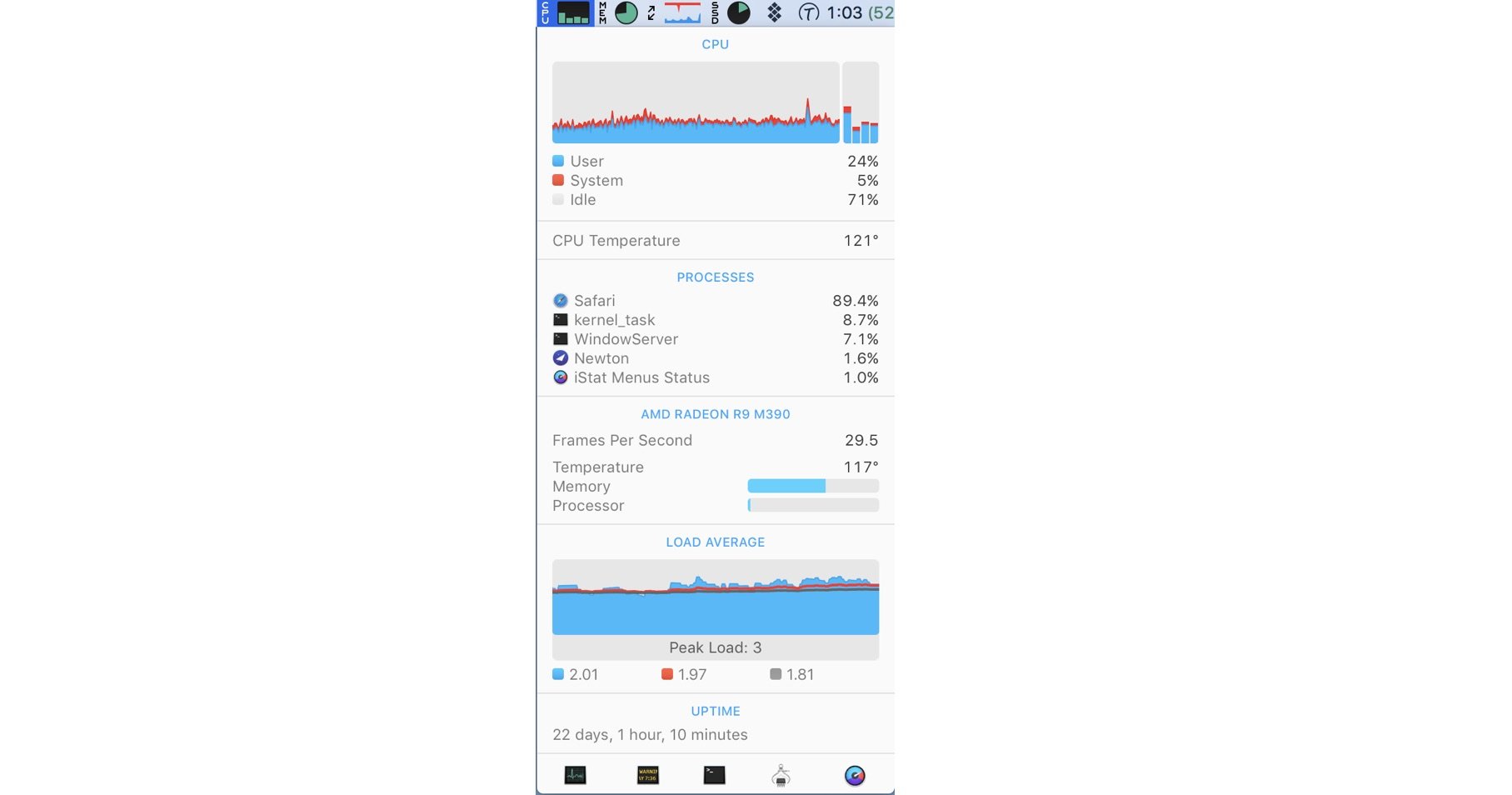
The original MenuMeters was a handy menu bar system monitor by Alex Harper that stopped working when OS X El Capitan was introduced. Since then, the original open source app has been forked by various developers, to accommodate the newer versions of the Mac OS. This version works with OS X El Capitan through macOS Mojave.
MenuMeters installs as a preference pane that allows you to specify how each item (CPU, Disk, Memory, and Network) should be displayed in the menu bar. You can control the type of information displayed, update intervals, and in some cases, the colors to be used.
• MenuMeters is free.
Memory Clean
Unlike the other system monitor utilities in this group, Memory Clean is dedicated to monitoring a Mac’s memory. It can keep track of memory usage, how memory is being used, which apps are memory hogs, and which apps are inactive but still tying up memory.
Keeping track of how your memory is being used is one of the many tasks Memory Clean can perform for you.Additionally, Memory Clean can also purge inactive memory, freeing up RAM that was set aside for apps that are no longer running.
• Memory Clean, currently at version 3, is $9.99. A free trial is available.
Mac Fan Control
This menu bar app can monitor the temperature sensors built into your Mac. But it doesn’t stop there; Mac Fan Control can use the temperature information to control the speed of your Mac’s fans.
You can set a constant fan speed, or assign one of the temperature sensors to be used to regulate a fan’s speed.
Mac Fan Control is a great way to silence a noisy fan momentarily while you perform a critical task, such as recording from a microphone that is located near your Mac. It’s also commonly used to set a fan’s speed when a temperature sensor was broken during an upgrade or tear down that went awry.
• Mac Fan Control is $14.95; a free trial period is available.
f.lux
One of the new features of the macOS was Night Shift, a system that reduces blue light from the display as the evening approaches. The idea is to enhance your sleep cycle by reducing blue light output from a digital display that can interfere with your natural circadian rhythm.
The f.lux app has been providing the same type of capabilities for a lot longer and may be in a better position to provide a better implementation. The f.lux system provides more control to the user and does a better job of reducing blue spectrum output of a display in the evening.
If you need a better night’s sleep after working on your Mac all day, give f.lux a look-see.
• f.lux is free.
Battery Monitors
Mac laptop users need a reliable way to monitor their Mac’s battery to help them stay informed about the current state of the battery, how much run-time is left, and the overall health of the battery.
coconutBattery
This battery monitor has been a Mac staple since 2005. Since then, coconutBattery has branched out to provide battery-monitoring services to the iPhone and iPad, as well as the Mac.
coconutBattery displays your current battery health, how often the battery was charged, the age of the battery, current charge, original and current capacity, battery temperature, and much more.
• coconutBattery is available in a free basic version and a Plus version for $9.95.
Battery Health
Understanding how well your battery is performing is one of the goals of the Battery Health app, but it can also help you prolong the battery’s runtime and longevity.
Battery Health displays the usual battery details: current battery health, capacity, charging cycles, battery temperature, age, manufacture date, the remaining charge on the battery, and how long it will take to fully charge the battery. It can also help you increase the battery runtime by showing you which apps are using the most energy.
Battery Health can also display the battery levels of connected Bluetooth devices, such as your Magic Mouse, Magic Keyboard, or AirPod.
Battery Health also works for iPhone and iPad devices.
• Battery Health is $9.99; a 3-day free trial is available.
Security
There are quite a few apps for detecting malware that utilize the menu bar. But in many cases, the menu bar is used to launch the associated app. So, instead of listing those security apps, I went with a favorite password manager.
1Password
This password manager has long been a popular Mac app for creating and managing all of a user’s passwords. It provides access via the included full-featured app as well as from the menu bar, and from most Mac web browsers.
Let 1Password manage your logins and passwords, freeing you to use complex passwords for increased security.The 1Password web extension can handle most of your web-based login and password needs, but with the addition of the menu bar interface, 1Password can be used with any app as well as any web page, even when a web page hinders the use of a password manager.
1Password can generate complex passwords for you and make sure you’re not using duplicate passwords. Since 1Password is storing the passwords and login information for you in an encrypted database, you don’t need to worry about remembering every password, 1Password takes care of that for you.
• 1Password is available for single users and a 5-user family license, as well as business licenses. A free 30-day trial is available.
File Access
If your Mac is getting a little weighed down with apps and files, either of these file access apps can help you find everything faster.
XMenu
This simple little app adds one or more menu items to the menu bar; each menu bar item can be populated with apps, folders, documents, or text snippets.
• XMenu is free and available from the Mac App Store.
Shortcut Bar
Another menu bar app designed to give you quick access to your favorite items, including apps, documents, folders, bookmarks, text snippets, and color swatches.
Shortcut Bar lets you create your own list of important locations and documents that you want to have quick access to.Items can be organized into groups that can be expanded or hidden as needed – a helpful feature when your Shortcut Bar gets a bit overpopulated.
• Shortcut Bar is $8.99; a free trial is available.
Weather
In the Weather and Menu Bar Utility categories, I only found one app for each that’s worthy of mention.
Meteorologist
There have been quite a few weather widgets for the menu bar, but for me, Meteorologist stands out because of the details it can provide and the community of developers/supporters that keep the app up to date. Meteorologist supports up to eight different locations that can use one of nine different weather services, letting you pick the best service for your location.
Menu Bar Utility
Bartender
Now that you’ve likely overpopulated your Mac’s menu bar, you may find yourself needing a bartender; by that I mean an app named Bartender that can manage all those menu bar icons.
Bartender can organize, rearrange, and hide or show items. It can also automatically highlight menu bar icons when they update, such as battery alerts, memory filling up, or other notifications a menu bar app may support.
• Bartender is $15.00; a free 4-week trial is available.

What’s Your Favorite Menu Bar App?
Let us know which menu bar apps you use, or which ones you don’t like, by using the comments section below.
Be Sociable, Share This!
OWC is on-site wind turbine powered at 8 Galaxy Way, Woodstock, IL 60098 1-800-275-4576 +1-815-338-8685 (International)
All Rights Reserved, Copyright 2018, OWC – Since 1988
There are all sorts of apps that add various capabilities to your Mac’s menu bar, but I’ve stumbled across one that can add literally anything to the menu bar through a plug-in system. It’s called BitBar, and it’s both free and open source. I’ve tested and confirmed that it works in both macOS 10.14 Mojave and 10.15 Catalina.
When you first launch BitBar, it asks you to choose a directory to store plug-ins. I made a BitBar folder on my iCloud Drive so I can easily sync plug-ins between machines. That works well, and I presume Dropbox or Google Drive would work similarly.
The BitBar Web site contains a rich library of community-created plug-ins. There are plug-ins for displaying weather, stock prices, cryptocurrency prices, email messages, Slack notifications, and pretty much anything you can think of, such as whether your cat is in or out. Installing a plug-in is as easy as clicking the Add to BitBar button on a plug-in’s library page, which installs the plug-in into your specified plug-in folder.
All BitBar plug-ins are simple text-based shell scripts. Removing one is as simple as moving it out of your plug-in folder, Control-clicking BitBar in the menu bar, and choosing Preferences > Refresh All (I disable plug-ins by putting them in an Archive folder in my plug-in folder). Likewise, you can drag any shell script you want into the plug-in folder and refresh to make it available. You can quickly get to your plug-in folder by Control-clicking BitBar and choosing Preferences > Open Plugin Folder.
The beauty of BitBar is that any script that works in Terminal can be a BitBar plug-in. It could be a simple shell script, a Python script, a Ruby script, or even an AppleScript if you put the right hooks in. It also means that you can easily modify all the available plug-ins in any text editor, and you may be able to figure out how to make small changes just by following the script’s example, even if you don’t know the scripting language well. In fact, that’s a common situation.
Modifying BitBar Plug-ins to Get What You Want
Imagine that you find a plug-in that does kind of what you want, but not quite. The good news is that it’s easy to modify a plug-in.
For instance, I took the Got Internet? plug-in, changed its ping_address variable from 8.8.8.8 (Google DNS) to tidbits.com, and changed the display text so that it shows “TidBITS 👍” when our Web site is reachable and “TidBITS 👎” when it’s not.
Here’s a little hack you might find useful. Install the Simple RSS Reader plug-in, open up its file, and change the FEED_URL variable, which is by default http://feedpress.me/sixcolors?type=xml, to https://tidbits.com/feed/. You can now access all the latest TidBITS articles from your menu bar!
I also tweaked the Coinbase Prices plug-in. It shows a bunch of different cryptocurrencies by default, but not the one I mostly care about: Chainlink. So I simply copied the dash_price line of code, pasted it at the end of the block, renamed it to link_price and changed DASH-USD in the Coinbase URL to LINK-USD. Finally, I added an echo $link_price line at the end. This was just monkey scripting—the script is in Python, which I don’t know well, and my changes worked just fine, aside from not showing a fancy icon on the side of the price.
The plug-in that I’ve modified the most heavily—and the one that actually led me to BitBar—is mpd-control. After getting fed up with iTunes/Music messing up my music library, I’ve been experimenting with the command-line-based mpd music daemon, which has a number of front ends. I like the Terminal-based ncmpcpp, but it’s awkward having to switch to a Terminal window to pause my music. The mpd-control plug-in, by default, shows the currently playing track and clicking it plays or pauses the music. It was simple enough to change it so that I have a menu of commands that let me play/pause, move to the next or previous track, and open ncmpcpp in a Terminal window.
If you’re not as nerdy as I am, there’s also a nice iTunes Now Playing plug-in to control your music from the menu bar.
For an extreme example, I brought in a menu bar script I use in Linux to see the weather forecast. Amazingly, it worked pretty much out of the box. I modified it to add an option to open Terminal and curl wttr.in, which brings up a console-based weather forecast.
Creating Plug-ins in BitBar
Let me show you how easy it is to create a BitBar plug-in. If you don’t know any shell scripting, this is a great way to learn, since you can easily integrate your shell scripts with the native macOS interface without much risk. And if you don’t want to learn, you could sweet-talk or pay someone to create the plug-in you need.
You don’t have to start from scratch. The BitBar documentation includes several top-to-bottom examples, and the plug-in gallery even has tutorial plug-ins illustrating different concepts that you can modify to your heart’s content. But let me show you how I created a plug-in from scratch to demonstrate how simple it can be.
Open Terminal in /Applications/Utilities. Don’t worry, we’re not doing anything scary. Type date and press Return. You get the current date and time.
You can easily put that into BitBar. I opened BBEdit and made this simple script called date.sh.
The first line, #!/bin/bash, tells the system that it’s a script. Once you make that text file executable, macOS will recognize it as a program (see below for instructions) and execute any Terminal commands that follow the first line. The next line simply invokes the date command. In other words, typing date in Terminal shows you the current date and time, and if you put that command in a BitBar script, it will do the same thing.
Making a script file executable can be a little intimidating if you’re not used to the Terminal, but it’s not hard. You have to do this so it can be run as a program.
- Open Terminal.
- Open the BitBar plug-in folder in Finder.
- In the Terminal, type
chmod +x(including the trailing space) to make the script executable. - Drag the
date.shicon from the the Finder window into Terminal, which inserts its directory path. - Press Return.
Refresh BitBar, and you now have a date and time display.
Menu Bar App That Tells Current Mac Space On Tv
If you type man date in Terminal to see the manual pages for the date command, you’ll see examples of how you can customize the output. Feel free to play around with it.
But what if we want to make it so clicking the date opens the Calendar app? That’s easy to do, but it takes some jiggering. There are special formatting hooks you can add to a script to add BitBar actions, listed on BitBar’s GitHub page. But they work only in the context of an echo command, which is a simple Unix command to display text or the value of a variable in Terminal.
So first, I changed the script to assign the output of the date command to a MYDATE variable, like so: MYDATE=$(date) (note there are no spaces around the equals sign!). Don’t let the symbols intimidate you—you’re just creating a variable called MYDATE. The dollar sign and parentheses tell the system to assign the output of the date command to that variable.
Next, I created a line that tells BitBar to display the date and make it clickable. If I were to write just echo $MYDATE, it would show only the contents of the MYDATE variable—no different than before. But I then added the special BitBar hooks, so it looks like this:
echo '$MYDATE href=file:///Applications/Calendar.app'
First, it echoes the MYDATE variable. (Note that in shell scripting, you refer to a variable by putting a dollar sign ($) in front of the variable name.) Inside the quotes, I put not only that MYDATE variable but also the BitBar-specific commands, delimited by the pipe symbol. If you are familiar with HTML, you’ll recognize the href command, which specifies a link. I use that to create a link to the Calendar app.
After a refresh, I could click the date to open the Calendar app. The full script looks like this:
But what if you want a menu of commands? You can accomplish that by adding echo '---' anywhere in the BitBar plug-in script. However, with the way the plug-in is set up now, I won’t see the menu because it opens Calendar whenever I click it. So I need to change it back to make it not clickable:
But what commands should we put in our menu? Let’s make a clickable link to the Calendar app, like this:
echo 'Calendar href=file:///Applications/Calendar.app'
All I’m doing here is echoing the word “Calendar” and using the code from the previous example to make it open the Calendar app when clicked.
So our final plug-in script looks like this and shows the date as a menu from which you can open the Calendar app:
You might notice that the time it reports is slightly off. By default, each BitBar plug-in refreshes once every minute. You can change this by simply adding a timestamp to the filename, like this: date.1s.sh. Change that to date.1h.sh to refresh every hour or date.1d.sh to refresh once per day. Check the BitBar documentation for more info.
You can take this basic example and expand it in a few ways:
- Change the date format
- Open other calendar apps like Fantastical or BusyCal
- Create a shortcut to the Date & Time preference pane
Making a Bookmarks Plug-in
I often switch between Web browsers, and I get tired of trying to keep my bookmarks in sync. I could use Alco Blom’s URL Manager Pro, but in the interests of rolling my own, I’ve been thinking that a good solution would be a simple text file with one URL per line. Text editors like BBEdit usually let you easily follow URLs in text files (in BBEdit, Command-click a URL to open it in your default browser). While playing with BitBar, I thought: “Wait, maybe I could turn a list of links into a plug-in.” It turned out to be pretty easy, though I’m still working on perfecting it.
My first plug-in along these lines was extremely basic. I created a list of URLs and saved it in ~/Documents/urls.txt. (If you want to follow along, you can name it whatever you want and store it wherever you want.)
I then structured the script like so:
These two lines tell BitBar to make “URLs” the display name and echo --- indicates a submenu.
Here’s where things get interesting. We’re going to bring in our URL list and echo each line along with the command that tells BitBar it’s a link.
The key part is at the end, <$LINKFILE, which tells the shell to import every line of that file into the while loop. while read line translates to “While this file has a line I have not processed, read the line in and store it in variable line.” And do just means do. While there are lines to process, it will echo that line, $line, along with the pipe character and href=, which tells BitBar that the following text is a link. The second $line simply tells BitBar to link the title $line to the URL $line. In this case, the link title and link URL are identical.
In practice, it looks like this:
That works, but I’d rather have descriptive names instead of raw URLs. Also, I have a lot of bookmarks and only so much screen real estate. So I tried my hand at creating a Markdown-based bookmark file that would contain descriptive names and a menu hierarchy. Such text processing necessitated using regular expressions, and the simplest way to do that in a shell script is the sed command, with which I’m not very familiar. So I Googled enough sed commands to make it sort of work:
The above code isn’t that different from the first bookmark script. It cycles through a list of links, only in Markdown this time, and in each line it uses sed to extract either the title or the URL and add it to a variable. It then echoes the LINKNAME variable and tells BitBar to link it to the URL stored in LINKURL. The [ -z '$line' ] && continue line at the top of the while loop tells the shell to skip blank lines.
Note the backticks (`) around the commands assigned to LINKNAME and LINK. They tell macOS to assign the results of the commands to the variable instead of just the text.
I have one problem with this setup. The way BitBar does sub-menus is weird. In Markdown, headings work like this:
A single # indicates a top-level header, ## is a subhead, and so on. However, to get it to work with BitBar, I have to format my Markdown URL list like this:
So the subfolder name is “News,” and to indicate that an item goes into that subfolder, I have to put two dashes in front of the line. I’m sure it’s possible to create a script to count the number of lines under a Markdown header, strip away the # characters, and insert -- in front of each line under the header, but I don’t know sed and awk that well. (If you do, let me know, and you’ll earn my eternal regular expression appreciation.)
However, the result in BitBar is nice and tidy, and choosing one of these bookmarks from the menu opens it in my default Web browser. When I switch browsers, all I have to do is change which one is the default to make my bookmarks work with the new one instead.
BitBar Can Be Anything You Want
I hope I’ve given you a good idea of some of the things you can do with BitBar, even if you’re not super comfortable with the Terminal or scripting. If you’ve ever thought, “I wish I could put that in my menu bar,” there is probably a way to do it with BitBar. You’re limited only by your imagination and what you or someone you know can do in a shell script.
If you want to download the BitBar plug-ins I’m using, creating, and editing, you can find them on my GitHub page.