Messages App Mac Os X
To quit (close) a Mac app normally, choose Quit from the app's menu in the menu bar, or press Command (⌘)-Q. If the app doesn't quit, follow these steps to force the app to quit.
Download Messages Beta and get a taste of what's coming in OS X Mountain Lion. When you install Messages, it replaces iChat. Best Apps Popular Apps. Mac/OS X 10.7 Additional Requirements.
How to force an app to quit
- Press these three keys together: Option, Command, and Esc (Escape). This is similar to pressing Control-Alt-Delete on a PC. Or choose Force Quit from the Apple () menu in the upper-left corner of your screen.
- Select the app in the Force Quit window, then click Force Quit.
Jan 23, 2019 In order to use Messages, you need to have a unique and unregistered Mac serial number. If your Mac is genuine Apple hardware, this won’t be an issue at all. It’s when you start working with Hackintosh systems – ersatz Macs built from off-the-shelf parts and a modified version of macOS – that you start running into problems. Skype, a video chat app that’s been around since 2003 and was recently acquired by Microsoft, also allows for screen sharing from Mac to PC or vice versa. Other than having cross-platform functionality, the service also allows for group screen sharing, which is something that OS X does not offer. Apr 01, 2020 Download Messenger for macOS 10.12 or later and enjoy it on your Mac. Made for big screens and close connections. Get access to free. texting, and high-quality voice & video chat built specifically for desktop.
Learn more
- You can also force the Finder to quit, if it stops responding. Select Finder in the Force Quit window, then click Relaunch.
- If none of your apps are responding, you can force your Mac to restart.
- You can also force an app to close on your iPhone, iPad, or iPod touch.
The Default OS X Method
Apple didn’t leave out basic screen sharing — it’s right here.
One of the easiest ways to show others what you’re currently looking at on a Mac locally is the built-in Screen Sharing service.
Found in System Preferences > Sharing, Screen Sharing will allow you to broadcast exactly what’s on your screen to anyone you grant access.
To enable the service, just check the box beside “Screen Sharing”. You may be required to unlock the Sharing pane using your password before doing so.
You might want to configure things to your liking.
Various options are then made available to you: whether you’d like the remote user to be given access to all users or just one and “Computer Settings…”, which has a checkbox for letting anyone request permission to view the screen and for password protecting the VNC feature. I personally use the password option because then I can access my computer’s screen from my iPad or iPhone without worrying that another user on the network is allowed to do the same.
Through Finder
To actually view your computer from another device, you’ll have to write down the IP address, unless you’re using another Mac. If you happen to be using a Mac, just go to Finder and look for your computer in the “Shared” category in the left sidebar. Click it and then click “Share Screen…” and sign in with your account on that user’s computer to initiate a screen sharing session.
If you’re not seeing your computer in the Shared section of the sidebar, go to Finder Preferences (CMD + ,), click the Sidebar pane, and check “Connected servers” and “Bonjour computers” under the Shared section.
Tip: Shortcuts that you use while screen sharing will affect the computer you’re using over the network, not the one you’re on, so be careful. Gestures, however, do not work over a VNC connection.
Depending on the local network speed — the router you’re using, — things may have a bit of a lag. I didn’t experience anything terribly bad with my AirPort Extreme (latest model), but things will differ depending on the router’s capabilities.
In light of that, if you have trouble with sharing then you should probably find out the maximum speed that your router can handle. If things are on the slow side — less than 150 Mbps — then I suggest you upgrade your router if you intend to screen share often.
Using the Screen Sharing App
There are more than a few buttons available when viewing a bookkeeper’s iMac.
The Screen Sharing app holds a good many little features that you’d probably not notice, including whether to automatically send clipboard changes, get the remote clipboard content, or send clipboard contents to the remote clipboard.
You can select one of these at a time and each is available in the top bar of Screen Sharing. Other than that, there’s an option for full quality or adaptive quality, which will typically be set automatically depending on the screen size; there’s an observe mode that gives you spectator abilities; you can capture a screenshot of the remote screen with one click using the toolbar button; and you can customize the toolbar to add your own preferred options to it.
The Preferences for the Screen Sharing app
There are even more options in Screen Sharing’s Preferences. You can set the client to always ask for control of the computer it’s connecting to or just observe it upon connect. Extra encryption options are also available with the option to turn off a shared clipboard.
If your computer it too small to view the other at its full size, you can enable scrolling, which will either automatically scroll when the cursor reaches the bottom of the screen, continuously with the cursor, or manually when you drag the scroll-bars.
Tip: The Screen Sharing app is available in fullscreen when you’re using Lion or Mountain Lion, but if the resolution of the screen that you are viewing is smaller than the one you’re using to view it with, the app won’t take advantage of the entire screen.
Back to My Mac
Before proceeding, please be aware that you’ll need a router that supports NAT-PMP (NAT Port-Mapping Protocol) or UPnP (Universal Plug and Play) to share your screen over the Internet.
To be clear, you need this specific router on the computer you’re sharing, not the one you’re accessing it with. You’ll also need an internet connection of at least 300 Kbps in speed, so a dial-up — if anyone still has those — simply will not suffice.
To use Back to My Mac, you’ll have to enable Screen Sharing and Wake for network services (the latter only if prompted) in System Preferences’s Sharing pane, if you haven’t already done so for the local sharing routine above.
iCloud
After that, head to the iCloud pane and check the box next to “Back to My Mac” — you need to have an Apple ID or iCloud account configured to do this. It may take a few moments to set up, so be patient. If you see an error or warning after the wheel stops spinning, you may need to optimize your router or enable another sharing service in System Preferences.
Oh, so you have an AirPort? Perfect, this’ll only take a second.
If you’re using an AirPort router then you’ll need to set up your Apple ID in AirPort Utility before proceeding. (I know, Apple should have thought things through and integrated the Apple ID with everything, but they haven’t gotten that far yet.)
Just open up the app, click your router, click Edit, go to the Base Station tab if you’re not there already, and click the + button beside the Back to My Mac section. Insert your details, click Sign In, and you’re off!
Seeing this? It’s okay, just pull out your router’s manual.
Third Party Routers
With third-party routers, however, things are a bit more complicated. You’ll need to consult the device’s documentation or possibly some online forums to enable NAT-PMP and/or UPnP. If you have any trouble with this then I might be able to help you in the comments, so let me know.
Back to Finder
Now that you have everything set up, go to Finder and look in the sidebar for your Mac that’s at home or in the office. If you don’t see it, go to Finder’s Preferences and check the box Back to My Mac. Any computers you have configured with your Apple ID should appear in the sidebar. If not, I suggest making sure your router’s settings are correct and you signed in with the same Apple ID on both computers.
To actually communicate with a remote Mac, you can perform either a “Connect As” or “Share Screen” operation. The former will allow you to use any user account you have the credentials to, while the latter will give you access to the one with the Apple ID that you’re using.
Screen Share with Messages/iChat
Yet another way to share your screen without downloading additional software.
Apple’s own Messages app (iChat for users on older systems) will also allow you to share your screen with a friend. You can use AIM (including me.com and Mac.com), Bonjour, Google Talk, or Jabber to broadcast if they’re set up. Yahoo! is not supported in Messages, but if you still use iChat it will work fine.
Obviously, your friend is going to need a Mac to see the screen you’re sharing. If he doesn’t have one, then I suggest trying one of the alternatives below. If he does, make sure screen sharing is enabled in Messages by going to the Video menu and looking for “Screen Sharing Enabled”. If it says “Disabled”, click it. Now find the friend you want to share your screen with and click the Start Screen Sharing button in the bottom right corner of the Contacts window.
If your’e using iChat, just select the friend you’d like to share your screen with, click the Buddies menu, and select Share My Screen.
Tip: Screen Sharing does not need to be enabled in System Preferences for the Messages method to work.
Mac Os X Download
Share Your Screen Using Skype
Best Os X Apps
Skype has its own solution to sharing your screen.
Skype, a video chat app that’s been around since 2003 and was recently acquired by Microsoft, also allows for screen sharing from Mac to PC or vice versa.

Other than having cross-platform functionality, the service also allows for group screen sharing, which is something that OS X does not offer. If you’re an advanced user or someone from the corporate world, this is probably the handiest thing out there, save for W ebEx which is one of the more luxurious solutions.
Using Skype to share your screen is nothing short of simple: all you have to do is open the app, double-click a contact, click the + button, and click “Share Screen…” If you want to take things to the next level, just add people to the call/screen share session.
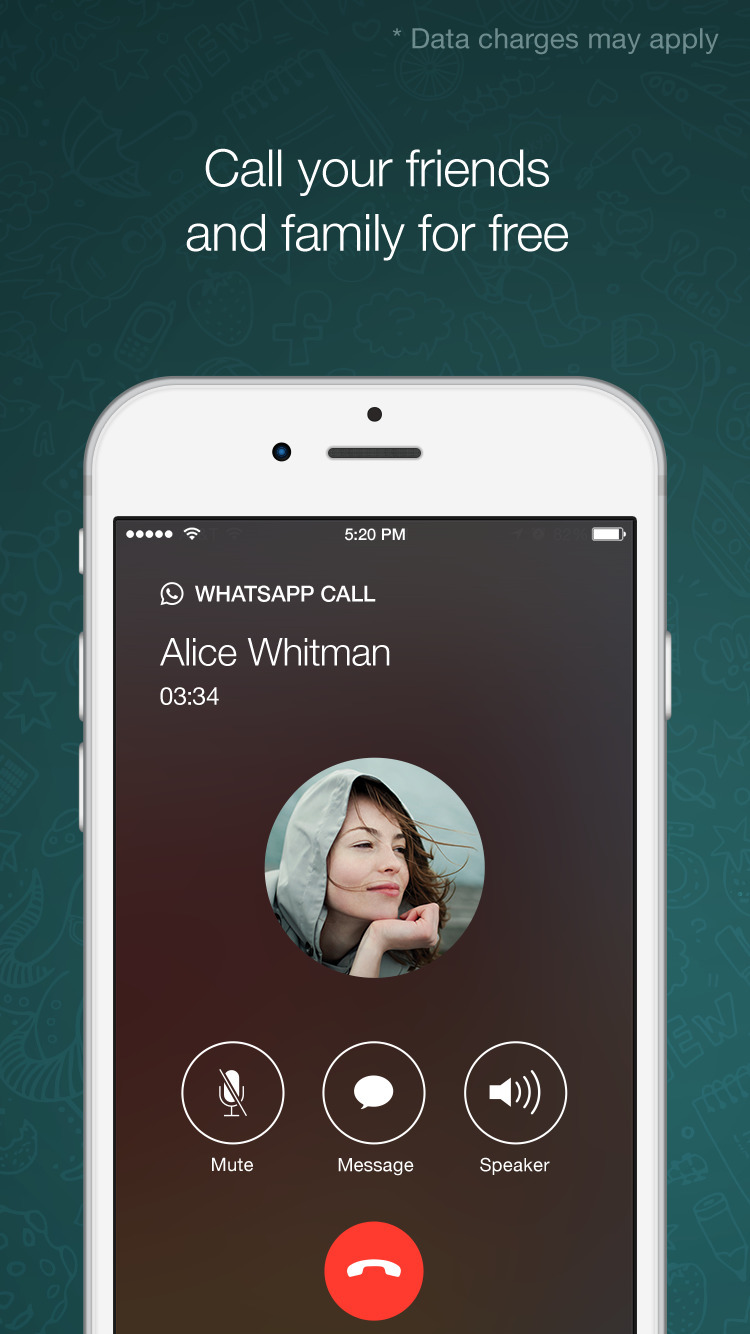
Mac Os X Ios Download
Do understand that group sharing will cost you just like group video calling; it’s $4.49 per month for Skype Premium, which includes both these features and more.
Just click them and type what you need.If your form is non-interactive, you can type on it using the ‘Text’ tool (go to the ‘Annotate’ tab ‘Text’).For a non-interactive checkbox, you can use the ‘Stamp’ tool or just type ‘x’ on it.For a more detailed tutorial, check the article “How to fill out a PDF form on Mac”. App to fill in pdf forms.