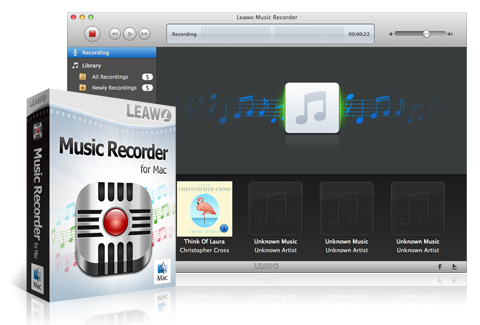Notifcations To Download An App Mac
Slack notifications keep you informed about things that need your attention. Learn how notifications work on your desktop and how to customize them to suit your needs.
- Notifications To Download An App Mac Pro
- Notifications To Download An App Mac Download
- Notifications To Download An App Mac Free
- Notifications To Download An App Mac Computer
Mac App Store: The Mac will only. After you download the app and move it to your Applications folder, launch it. You will see a warning like this one: Click OK. This does not open the app. App Store System Preferences. Disabling Apple software update notifications on your Mac is very simple. Just choose one of the aforementioned solutions. Still, it's important to check sometimes if there are any important OS X updates for your Mac. Alternative downloads.
When you first join a workspace, Slack will notify you of messages for you. By default, here’s when you’ll receive notifications:
- You receive a direct message (DM)
- Someone@mentions you or notifies a channel you’re in
- Someone uses one of your keywords
- Someone replies to a thread you're following
- You receive a reminder from Slackbot
These settings apply to both desktop and mobile notifications until you make changes. If you’re having issues, skip ahead to Troubleshooting notifications.
Note: If your workspace has 50 members or less, you'll receive notifications for every new message by default.
Note: Slack won’t send notifications to your desktop and mobile devices at the same time. Learn more about mobile notification timing.
The default desktop notifications are automatically enabled as soon as you join a workspace. Use the steps below to customize your preferences.
Notification triggers
By default, only @mentions, direct messages, and keywords will trigger desktop notifications. You can change this preference to include all messages sent to channels you're a member of, or nothing at all:
- From your desktop, click your workspace name in the top left.
- Select Preferences from the menu.
- Select Notifications.
- Under Desktop notifications, choose your notification triggers.
All members automatically receive notifications when someone replies to a thread they're following. Uncheck the box to stop getting those notifications.
Note: By default, Slack for Windows notifications are set to deliver via Slack for Windows 7, and via the Windows Action Center for Windows 10.
Notification sound and appearance
- From your desktop, click your workspace name in the top left.
- Select Preferences from the menu.
- Select Notifications.
- Under Sound & appearance, choose how notifications look, sound, and behave.
Tip: Click your workspace name, then select Do not disturb to pause notifications for a period of time.
Badge notifications on the Slack icon
When you have an unread notification, you’ll see a badge in the top right corner of the Slack desktop app icon.
Mac
Windows
Linux
Default badge notifications
By default, any unread activity will display a red badge on the Slack icon.
- •A dot means you have unread activity in one of your Slack workspaces.
- 3A number means someone sent you a direct message, mentioned you, notified a channel you're in, or used one of your keywords.
If you'd like, you can remove badges from the Slack app icon by following the steps below.
Set your badge notification preference

- From your desktop, click your workspace name in the top left.
- Select Preferences from the menu.
- Select Notifications.
- Under Sound & appearance, check or uncheck Show a badge • on Slack's icon to indicate new activity.
Tip: If you're a member of multiple workspaces, you can pick and choose the ones you'd like to see badge notifications for.
On Windows, you'll see badge notifications in two places: in your taskbar and in your notifications area.
Taskbar
In your taskbar, a red badge means someone sent you a direct message, mentioned you, or used one of your keywords. If your taskbar is set to small taskbar buttons, badges on the Slack icon will not be visible.
By default, the Slack icon will flash once when receiving a notification if your computer has been idle for 10 seconds. You can choose to have the icon flash when you're active:
- From your desktop, click your workspace name in the top left.
- Select Preferences from the menu.
- Click Notifications.
- Scroll down to Flash window when a notification is received and select Always.
Tip: Selecting the preference Always will also keep the Slack icon in the taskbar when the app window is closed.
Notifications area
When Slack is running, you’ll see a Slack icon in your notifications area.
Notifications To Download An App Mac Pro
| A blue badge means there's unread activity in one of your workspaces. |
A red badge means a teammate sent you a direct message, mentioned you, or used one of your keywords. |
By default, your app is set to keep running in the notifications area even when the window is closed. Choosing not to leave the app running will remove the Slack icon and badges from your notifications area. Here's how to prevent the app from running in the notifications area when the window is closed:
- From your desktop, click your workspace name in the top left.
- Select Preferences from the menu.
- Click Advanced.
- Below Other Options, uncheck the box next to Leave app running in notification area when the window is closed.
On Linux, you'll see badge notifications in your notifications area when the Slack app is running.

By default, your app is set to keep running in the notifications area even when the window is closed. Choosing not to leave the app running will remove the Slack icon and badges from your notifications area. Here’s how to prevent the app from running in the notifications area when the window is closed:
- From your desktop, click your workspace name in the top left.
- Select Preferences from the menu.
- Click Advanced.
- Below Other Options, uncheck the box next to Leave app running in notification area when the window is closed.
Note: Badges, like this one 1, appear in your channel list whenever someone @mentions you or notifies a channel you’re in.
You can set your notification preferences for specific channels and group direct messages. Choose the messages you’d like to be notified about, or mute conversations to reduce noise.
Notifications To Download An App Mac Download
- Open the channel or group DM.
- Click Details in the top right.
- Click More, then click Notifications.
- Choose your notification preferences, and whether you'd like to use different settings for your mobile device.
- Click the close icon in the top right to save and exit.
Notifications To Download An App Mac Free
Note: If you choose to be notified only about @mentions, the box next to Also include @channel and @here will be checked by default. You can uncheck this box if channel posting permissions or messaging permissions have not been restricted for your workspace.
Notifications To Download An App Mac Computer
If you think your notifications are stuck, delayed, or not showing up at all, choose one of the articles below to begin troubleshooting. If these troubleshooting steps don't work, let our Support team know and we'll help get things working properly.