Print To Size App For Mac
How to Print a Large Image on Multiple Pages on Mac – Print a Big Picture on Multiple Pages on Mac:
The HP ePrint app is a mobile application that lets you print to any supported HP printer that is on the same wireless network as your mobile device and to cloud-connected printers.HP ePrint is a cloud-based service that lets you email the document or photo you want to print directly to an HP web-enabled printer from anywhere with an active internet connection.
Mac is the most popular operating system among many computer users. From documents to images and music to multimedia, Mac OS offers amazing features that others cannot. Some Users can’t find an easy way to print a large image on multiple pages on Mac. If you want to know about this feature then you have reached the right place.
In order to print a document or an image, you should have a computer/laptop and a printer. A Color Printer is required for colorful photo printing. You can also print CD Covers and Large Posters. The windows computer users can print large image on multiple pages with Paint or Paint 3D App. But with Mac System, you have some more options to print a large image on multiple pages.
Contents
- 4 Stage II – Print the Large Image on Multiple Pages on Mac
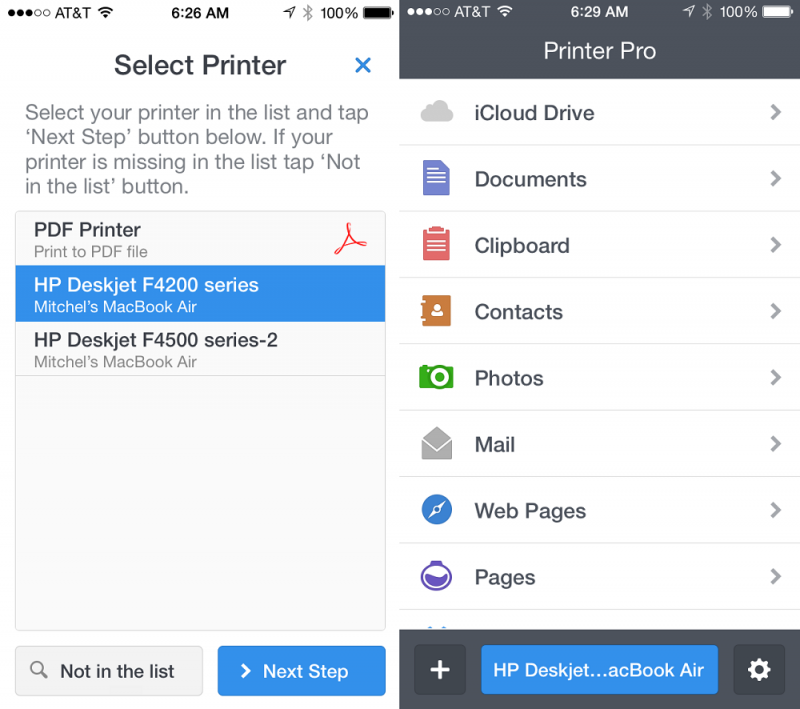
Print a Large Image on Multiple Pages Before Mac OS X
There were more options to print with earlier Mac operating systems than OS X. At that time, the users were able to print a large image on multiple pages with help of AppleWorks, Clarisworks, ImageWriter and some other apps. But the Apple Inc. has removed several features in Mac OS X. It doesn’t mean you can’t print at all, the old features are removed and some new options are added in Mac OS X.
Print a Large Image on Multiple Pages on Mac OS X
Apple Inc. introduced its graphical operating system Mac OS X in March 2001. Thereafter the developers have updated Mac OS X frequently to make it better for the users. The Apple developers keep working on Mac OS to make it smoother, faster and easier.
With Mac OS X, you can’t use the old apps or features to print a large image on multiple pages. So you have to find a new technique to complete the task. We have tried several apps to print a large image on multiple pages on Mac. As a result, we realized that there are many different apps and websites to perform the printing task.
Mac OS X provides various ways to print an image on multiple pages. But first of all, the image should be large enough to become a large poster. You should check the image details to know its size, pixels and resolution. If the image is already large then you can proceed to print otherwise you have to enlarge the image. So the process of printing a large image on multiple pages goes through two stages as mentioned below:
- Enlarge the Image or Create Big Poster (before printing)
- Print the Large Image on Multiple Pages on Mac
Stage I – Enlarge the Image or Create Big Poster
There is a certain purpose of printing one image on multiple pages. Either you want to create a banner or a big poster for an event or your business. Therefore it is important to create a poster first and then proceed to print that large image on multiple pages. Here we provide several apps and websites that allows free service to enlarge the image and create big poster.
01. PosteRazor App
PosteRazor is a free app for Mac and Windows Computer Users. You can download the PosteRazor App for free by visiting the PosteRazor Website. The PosteRazor App allows its users to create a big poster from a normal image.
Supported Input Image Formats
The PosteRazor App is compatible with various image formats which are mentioned below:
BMP, DDS, Dr. Halo, GIF, ICO, IFF, JBIG, JPEG/JIF, KOALA, LBM, Kodak PhotoCD, PCX, PBM, PGM, PNG, PPM, PhotoShop PSD, Sun RAS, TARGA, TIFF, WBMP, XBM and XPM.
Supported Image Color Types
The PosteRazor App is capable to handle following types of image colors.
Monochrome, Grayscale, 4 Bit palette, 8 Bit palette, 24 Bit RGB, 48 Bit RGB (only via TIFF and PNG) and 32 Bit CMYK (only via TIFF).
Steps to Create a Big Poster on Mac with PosteRazor App
Kindly follow the steps given below to create a big poster or banner using PosteRazor App on Mac.
01. Go to PosteRazor Website and select Download Section.
02. Navigate to OSX Version (Universal Binary) and click on it to download.
03. Open the setup file and let the PosteRazor App get downloaded online.
04. Install the PosteRazor App on your Mac and launch it.
05. Input the Image your want to Enlarge, choose the criteria and size details.
06. Click on “OK” or “Proceed” to Create a Big Poster from your selected Image.
07. Save the Poster as PDF to get Maximum Image Quality and Good Compression of File.
02. Rasterbator Website
Rasterbator is a Free Wall Art Generator and Imaging Tool for Designers. This website works great on both the Mac OS X and Windows Computers. The Rasterbator Website allows you to generate huge posters from low resolution images by converting them into dots.
Rasterbator is a website and not an App for Mac OS. You can get the Raster App on your iPhone and iPad but not on Mac. However, the Rasterbator Website works great with latest version browsers on Mac and other computers. So you don’t need an app to create a poster, you can do it more easily by visiting Rasterbator Website. Kindly remember that the quality of poster is dependent on the resolution of input image.
Steps to Create a Poster on Mac with Rasterbator Website
Please go through the steps mentioned below to create a poster on Mac using Rasterbator Website.
01. Open a Web Browser and visit the Rasterbator Website.
6+ Best Video Mapping Software Download Reviews Digital art has proven that it has the ability to produce items that we previously never imaged of, and all this is through the use of computers. Video mapping is one of the ways to demonstrate this, and it has actually achieved this and much more. Sep 03, 2019 The Best Travel Apps for 2019. Explore your world by finding deals, booking flights, knowing when to pull off the road, and getting out of town with the best travel apps. Best rated travel mapping software for i mac free downloads.
02. Select the option given as Create Your Poster>>.
03. Now you can either paste an image link/url or upload an image from your Mac PC/MacBook Hard drive.
04. See the Preview of your selected Image and click on Continue>> button.
05. Choose Paper Setting and Output Size then again click on Continue.
06. Select the Poster Margin, Style and other details.
07. Finally click on Rasterbate 8 Pages to proceed. (If you have chosen 16 pages earlier then the option will be Rasterbate 16 Pages for you.)
08. Save and Download the Poster as PDF File to print it later.
Note: When you visit Rasterbator Website, you may face an error showing “Browser Not Supported.” This may happen because your web browser is outdated i.e. very old version. You should update your browser to the latest version and then visit the Rasterbator Website to create a large poster from an image.
Other Apps:
Just like PosteRazor and Rasterbator, you can create a big poster with help of Tiler, SplitPrint, TilePhotos apps and StuntSoftware.com Website. However, the above mentioned apps and website(s) are not available for free. You have to purchase them to use for creating a large poster or wall art and then print it on multiple pages.
Stage II – Print the Large Image on Multiple Pages on Mac
When you already have a large image, you are ready to print it on multiple pages. In order to print a large image on multiple pages, you must have two equipment i.e. Mac PC or MacBook and a Color Printer loaded with blank paper sheets.
There are three easiest ways to print a large image on multiple pages on Mac. All these 3 methods are tested on Mac OS X, so you can choose any of them to print your desired image and create a wall art or poster. Internet Connection is not required for page setup or printing, but you need internet to download concerned app or program on your Mac Computer.
Method 01: Use Excel to Print a Large Image on Multiple Pages
Print To Size App For Pc
You should have Office 365 Program on your Mac PC. If you don’t have it then first install it and then proceed to print. The Office 365 contains Word, PowerPoint, Outlook, Excel and many other document editors. You can use the Excel Workbook to print a large image on multiple pages on Mac. Here we provide step by step procedure to print an image with help of Office Excel.
- Select your desired Image File and Open it with Excel Program.
- Now Two-Finger Click on Image (Right Click) and select Size and Properties.”
- A new window will open to let you change the height and width of the image.
- Select the option “Keep Aspect Ratio” to keep the Image safe from irrelevant stretching that makes it look worse.
- Change either Height or Width and the other dimension will automatically change to maintain aspect ratio.
- Make sure the Image looks decent after enlargement.
- Just give Print Command to break the Image into multiple pages.
Method 02: Print to PDF – Use Adobe Acrobat Reader
Adobe Acrobat Reader is a popular document reader, editor and creator. It is a multipurpose app developed for Mac OS X, Windows and many other operating systems. You can use the Adobe Acrobat Reader to read, edit and print PDF documents. But you may not know that it also allows Image Printing Feature. Yes, Adobe Acrobat Reader allows you to print a large image on multiple pages on Mac.
Steps to Print Image on Multiple Pages with Adobe Acrobat Reader:
- Open your desired Image with relevant Image/Picture Viewer App.
- Give Print Command and choose the option “Save as PDF” to save the Image as PDF File.
- Now click on Image PDF File and Open it with Adobe Acrobat Reader.
- In Adobe Reader, select “Print” option and a small window will appear.
- Choose your Printer Name in the select printer section.
- Select “Poster” tab and adjust Tile Scale, Overlap and Image Orientation options.
- Finally click on print to get your Image on multiple pages.
Method 03: Print to PDF – Use Apple iWork (Pages) App
iWork is an Office Suite developed by Apple Incorporation. iWork is a replacement of AppleWorks which was developed by Rupert Lissner in 1984. But in 2007, the Apple Inc. announced that AppleWorks will no longer work in MacBook with Mac OS X later than Snow Leopard. So the Mac users have to view, edit and print their documents & presentations in iWork App. The iWork App for Mac is known as Pages App. If you don’t have Pages App on your Mac, just download it from the iTunes Mac App Store.
Steps to Print Image on Multiple Pages with iWork (Pages) App:
- Open the Image, give Print command and select Save as PDF.
- Click on Image PDF File and Open with Pages App.
- Open Menu and select “Print” option to open setup window.
- Set the Image Size, Orientation and other options as provided.
- Set the Page/Sheet Border at its Minimum Level.
- Finally click on Print button to get your Image on multiple pages.
Hp Print For Mac
Purpose/Use of Printing a Large Image on Multiple Pages
When you have a beautiful house, you want it to look great by all means. An empty wall doesn’t look as attractive as a wall with a big artistic poster or wall art picture. You can buy a huge poster from an art gallery but it will be quite expensive. Moreover, you can’t find a poster of your favorite image. So it is better to create your desired poster rather than buying from others’ collection. It will be less expensive and more creative to make a poster by yourself.
Things to do after Printing the Image on Multiple Pages
Once the printing is done, you need to create a wall art banner or poster from the multiple printed pages. Your desired Image is now a large poster only one step away i.e. arrangement of pages. You must have a Scissor and a Glue Tape Roller. Just cut the extra borders of each page/sheet and arrange them in correct order.
You need to apply the glue tape on back of the sheets to attach them. Attach all pages properly and don’t leave any space between two pages. When all pages are attached, your big poster or banner is ready to hang on your wall. You can also use a Display Board or Poster Board to stick the whole poster after multiple pages are attached properly with each other.
Final Words:
All the information given above about How to Print a Large Image on Multiple Pages on Mac is true and fair. If you have more queries regarding creating a big poster and printing it on multiple pages, kindly contact Apple Helpline at 1-800-MY-APPLE (800-692-7753) or visit Apple Support Website at support.apple.com.