Publish Iphone App Without Mac
A virtual Mac is OK too, but it typically does not perform as well as a physical Mac computer. Running Xcode via a Mac in the cloud has a drawback: you can’t easily connect your iPhone to Xcode via USB! With Xcode on your local Mac you can run and debug your app on your own iPhone, via the USB/Lightning cable. On June 8 2015 at the Apple Worldwide Developers Conference Xcode version 7 was announced and the good news is you can develop and test your apps on your iOS device without a paid Apple Developer account. This is great news for all iOS developers. Before uploading to the store we can do testing of ios applications from a device without any payment. Sep 30, 2019 Open the Pages document that you want to publish as a book. On iPad or iPhone, tap the More button, then tap Publish to Apple Books. On Mac, choose File Publish to Apple Books. Online at iCloud.com, click the Tools button, then choose Publish to Apple Books. Tap or click Continue, then sign in to iTunes Connect.
- Publish Iphone App Without Macbook
- Iphone App Store
- Publish Iphone App Without Mac Address
- Iphone App Download
- Publish Ios App Without Mac
Customers around the world are now experiencing the incredible new features of iOS 13 and iPadOS. Make sure your apps are faster, more responsive, and more engaging by taking advantage of Dark Mode and advances in ARKit 3,Core ML 3, and Siri. Update your apps and product pages, and submit today.
Build with Xcode 11.
Build your apps using Xcode 11, which includes SDKs for iOS 13, iPadOS, watchOS 6,tvOS 12, and macOS Catalina.
iOS 13 and iPadOS are running on the majority of devices worldwide. Make sure your app delivers a great user experience by seamlessly integrating with the latest advances in the iOS SDK. App updates must be built with the iOS 13 SDK starting June 30, 2020.
Optimize for iOS 13 and iPadOS
The iOS 13 SDK delivers a range of exciting capabilities. Sign in with Apple makes it easy for users to sign in to your apps and websites using the Apple ID they already have. Siri helps users quickly accomplish tasks related to your app. Core ML 3 lets you build even more intelligent apps. ARKit 3 lets you create even more incredible augmented reality experiences. And much more.
Dark Mode
Publish Iphone App Without Macbook
Dark Mode is seamlessly integrated throughout the system and is easy to turn on from Control Center or Siri. With a dark appearance for all user interface elements, your app’s content becomes the focus. When Dark Mode is turned on, all apps built with the iOS 13 SDK will run in Dark Mode. If you need more time to make your apps look fantastic in Dark Mode or if Dark Mode is not suited for your app, you’ll need to opt out.
Multitasking
Support for Multitasking on iPad is strongly encouraged. Adding support for multiple windows, and adopting Multitasking capabilities, including Slide Over, Split View, and Picture in Picture, will ensure your app delivers a modern and complete experience on iPadOS.
Sign in with Apple

With built-in privacy and security features, Sign in with Apple is a great way to help users set up an account, sign in, and engage with your app quickly and easily. All accounts are protected with two-factor authentication, and Apple will not track users’ activity in your app or website. See the latest App Store Review Guidelines and Human Interface Guidelines to learn how to provide great user experiences with Sign in with Apple. App updates must follow these guidelines starting June 30, 2020.
Test your app on devices.
All-screen Support
Apps should look great on all models of iPhone and iPad, regardless of display size or aspect ratio. With features like Xcode storyboards, Auto Layout, and the new SwiftUI, your app’s interface elements and layouts automatically fit the display. Test your apps with the latest devices or the simulator in Xcode 11 to make sure they’re ready to take advantage of the edge-to-edge displays by respecting safe areas, supporting adaptive layouts, and more. Find and address UI issues in your app before testing on a device to make sure your app looks great. Starting June 30, 2020, app updates must use an Xcode storyboard to provide the app’s launch screen. In addition, new apps that run on iPhone must support all iPhone screens and new apps that run on iPad must support all iPad screens.
Required Device Capabilities
The App Store is designed to provide customers with apps that work seamlessly with their device’s capabilities. Verify your information property list (info.plist) is compatible with any device requirements when submitting a new app that takes advantage of the latest technologies.
TestFlight Beta Testing
Iphone App Store
Before finalizing your app for release, get valuable feedback with beta testers. Upload your app to App Store Connect and use TestFlight to test on a device and easily invite other testers.
Submit your apps for review.
Before submitting your app for review, make sure it’s ready to be released to customers and that you’re making the most of your product page.
Guidelines
All apps submitted to the App Store are reviewed based on a set of technical, content, and design criteria. Make sure to review the App Store Review Guidelines before submitting your app for review.
Product Page
Make sure your app’s name, icon, description, screenshots, app previews, and keywords are ready for your product page. You can also take this opportunity to update your subtitle and promotional text, and choose to promote any new in-app purchases. If your app supports Dark Mode, consider including at least one screenshot that showcases what the experience looks like for users.
Submission
Once your app is updated for iOS 13 and the latest devices, you can submit for review. Get step-by-step instructions how to submit your apps for distribution on the App Store
With Pages, you can create a book, then publish it directly to the store in Apple Books. You can customize your book during the publishing process: add a cover, set your price or offer it for free, add tags to specify age groups or subjects, set up a pre-order, customize availability by date and country or region, and more. You can also update an already submitted book.
Here's what you need
For Pages on your Apple device, here’s what you need:
- A Mac with macOS High Sierra and Pages 7.3 or later
- An iPhone or iPad with iOS 11 or later, or an iPad with iPadOS and Pages 4.3 or later
- An iTunes Connect account for Apple Books
For Pages online at iCloud.com, here's what you need:
- Safari 9 or later, or Google Chrome 50 or later for your Mac
- Microsoft Edge, or Google Chrome 50 or later for your Windows PC
- An iTunes Connect account for Apple Books
Prepare to publish your book
Before you publish your book, check this list to make sure your book is ready to be published.
- Use paragraph styles in your Pages document, so your book formats correctly when published.
- Save your book in the Pages folder in iCloud Drive. If you’re not using iCloud Drive, set up iCloud on all of your devices and turn on iCloud Drive.
- Get your cover image ready* or plan to use the first page as the cover. If you plan to publish with Pages on an iPhone or iPad, save the image in iCloud Drive.
- To submit your book successfully, review the submission checklist in the Apple Books Publisher User Guide before you try to publish.
- If your book contains HEVC videos, convert the videos before you publish.
* A cover image must be in PNG or JPEG format, and must be at least 1400 pixels on its shortest side.
Publish your book
To publish your book, open your document in Pages, provide seller and version information, enter book information, preview and upload your book, then finalize your submission.
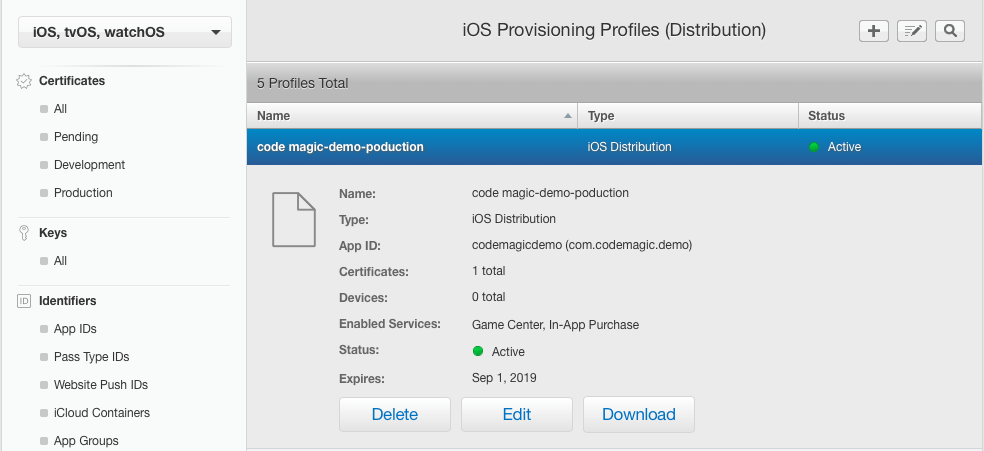
Open your document in Pages
- Open the Pages document that you want to publish as a book.
- On iPad or iPhone, tap the More button , then tap Publish to Apple Books.
On Mac, choose File > Publish to Apple Books.
Online at iCloud.com, click the Tools button , then choose Publish to Apple Books. - Tap or click Continue, then sign in to iTunes Connect. If you've never signed in, on Mac click Create iTunes Connect Account. On an iPad, iPhone, or online at iCloud.com, sign up for an account.
- Tap or click Continue. Beyond this step, any changes you make to the Pages document won't appear in the published book. If you need to stop the publishing flow and make changes to the Pages document, just close the publishing window.
Provide seller and version information
Next, choose the seller of the book and the version:
- If your iTunes Connect account has more than one seller, tap or click the Seller pop-up menu, then choose a seller. All those listed in your iTunes Connect account appear in the menu—choose any as the seller.
- If you’re publishing this book for the first time, select 'This is a new book.' You can also update a previously submitted book.
- Click Continue.
Provide book information
After you provide seller and version information, you can choose a layout type for your book and enter other information about your book. Not every field is required, but many fields can help readers find your book in the Book Store. Here are some tips about the options on this page:
- If your Pages document is a word-processing document, choose a layout for your book. Choose Reflowable for a book that has mostly text, like a novel. In a Reflowable layout, content reflows to accommodate different devices and orientations, and readers can adjust the font size. Choose Fixed for image-heavy or multi-column documents.
- To add a subtitle or a series name, in the Title section click the Add button . If you're not using a subtitle or series name, click the Remove button to remove the field.
- To add additional roles such as Editor, Illustrated by, Narrated by, and more, tap or click the Add button in the Author section, click the Author pop-up menu, choose a role, then enter a name.
- To help readers find your book, choose a subject category that best describes the content of your book. You can add additional categories, but Apple Books uses the first three categories you chose.
- If your book is for minors, set an interest age. Or tap or click the Interest Age pop-up menu and choose one of the school grade options:
- To set a minimum grade, set the first option only.
- To set a maximum grade, set the second option only.
- To set a grade range, set both options.
- To set a specific grade, set both options to the same grade.
- If your book is appropriate for adults only or is extremely violent, click the Contains Explicit Content pop-up menu and choose Yes.
- To set up a pre-order, tap or click the Pre-Order pop-up menu, then choose Yes. To upload your book now, click the Upload Book pop-up menu and choose Yes. After you upload your book, you’ll add pricing, territory information, and pre-order details in iTunes Connect.*
When you're ready, click Continue. If errors appear, enter the required information, then click Continue again.
* Your book won’t be available in the Book Store until you add this information in iTunes Connect after uploading your book.
Preview and upload your book
After you enter your book information and click Continue, you can preview the book and sample EPUB files. The preview EPUB files open in the Books app.
If you're publishing from Pages online at iCloud.com, the files download to the default download location on your computer.
When you’re satisfied with your sample, click Upload.
Finalize your submission
After your book successfully uploads to Apple Books, click Go to iTunes Connect. In iTunes Connect, add pricing and territory information. If you set up a pre-order, add pre-order details.
While Apple Books reviews your submission, you’ll receive status updates via email. You can also check your book's review status at any time in the My Books section of your iTunes Connect account. Free software to record computer screen for mac.
Update a previously submitted book
Publish Iphone App Without Mac Address
Open the document and choose Publish to Apple Books. In the Seller screen, choose the update option, then create a new version number for the book. Add 'what’s new' text that describes what’s changed in the new version—this will appear with your book in the Book Store.
Iphone App Download
In the other publishing windows, most information will be pre-filled, though you can change most of the metadata or other options. For example, you can specify a new page range for your sample, add a new category for your book, and more.